לא ניתן לשחזר את האייפון באמצעות אפליקציית Apple Devices - למה ומה לעשות
"מישהו יודע למה אני לא ניתן לשחזר את האייפון 7 דרך אפליקציית מכשירי אפל"?"
האם אי פעם נתקלתם בבעיות כאלה? אל דאגה! מדריך זה נועד לעזור לכם לזהות את הגורמים הבסיסיים ולספק לכם פתרון בעיות מדויק!
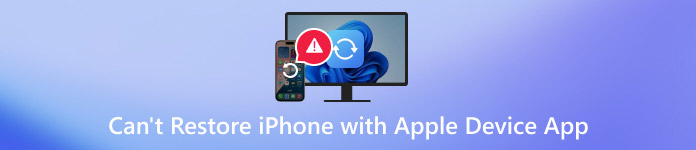
במאמר זה:
חלק 1. מדוע לא ניתן לשחזר אייפון באמצעות אפליקציית Apple Device
1. בעיית גרסת תוכנה/מערכת
ייתכן שאפליקציית Apple Devices תדרוש עדכון לגרסה העדכנית ביותר על מנת לתמוך בפונקציית השחזור. לחלופין, ייתכנו התנגשויות שישפיעו על השימוש הרגיל. יתר על כן, עליך לבדוק גם האם מערכת Windows שלך תומכת בתכונה זו, כגון עמידה בדרישות המערכת המינימליות.
2. בעיית חיבור
אם כבל הנתונים שלך פגום, יש מגע גרוע, או שאינו מקורי, הדבר ישפיע על הפעולה התקינה של מכשיר Apple שלך.
3. האייפון לא במצב הנכון
אם האייפון שלך אינו במצב שחזור או במצב DFU, השחזור לא ימשיך גם כן.
4. בעיות גיבוי
קבצי הגיבוי שלך עלולים להינזק במהלך תהליך היצירה או האחסון, וכתוצאה מכך לא ניתן יהיה לשחזר אותם. מצב זה מתרחש לעתים קרובות מכיוון שקבצי הגיבוי סומנו כ"קריאה בלבד" או שהוגבלו על ידי הרשאות המערכת.
5. הפרעות תוכנת אבטחה
ייתכן גם שתוכנות אנטי-וירוס או חומות אש חסמו את תהליך השחזור. בדוק אם הפעלת אותן והשבת אותן כדי לפתור את הבעיה.
חלק 2. כיצד לתקן אם אינך מצליח לשחזר את האייפון באמצעות אפליקציית Apple Device
1. עדכנו את התוכנה או המערכת שלכם כדי לוודא שהן העדכניות ביותר.
2. בדוק את כבל ה-USB שלך. נסה לחבר התקן אחר כדי לשלול אם כבל הנתונים פגום. אם אין בעיות, נסה לחבר אותו ליציאות אחרות במחשב.
3. בדקו אם האייפון שלכם נמצא במצב שחזור. אם לא, נסו להעביר אותו ידנית למצב שחזור.
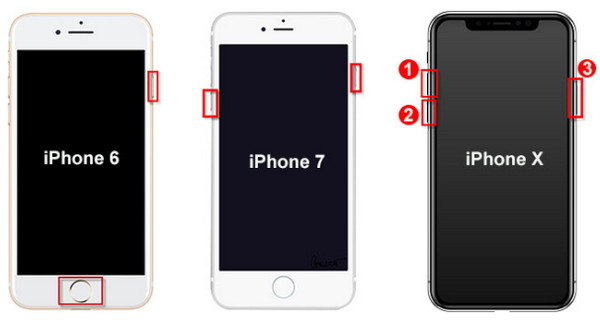
משתמשי אייפון 8 ואילך: לחץ ושחרר במהירות את הגבר קול כפתור, לאחר מכן לחץ ושחרר במהירות את להנמיך קול לחצו והחזיקו את לחצן ההפעלה עד שתראה את מסך החיבור באייפון שלך.
משתמשי אייפון 7 ו-7 פלוס: לחץ והחזק את שני כּוֹחַ וה להנמיך קול לחצו על הכפתורים בו זמנית עד להופעת מסך החיבור.
משתמשי אייפון 6s ומכשירים קודמים: לחץ והחזק את שני בית כפתור ואת כּוֹחַ בו זמנית עד להופעת מסך החיבור.
זכור ל להוציא את האייפון ממצב שחזור אם נכשל.
4. אם מדובר בבעיית גיבוי, עליך למחוק את הגיבוי הפגום.
חלונות:
סגור את iTunes, עבור אל C:/משתמשים/(שם משתמש)/AppData/נדידה/מחשב אפל/MobileSync/גיבוי במחשב שלך.
מחק את כל תיקיות הגיבוי של iTunes ולאחר מכן היכנס מחדש ל-iTunes כדי לבצע את תהליך הגיבוי.
Mac:
סגור את Finder ועבור לנתיב הגיבוי: ~/ספרייה/תמיכה ביישומים/MobileSync/גיבוי/.
מחק וגבה מחדש את האייפון שלך.
אם זה עדיין לא עובד, נסה לשנות את הרשאות המערכת:
לחצו לחיצה ימנית על תיקיית iTunes - מאפיינים - אבטחה - מתקדם - עריכת הרשאות משתמש כדי להגדיר שליטה מלאה.
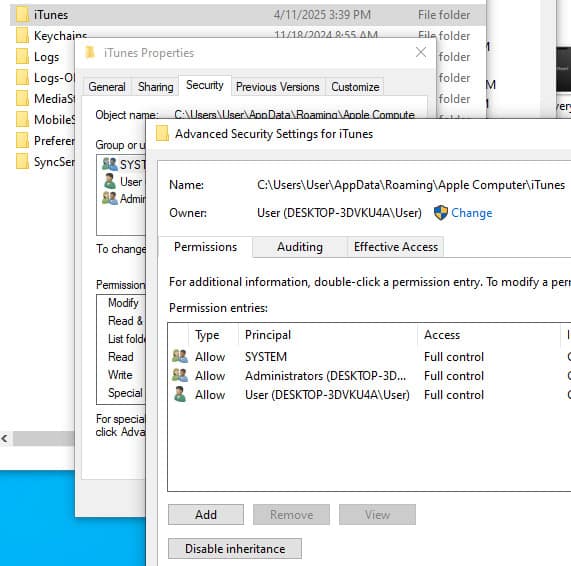
5. סגור את תוכנת האנטי-וירוס הרלוונטית או את חומת האש במחשב שלך.
חלק 3. אלטרנטיבה אמינה לשחזור נתוני אייפון
תוכנה מקצועית
אם עדיין אינכם מצליחים לשחזר את האייפון שלכם באמצעות אפליקציית Apple Devices למרות שניסיתם כל מה שאתם יכולים, למה שלא תמצאו דרך אמינה אחרת לשחזר נתוני אייפון? כאן, אנו ממליצים על כלי שחזור נתונים רב עוצמה לאייפון - imyPass שחזור נתונים של iPhone, כדי לעזור לך לשחזר את נתוני האייפון הרצויים בקלות!

4,000,000+ הורדות
שחזור נתוני אייפון עקב נזקים ותרחישים שונים.
שחזור 20+ סוגי נתונים מאייפון/אייפד/אייפוד.
שחזור נתוני אייפון מגיבויים של iTunes/iCloud.
בחר באופן סלקטיבי אילו נתונים לשחזר.
תצוגה מקדימה לפני השחזור.
קבלו את כלי שחזור הנתונים המפורסם הזה לאייפון על ידי לחיצה על הקישור למעלה, ותוכלו לעקוב אחר ההוראות שעל המסך כדי להתקין את התוכנה.
חבר את האייפון שלך לתוכנה. אל תשכח לתת אמון במכשיר הזה על מסך האייפון שלך.
בחר באפשרות הראשונה שחזור מ-iCloud בחלונית השמאלית ולחצו על התחל סריקה בעמוד הימני.
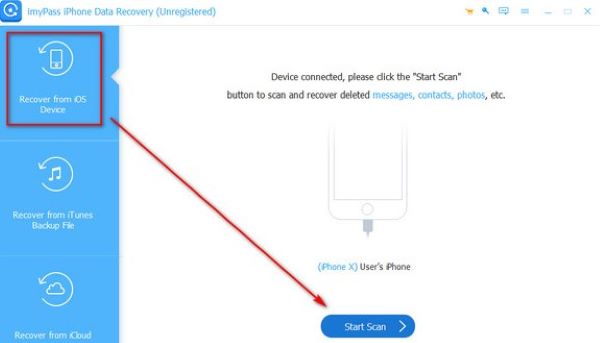
בחרו את סוג הנתונים הרצוי שברצונכם לשחזר בחלונית השמאלית. במסך הימני, תוכלו ללחוץ על כל קובץ מפורט לקבלת תצוגה מקדימה נוספת ולבדוק אם הוא נחוץ.
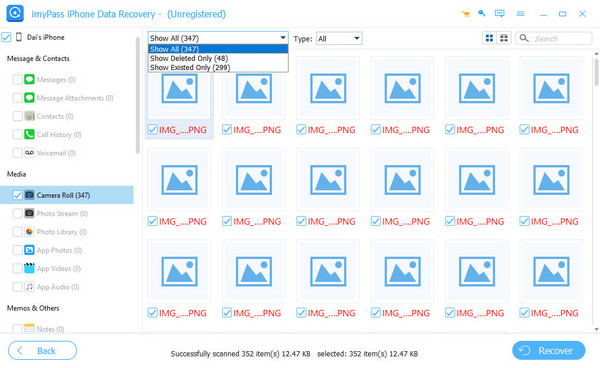
לאחר הבחירה, לחץ על לְהַחלִים כפתור בפינה הימנית התחתונה ובחר את נתיב השמירה שלך.
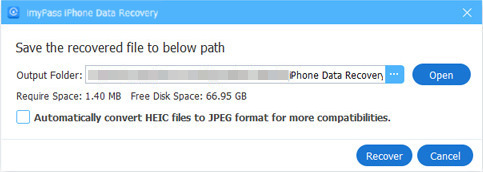
iCloud
iCloud היא גם דרך מעשית לשחזר נתוני אייפון, שאינה דורשת מחשב. ניתן לשחזר את האייפון בכמה לחיצות באמצעות שיטה זו. עם זאת, שיטה זו דורשת גיבוי קודם.
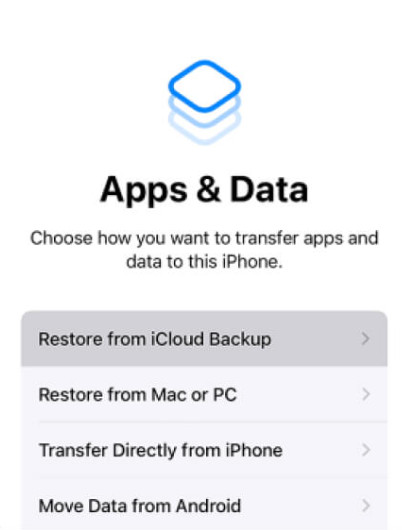
פעל לפי ההוראות שעל המסך כדי לסיים את הגדרות ההגדרה. כאשר אתה נמצא על אפליקציה ונתונים מסך, בחר שחזר מגיבוי iCloud.
התחבר באמצעות Apple ID והסיסמה שלך, בהם השתמשת בעבר.
בחר את הגיבוי האחרון והתחל את השחזור.
iTunes/Finder
ניתן גם לשחזר את האייפון שלך באמצעות iTunes. אם אתה משתמש מק, תוכל גם לשחזר נתוני אייפון באמצעות האפליקציה המובנית שלו - Finder. מכיוון שהשלבים לשחזור נתונים מ-iTunes ומ-Finder דומים, הנה דוגמה לשחזור iTunes:
חבר את האייפון שלך למחשב באמצעות כבל Lightning והפעל את iTunes.
לחץ על כפתור המכשיר שלך ולחץ על שחזר גיבוי בעמוד הימני.
בחר את הגיבוי האחרון ולחץ על שחזור כדי לאשר.
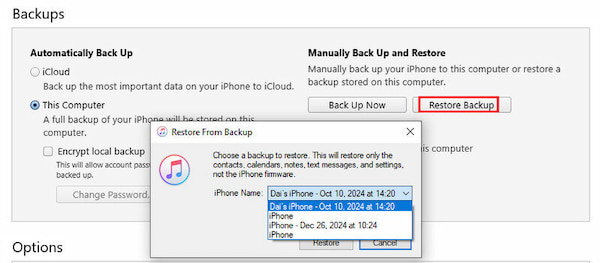
הערה:
ניתן לבצע שלבים דומים ל שחזור תמונות שנמחקו, הודעות, אנשי קשר וכו' דרך iCloud.
סיכום
לסיכום, כאשר אתה לא ניתן לשחזר את האייפון עם מכשירי אפל, עקבו אחר הפוסט הזה כדי לקבל פתרון בעיות שלב אחר שלב. אם עדיין אינכם מצליחים לשחזר את האייפון באמצעות מכשירי Apple, מומלץ להשתמש בדרך חלופית לשחזור האייפון בקלות, ו-imyPass iPhone Data Recovery היא בחירה אידיאלית.
פתרונות חמים
-
שחזור נתונים
- שחזור תמונה של View Once בוואטסאפ
- שחזור סרטוני טיקטוק שנמחקו בנייד
- שחזור תמונה שנמחקה מפייסבוק
- שחזור הודעות, תמונות וכו' מ-Viber
- שחזור תמונות שנמחקו מסנאפצ'ט
- 5 אפליקציות שחזור אנשי קשר הטובות ביותר
- שחזור הודעות דיסקורד שנמחקו
- סקירת שחזור נתונים של AppGeeker iOS
- שחזור נתונים ממצב DFU
- לא ניתן לשחזר גיבוי של האייפון
-
בטל את הנעילה של iOS
-
טיפים ל-iOS
-
טיפים לסיסמאות

