מה לעשות אם שכחת את הסיסמה או האימייל של מזהה Apple שלך
ברגע שתקבל iPhone, iPad או MacBook חדש, תתבקש ליצור מזהה Apple וסיסמה כדי להפעיל את המכשיר שלך. אז החשבון הופך למפתח לגישה לכל שירותי אפל, כמו App Store, iCloud, iMessage, FaceTime, Apple Music וכו'. יתר על כן, הכניסה חיונית כדי לאמת את הבעלות שלך בעת איפוס המכשיר כשהוא נעול או מושבת. מדריך זה מסביר כיצד לאפס את א שכחת סיסמת Apple ID במצבים שונים.
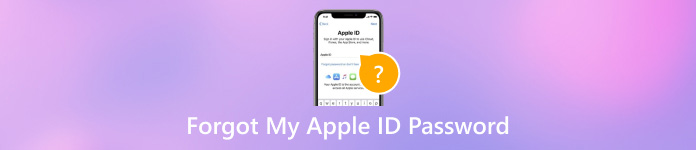
במאמר זה:
חלק 1. מה לעשות כששכחתי את סיסמת Apple ID שלי
דרך 1: כיצד לשחזר אימייל נשכח של Apple ID
אם שכחת את הדוא"ל או את מספר הטלפון של מזהה Apple שלך, תוכל לקבל אותם בחזרה במכשיר שנכנסת אליו עם חשבונך. עבור אל הגדרות אפליקציה באייפון, הקש על הפרופיל שלך, בחר כניסה ואבטחה, ותראה את האימייל שנשכח עבור ה-Apple ID שלך.
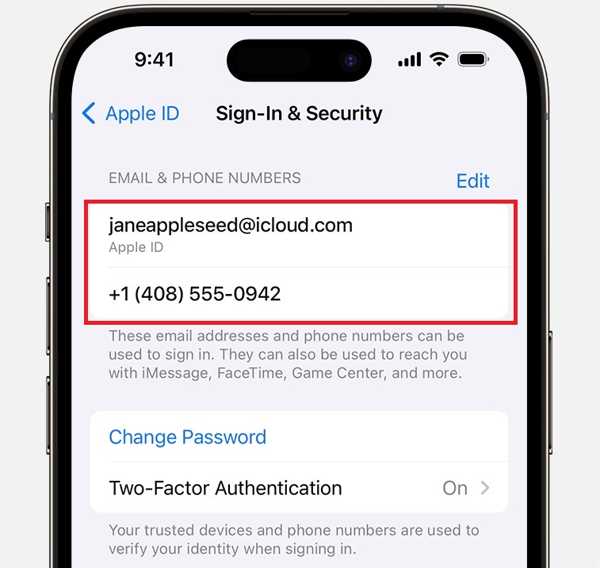
ב-Mac, עבור אל תפוח עץ תפריט, בחר הגדרות מערכת אוֹ העדפות מערכת, לחץ כניסה ואבטחה, ובדוק את האימייל ואת מספר הטלפון של Apple ID שנשכחו.
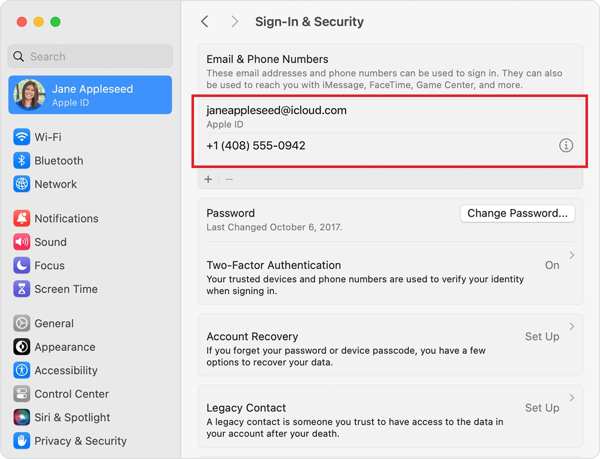
במחשב, פתח את iCloud עבור Windows וחפש את האימייל עבור מזהה Apple שלך.
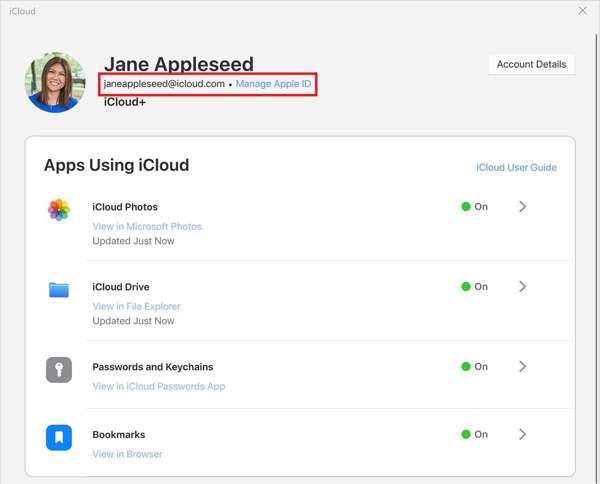
או שאתה יכול לבקר iforgot.apple.com, לחץ על לחפש את זה קישור ובצע את ההוראות כדי למצוא את מזהה המשתמש של Apple שנשכח.
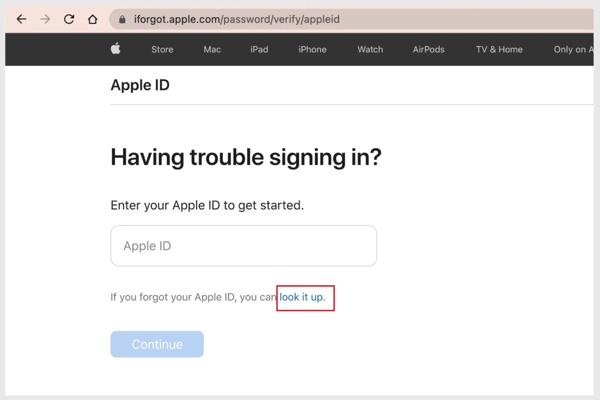
דרך 2: כיצד לאפס סיסמה נשכחת עם מספר טלפון
מה לעשות אם שכחת את סיסמת ה-Apple ID שלך? אפל הבינה את הבעיה והוציאה אתר לאתר אפס את הסיסמה שלך כששכחת את זה. באופן מסורתי, אתה יכול לבצע את העבודה עם כתובת הדוא"ל המשויכת או שאלות ותשובות האבטחה שלך.
גש ל-iforgot.apple.com/, לחץ לאפס את הסיסמה, הזן את ה-Apple ID שלך ואת התווים בתמונה ולחץ לְהַמשִׁיך.
הקלד את מספר הטלפון המשויך ולחץ לְהַמשִׁיך.
אם מספר הטלפון אינו זמין, לחץ לא ניתן להשתמש במספר זה. לאחר מכן בחר קבל אימייל אוֹ ענה על שאלות אבטחה. נְקִישָׁה לְהַמשִׁיך, ופעל לפי ההוראות כדי לקבל את הקישור לאיפוס הסיסמה.
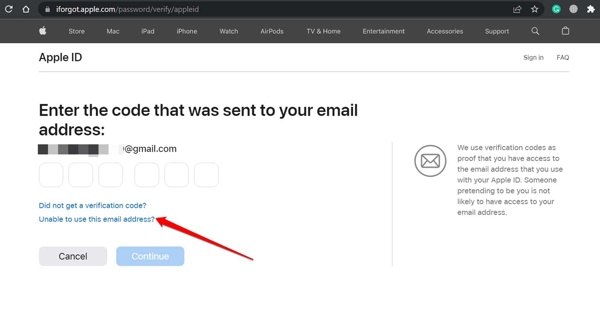
פתח את הקישור מהטקסט או מהמייל, והיכנס לדף הסיסמה החדשה.
לאחר מכן, הזן סיסמה חדשה, הזן אותה מחדש ולחץ על אשר אותה.
דרך 3: כיצד לאפס סיסמת כניסה נשכחת של Apple ID על ידי 2FA
אם הפעלת אימות דו-שלבי, התהליך לאיפוס סיסמת הכניסה שנשכחה של Apple ID שונה במקצת. בנוסף, דרך זו מאפשרת לך לאפס את הסיסמה שלך ב-iPhone, iPad, Apple Watch, Mac או ב-iForgot.
באייפון/אייפד מהימן
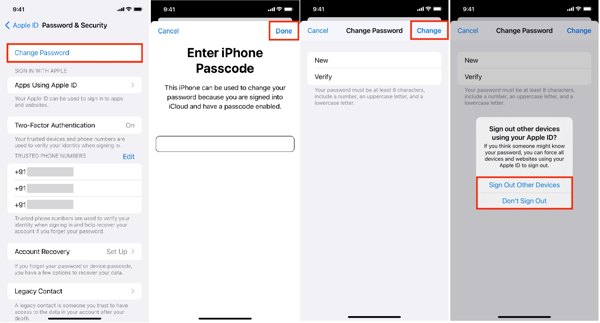
הפעל את הגדרות האפליקציה, הקש על הפרופיל שלך ובחר כניסה ואבטחה אוֹ סיסמה ואבטחה.
בֶּרֶז שנה סיסמה, הזן את קוד הסיסמה שלך לאייפון והקש בוצע.
הקלד סיסמה חדשה, אמת אותה והקש שינוי.
ב-Trusted Mac
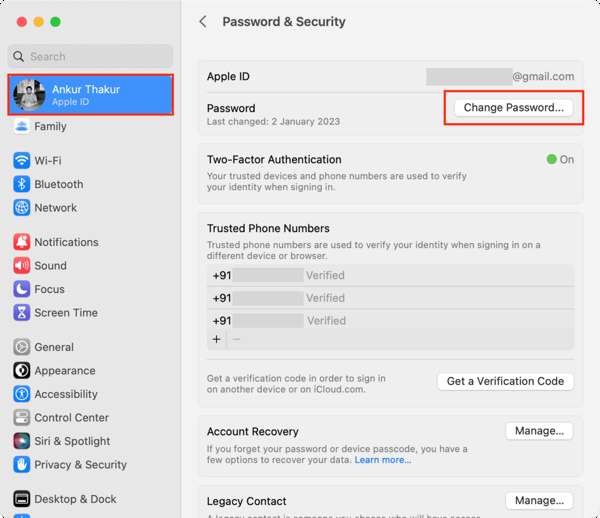
לחץ על תפוח עץ תפריט, בחר הגדרות מערכת אוֹ העדפות מערכת, ולחץ על ה-Apple ID שלך.
לך ל כניסה ואבטחה אוֹ סיסמה ואבטחה, לחץ שנה סיסמא, הזן את סיסמת הניהול של ה-Mac שלך והקש להתיר.
הזן והזן מחדש סיסמה חדשה ולחץ שינוי.
ב-Apple Watch
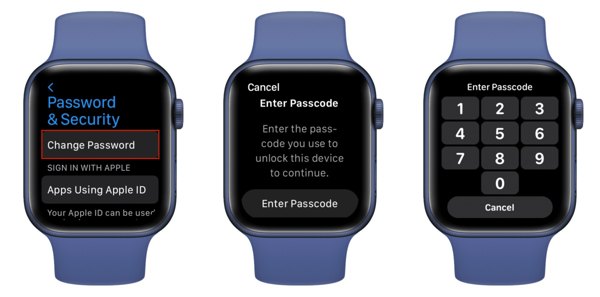
הקש על כתר דיגיטלי, פתח את הגדרות האפליקציה, והקש על שמך.
ללחוץ כניסה ואבטחה אוֹ סיסמה ואבטחה, הקש שנה סיסמא, והזן את קוד הסיסמה של Apple Watch שלך.
לאחר מכן תוכל לאפס את סיסמת Apple ID שנשכחה.
ב-iForgot
עבור אל iforgot.apple.com/ בדפדפן, לחץ לאפס את הסיסמה, הזן את ה-Apple ID שלך ולחץ לְהַמשִׁיך.
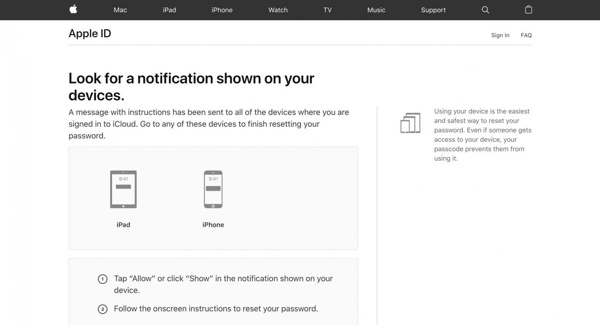
עקוב אחר ההוראות שעל המסך ובחר מכשיר מהימן.
פנה אל המכשיר המהימן, כמו אייפון. בֶּרֶז להתיר, והקלד את קוד הסיסמה של האייפון שלך כדי להיכנס למסך איפוס הסיסמה.
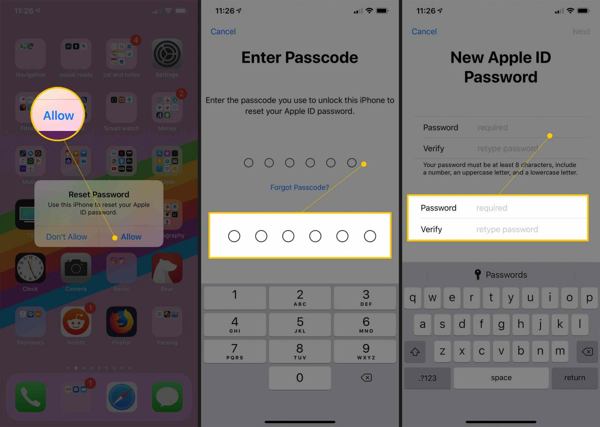
צור סיסמה חדשה, אמת אותה ואשר את השינויים.
דרך 4: כיצד לאפס את מזהה אפל שנשכח באייפון/אייפד חדש
אם אתה מגדיר iPhone או iPad חדש, אתה יכול לאפס את האימייל והסיסמה שנשכחו עבור מזהה Apple שלך. דרך זו זמינה לאיפוס סיסמת ההתחברות של Apple במהלך ההגדרה וכן לאחר ההגדרה.
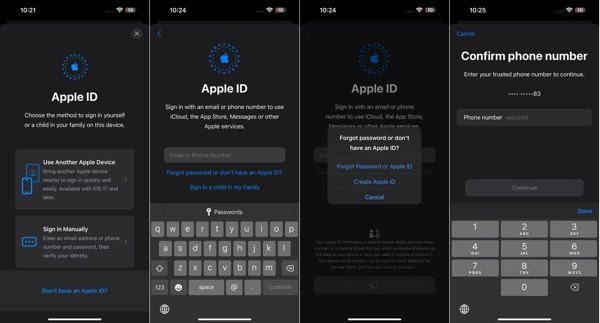
בֶּרֶז שכחת סיסמה או שאין לך מזהה אפל בעת הגדרת iPhone/iPad חדש. לאחר ההגדרה, פתח את אפליקציית הגדרות.
ללחוץ היכנס לאייפון שלך, הקש היכנס באופן ידני, והזן את הדוא"ל או מספר הטלפון של Apple ID שלך כאשר תתבקש.
בֶּרֶז שכחת סיסמה או שאין לך מזהה אפל, בחר שכחת סיסמה או מזהה אפל, והזן את מספר הטלפון המהימן שלך כדי לקבל את קוד האימות.
לאחר מכן הזן את הקוד והיכנס למסך איפוס הסיסמה. כאן אתה יכול ליצור סיסמה חדשה.
דרך 5: כיצד לאפס שכחתי את הסיסמה שלי עבור Apple ID באמצעות התמיכה של Apple
אפליקציית התמיכה של Apple היא דרך נוספת לאפס סיסמה שנשכחה עבור Apple ID במכשיר iOS אחר. אתה יכול לשאול אייפון או אייפד מחבר או מבן משפחה כדי להשלים את העבודה.
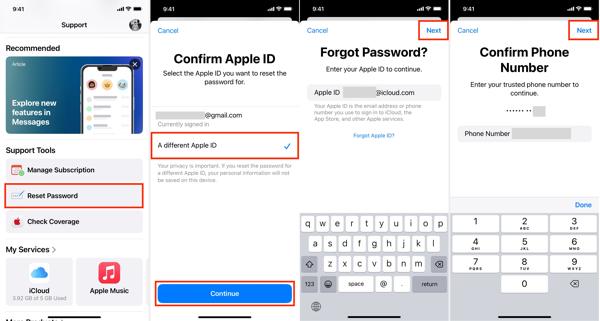
פתח את ה תמיכה של אפל אפליקציה במכשיר iOS אחר, והקש לאפס את הסיסמה תַחַת כלי תמיכה.
בחר מזהה אפל שונה, והקש לְהַמשִׁיך.
הזן את מזהה Apple שלך, הקש הַבָּא, הקלד את מספר הטלפון המהימן שלך והקש הַבָּא.
הזן את קוד הגישה לאייפון וצור סיסמה חדשה.
דרך 6: כיצד לאפס מזהה אפל וסיסמה שנשכחו באמצעות חשבון שחזור
אם אתה ננעל מחוץ לחשבון שלך עקב שכחת סיסמת Apple ID שלך, אתה יכול לשחזר את ה-Apple ID שלך עם איש קשר לשחזור. דרך זו מחייבת אותך להגדיר איש קשר לשחזור חשבון.
בקר ב-iforgot.apple.com/ בדפדפן אינטרנט, הקש אפס את הסיסמה שלי, הזן את ה-Apple ID שלך והקש על תעזור למישהו אחר.
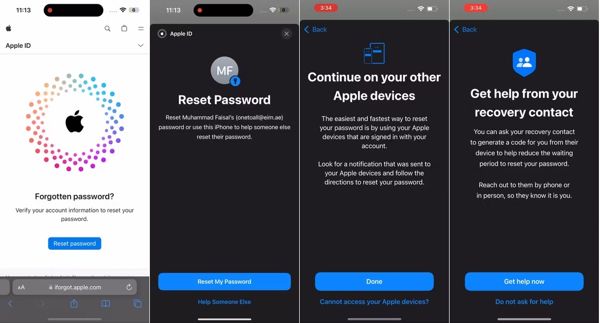
בחר לא ניתן לגשת למכשיר Apple שלך, בחר לא ניתן להשתמש במספר זה, והקש קבל עזרה עכשיו.
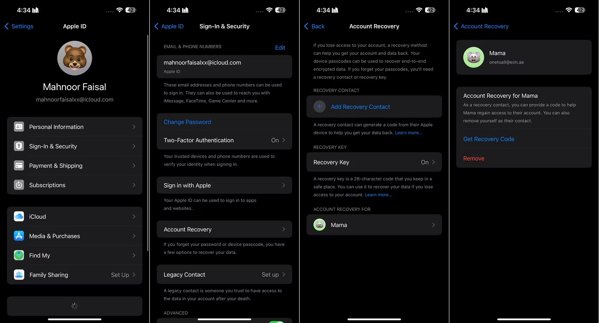
בחר את סוג המכשיר שברצונך לקבל קוד, ובצע את ההוראות כדי לקבל את קוד השחזור.
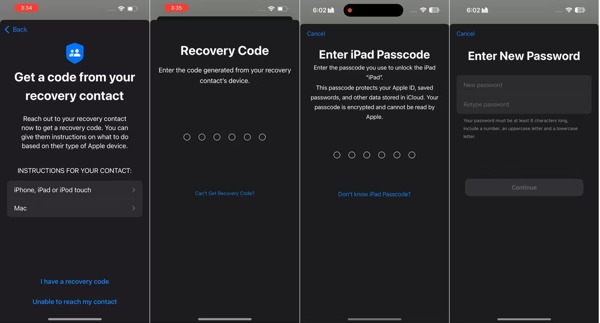
הזן את הקוד ופעל לפי ההוראות כדי לאפס את הסיסמה שלך.
חלק 2. [פתרון אולטימטיבי] הסר Apple ID ללא סיסמת Apple ID
אם השיטות שלמעלה אינן זמינות, הפתרון האולטימטיבי הוא ליצור מזהה Apple חדש במכשיר ה-iOS שלך ישירות. הבעיה החדשה היא שאינך יכול להסיר את החשבון הישן ללא הסיסמה. לְמַרְבֶּה הַמַזָל, iPassGo יכול לעזור לך לפתור את הבעיה.

4,000,000+ הורדות
הסר מזהה Apple מ-iOS ללא הסיסמה.
קל לשימוש ואינו דורש כישורים טכניים.
לא יפרוץ את האייפון או האייפד שלך.
תמיכה בגרסאות האחרונות של iOS.
כבה את סיסמת האייפון שלך עם כמה לחיצות.
להלן השלבים להסרת Apple ID ללא הסיסמה:
הפעל את הכלי הטוב ביותר להסרת מזהה Apple לאחר התקנתו במחשב. לִבחוֹר הסר את Apple ID, וחבר את האייפון שלך למכונה עם כבל Lightning. ואז לחץ על הַתחָלָה לַחְצָן.

לאחר מכן, תתמודדו עם שלושה מצבים:
אם Find My מושבת, התוכנה תסיר את סיסמת Apple ID שנשכחה באופן אוטומטי.
אם מצא את שלי מופעל ב-iOS 11.3 ומעלה, הקפד לאפס את כל ההגדרות במכשיר שלך. אז התוכנה תעשה את העבודה מיד.
אם Find My מופעל ב-iOS 11.4 ואילך, ודא ש-2FA מופעל. לְהַכנִיס 0000, בדוק את פרטי המכשיר שלך ולחץ הַתחָלָה כדי להתחיל להסיר את Apple ID.
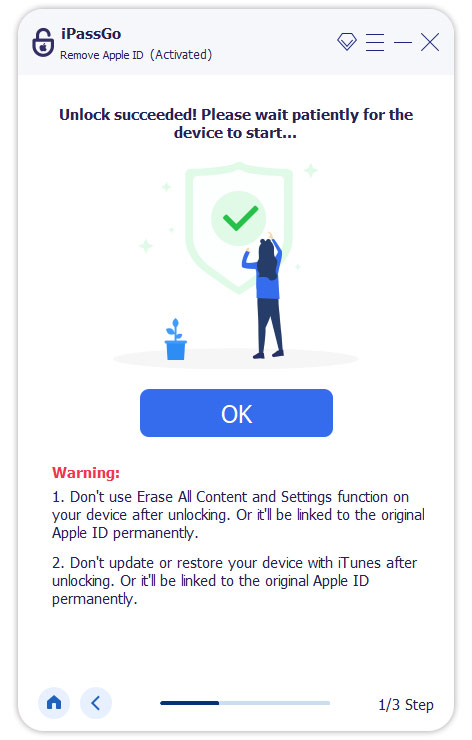
סיכום
מדריך זה הדגים את השיטות המאומתות לאיפוס נשכח Apple ID וסיסמא. אתה יכול לבחור שיטה מתאימה בהתאם למצב שלך. iPassGo מאפשר לך להיפטר מהחשבון הישן באייפון שלך ולהיכנס עם מזהה Apple וסיסמה חדשים. אם יש לך שאלות נוספות בנושא זה, אל תהסס לכתוב אותן למטה.
פתרונות חמים
-
טיפים לסיסמאות
- 5 מוצאי הסיסמאות הטובים ביותר לאינסטגרם
- 10 מציגי הסיסמאות הטובים ביותר לרשת אלחוטית
- שנה סיסמאות דוא"ל באייפון
- אפס או שנה סיסמת טוויטר שנשכחה
- כיצד לשחזר או לאפס את סיסמת אינסטגרם
- פתרונות כששכחתי את סיסמת TikTok
- שחזר או שנה סיסמה נשכחת של Discord
- כיצד לאפס סיסמאות של מחזיק מפתחות
- סקירה של Microsoft Edge Password Manager
- 5 ההמלצות הטובות ביותר למנהל הסיסמאות של iPhone
-
סיסמת Windows
-
בטל את הנעילה של iOS
-
בטל את הנעילה של אנדרואיד

