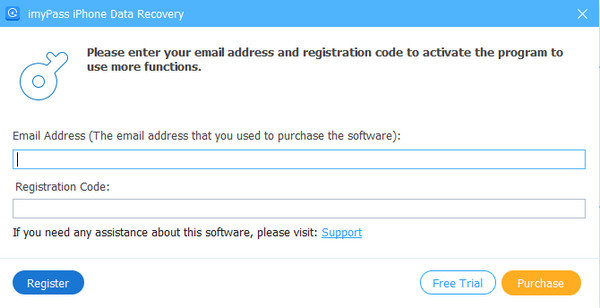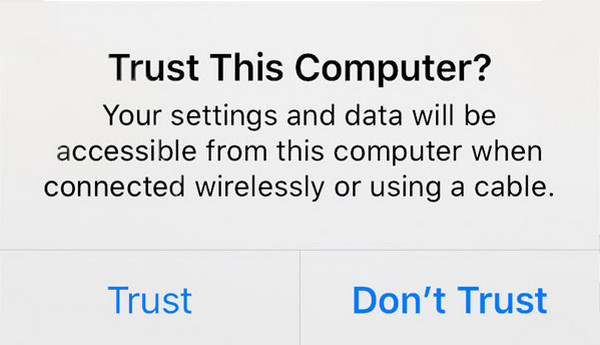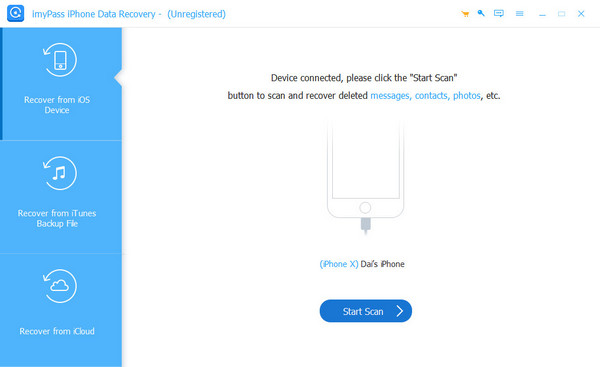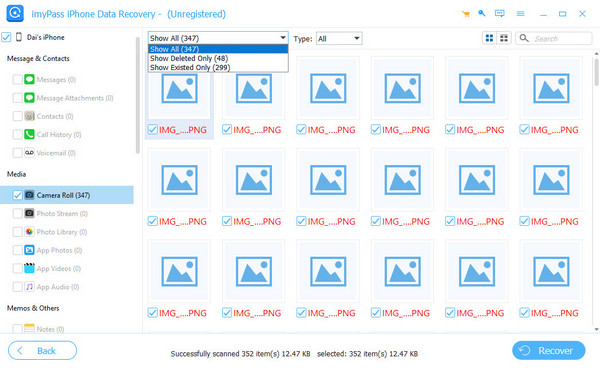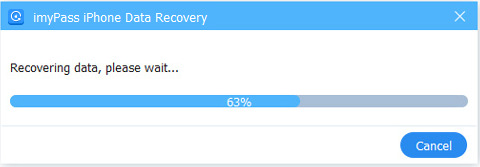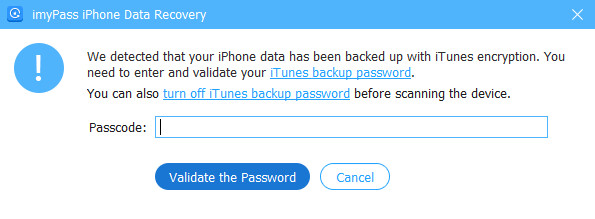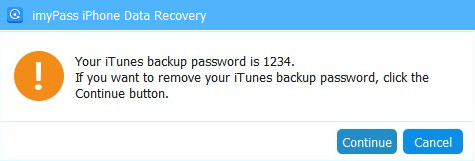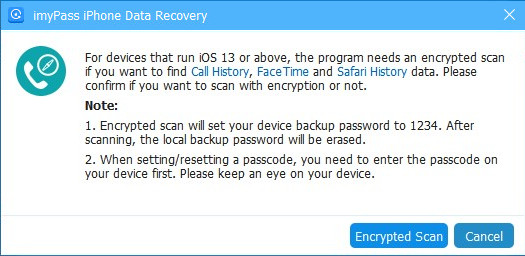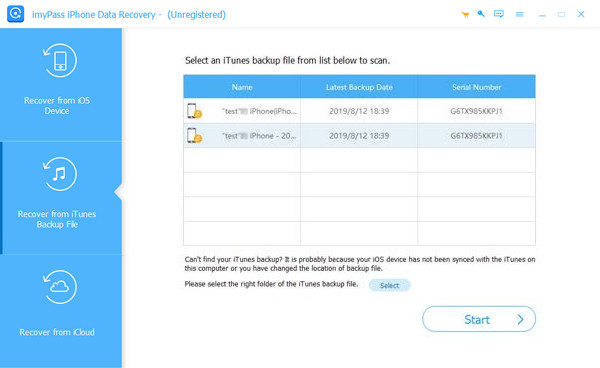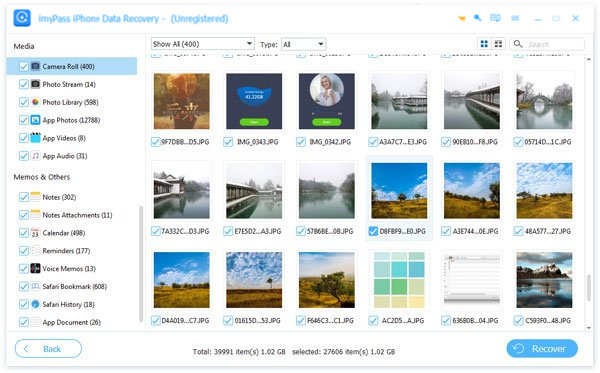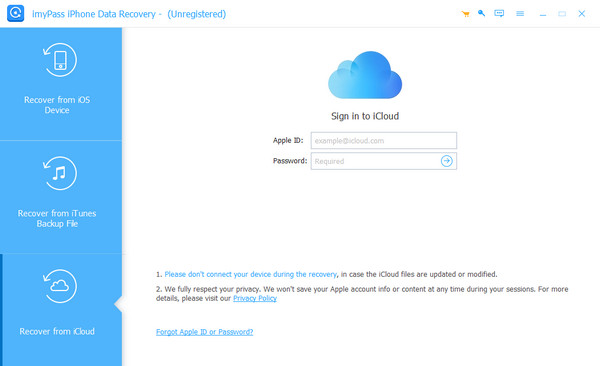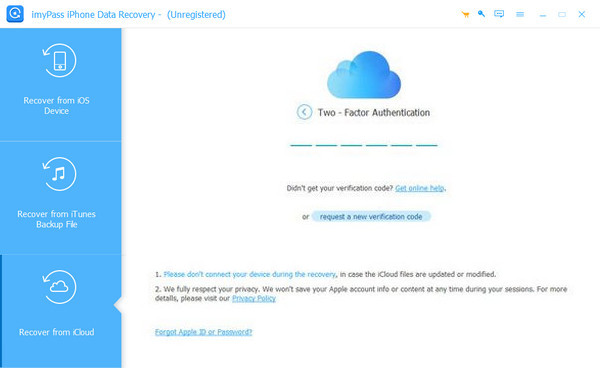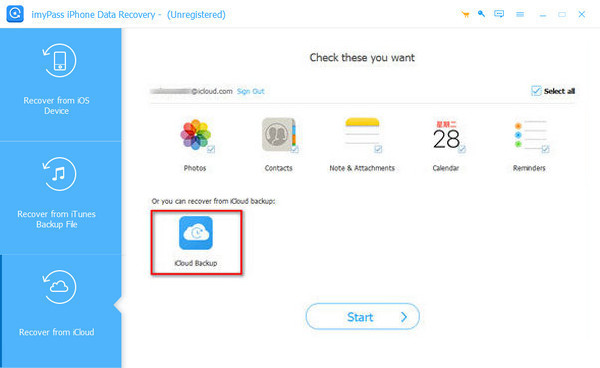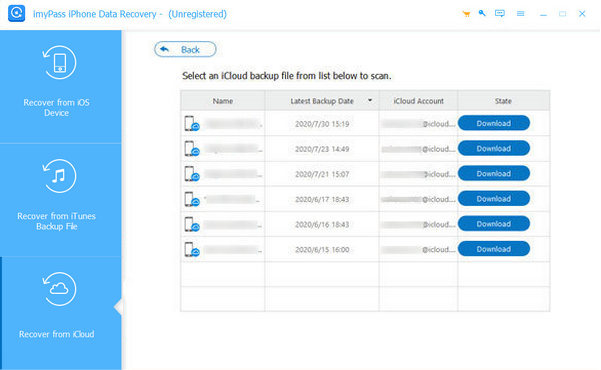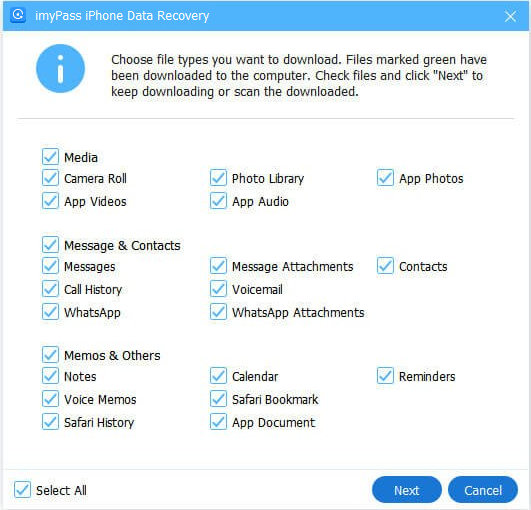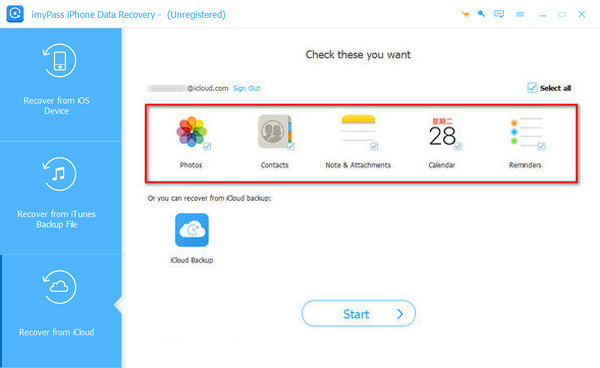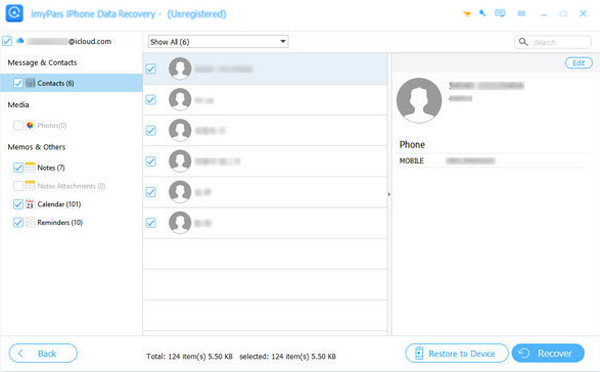Početak rada
Preuzmite i instalirajte
Preuzmite softver na svoj Windows PC ili Mac i pokrenite ga nakon što se instalira.
Registar
Ako ste kupili iPhone Data Recovery, imyPass će vam e-poštom poslati registracijski kod. Potrebno je unijeti adresu e-pošte i kopirati kod u određeni okvir u prozoru za registraciju. Zatim možete uspješno registrirati softver i uživati u svim njegovim značajkama.
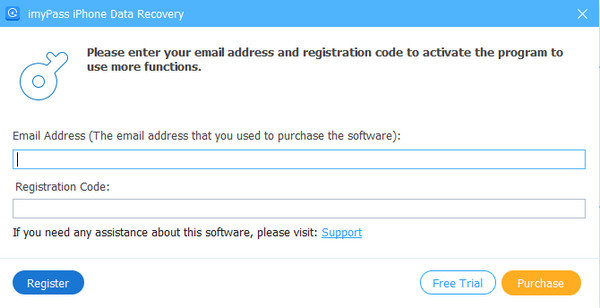
Ažurirajte softver
Za ažuriranje imyPass iPhone Data Recovery, možete otići na Izbornik na vrhu sučelja i kliknuti Provjerite Ažuriranje…, tada će otkriti je li trenutna verzija najnovija. Ako ne, omogućit će vam da ga ažurirate. Također možete otići na službenu web stranicu imyPass da preuzmete najnoviju verziju.
imyPass podrška
imyPass vam pruža tehničku podršku putem online vodiča za pomoć. Također možete kontaktirati naš tim za podršku putem support@imypass.com.
Oporavak s iOS uređaja
Korak 1 Povežite uređaje
Dvaput kliknite program da biste ga pokrenuli i odaberite Oporavak s iOS uređaja. Povežite svoj iOS uređaj s računalom putem USB-a ili Lightning kabela.
Otključajte svoj uređaj. Pitat će vas možete li vjerovati računalu ili ne. Dodirnite Povjerenje. Zatim kliknite Sljedeći na vašem računalu. Ako je vaš uređaj iPhone 4/3GS, iPad 1 ili iPod Touch 4, morat ćete preuzeti dodatak i ući u način skeniranja prateći korake na sučelju.
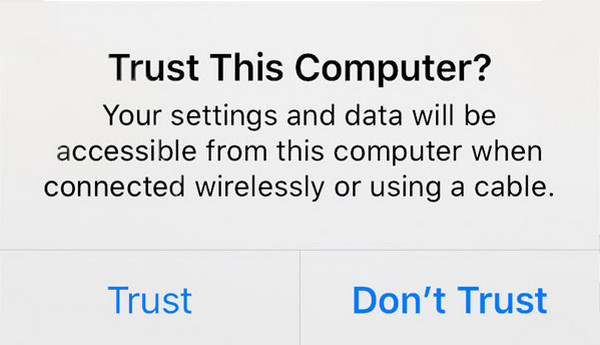
Nakon što se veza uspostavi, kliknite na Pokrenite skeniranje i skenirat će sve vaše podatke na vašem iPhoneu.
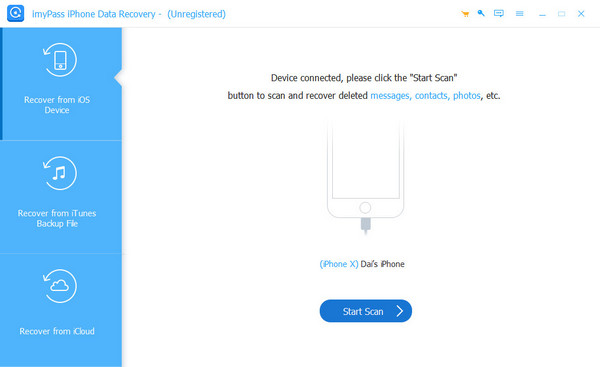
Korak 2 Odaberite Podaci
Kao što možete vidjeti na sljedećoj slici, sve vrste podataka prikazat će se u lijevoj traci neovisno o tome otkriva li ih program ili ne. Pojedinosti o skeniranim podacima na vašem uređaju bit će prikazane u sredini i desno.
Na vrhu možete filtrirati rezultat prebacivanjem između Prikaži sve i Prikaži samo izbrisane. Također možete pregledati te podatke, kao što su kontakt informacije, na desnoj traci.
Odaberite podatke koje želite oporaviti označavanjem okvira ispred svakog podatka.
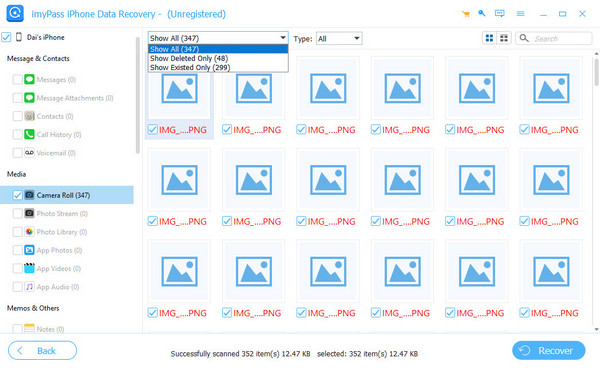
Korak 3 Oporavak podataka
Nakon što odaberete sve svoje podatke, kliknite Oporaviti se gumb u desnom donjem kutu za početak. Zatim će se pojaviti prozor kao sljedeća slika. Spremit će ciljne podatke na vaše računalo. Klik Otvorena da biste postavili put spremanja za svoje podatke i spremili ih kao sigurnosnu kopiju.

Za nekoliko sekundi bit će gotovo.
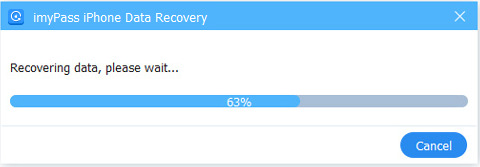
Bilješka: Ako ste sigurnosno kopirali svoje iPhone podatke na iTunes uz enkripciju, softver će otvoriti prozor za unos iTunes lozinke. Morate unijeti lozinku kako bi program mogao nastaviti skenirati vaše podatke.
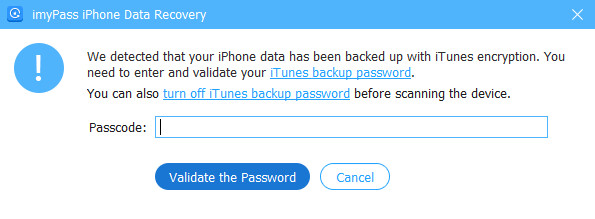
Ako nemate lozinku za iTunes, ovaj softver će vam postaviti jednostavnu lozinku.
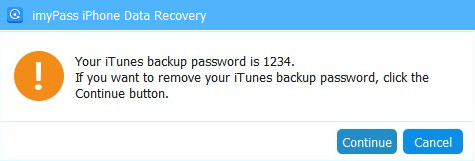
Za korisnike iOS-a 13 ili novijeg, morate potvrditi želite li skenirati podatke Povijesti poziva, FaceTime i Safari povijesti s enkripcijom ili ne. Ako želite, kliknite Šifrirano skeniranje. Ako ne, kliknite Otkazati, a u skeniranim rezultatima nećete vidjeti podatke Povijesti poziva, FaceTimea i Safarija.
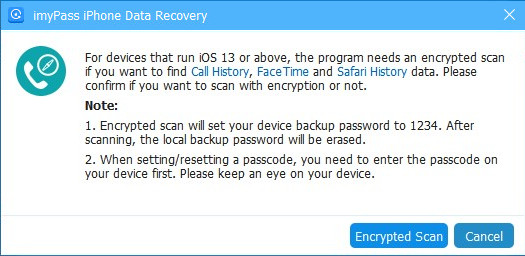
Oporavak iz iTunes sigurnosne kopije
Ako želite oporaviti iTunes sigurnosnu kopiju, trebali biste imati instaliran iTunes na svom računalu.
Korak 1 Preuzmite iTunes sigurnosnu kopiju
Dvaput kliknite za pokretanje ovog programa. Odaberite na računalu Oporavak iz sigurnosne kopije iTunes datoteke.
Program će automatski otkriti sve sigurnosne kopije koje ste napravili u iTunesu. Odaberite jednu sigurnosnu kopiju koju želite oporaviti prema datumu sigurnosne kopije (provjerite imate li instaliranu najnoviju verziju iTunesa).
Ako ste jednom promijenili zadanu iTunes sigurnosnu mapu, kliknite Odaberi da ga odaberete ručno.
Kada odaberete sigurnosnu kopiju, kliknite Početak na uglu.
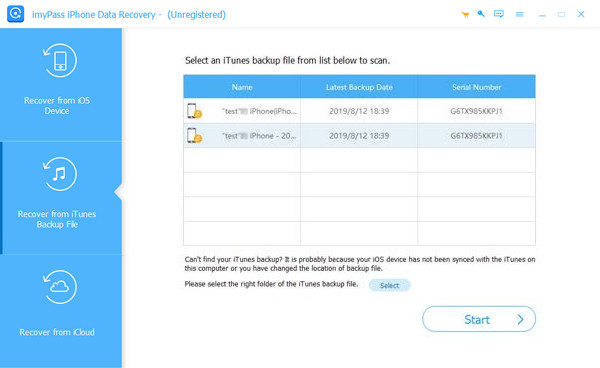
Korak 2 Odaberite Podaci
Program će brzo početi skenirati vašu iTunes sigurnosnu kopiju i pokazati vam podatke u toj sigurnosnoj kopiji. Filtrirajte podatke označavanjem ili poništavanjem oznake vrste datoteke na lijevoj traci, odabirom Prikaži sve, Prikaži samo izbrisane, i odabirom vrste datoteke na vrhu.
Provjerite sve podatke koje želite vratiti. Zatim kliknite na Oporaviti se gumb u desnom donjem kutu. Prijeđite na sljedeći korak.
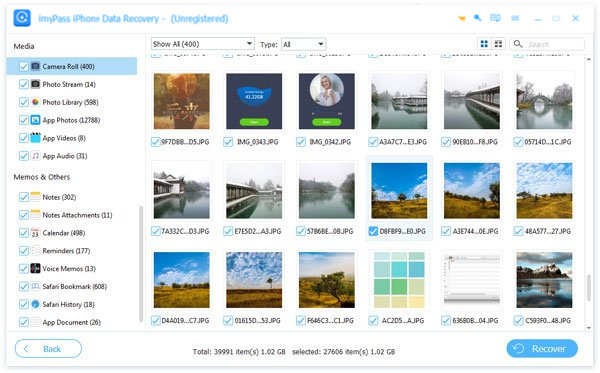
Korak 3 Oporavak podataka
U skočnom prozoru kliknite Otvorena za postavljanje izlazne mape na vašem računalu. Klik Oporaviti se.

Postupak oporavka bit će obavljen za nekoliko sekundi.
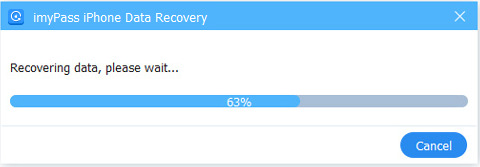
Oporavak iz iCloud sigurnosne kopije
Prije oporavka iz iCloud sigurnosne kopije, provjerite imate li sigurnosne kopije u svom iCloudu.
Korak 1 Prijavite se na iCloud
Dvaput kliknite za pokretanje ovog programa. Povežite svoj iOS uređaj s računalom i dodirnite Povjerenje na skočnom prozoru vašeg uređaja. Odaberite na računalu Oporavak s iClouda.
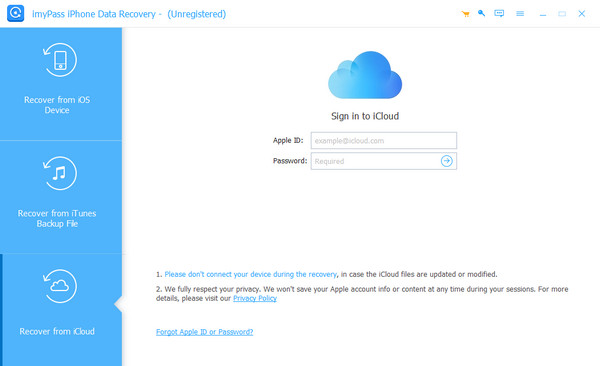
Bilješka: Ako ste omogućili dvofaktorsku autentifikaciju, unesite kontrolni kod koji ste primili na svom uređaju u ovaj softver.
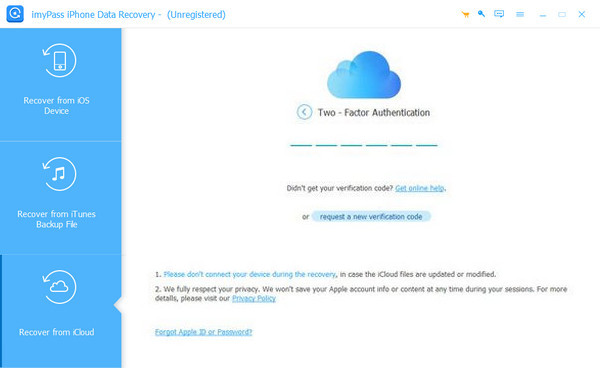
Korak 2 Preuzmite sigurnosnu kopiju/odaberite podatke za skeniranje
Ovdje su dva odvojena načina skeniranja izbrisanih podataka iz iClouda.
Preuzmite sigurnosnu kopiju za skeniranje
Jedan od načina je klik iCloud sigurnosna kopija za oporavak podataka iz iCloud sigurnosne kopije.
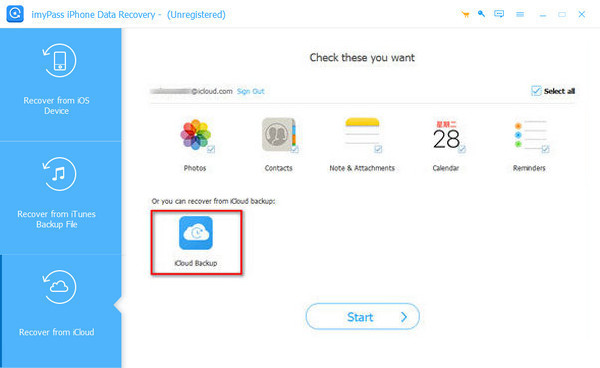
Zatim možete vidjeti sve iCloud sigurnosne kopije koje ste ikada napravili. Odaberite jedan za preuzimanje prema datumu sigurnosne kopije.
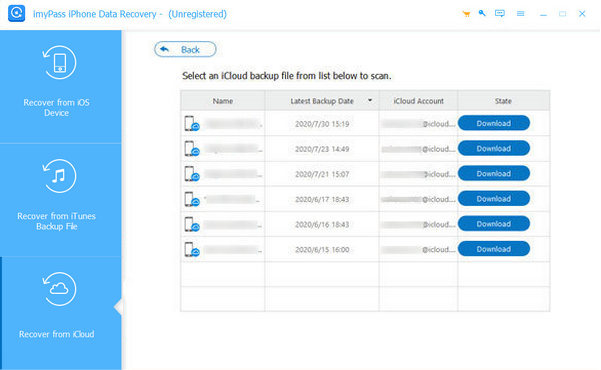
U sljedećem prozoru označite vrstu podataka koju želite skenirati. Klik Sljedeći i prijeđite na korak 3.
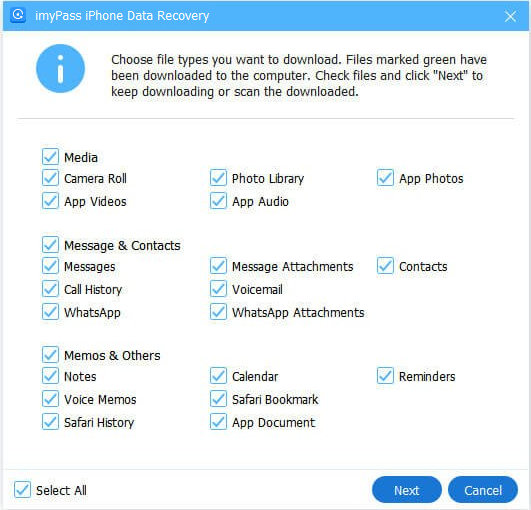
Odaberite Podaci za skeniranje
Drugi način je odabir sinkroniziranih podataka u vašem iCloudu za oporavak izravno iz fotografija, kontakata, bilješki i privitaka, kalendara i podsjetnika.
Nakon što označite vrstu podataka koju želite vratiti, kliknite Početak i prijeđite na korak 3.
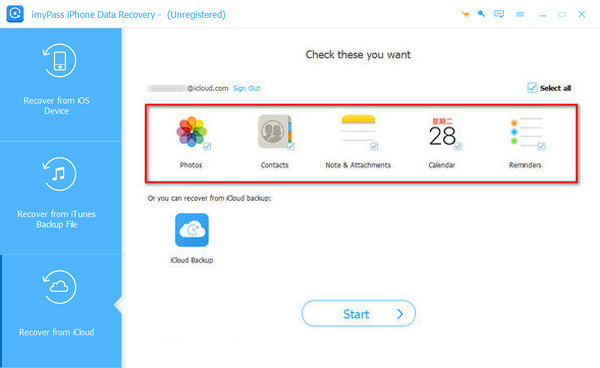
Korak 3Odaberite i vratite podatke
Sada možete vidjeti sve svoje iCloud podatke. Filtrirajte tako da označite i poništite tipove datoteka s lijeve strane i odaberete jednu od njih Prikaži sve i Prikaži samo izbrisane na vrhu.
Nakon što odaberete sve podatke koje želite oporaviti, kliknite Obnovi u desnom donjem kutu.
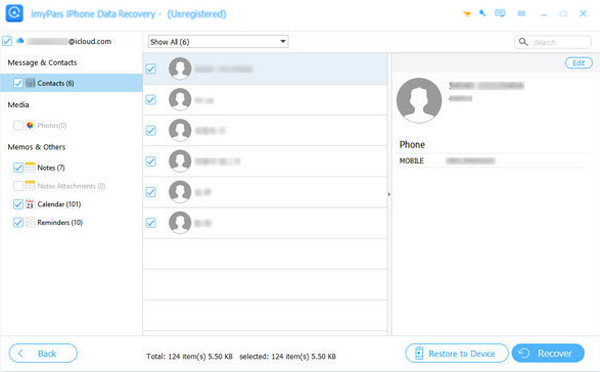
Kliknite Otvori za postavljanje izlazne mape i kliknite Oporavi za spremanje podataka na računalo.

Bilješka: Kao što je prikazano na iCloud podatkovnoj slici, postoji gumb pod nazivom Vrati na uređaj. Prikazuje se samo kada odaberete kontakte koje želite vratiti. Klikom na ovaj gumb možete izravno vratiti svoje kontakte na svoj iUređaj.
 iPhone oporavak podataka
iPhone oporavak podataka