Vratite iPhone s iOS/Android telefona, tableta i računala
Kada se radi o vraćanju iPhonea, većina ljudi prvo pomisli na korištenje računala za vraćanje sigurnosne kopije na iPhone. Tako je! Ali također možemo vratiti iPhone s telefona. Ovaj članak će ilustrirati kako vratiti iPhone s iPhonea, iPada, Androida, Maca i Windowsa. Brzo skenirajmo ove metode iz donje tablice.
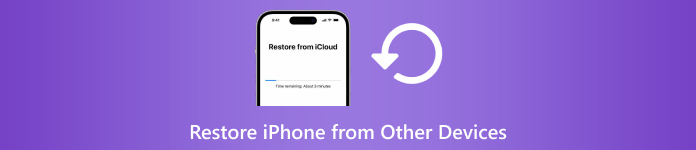
| Oporaviti iPhone iz | iPhone | iPad (iCloud sigurnosna kopija) | Android telefon/tablet | Mac/Windows računalo (iTunes sigurnosna kopija) |
| Izbriši iPhone | Da | Da | Da | Da |
| Treba rezervna kopija | Ne | Da | Ne | Da |
| Potreban kompjuter | Ne | Ne | Ne | Da |
| Ubrzati | Brzo | Usporiti | Umjereno | Brzo |

4.000.000+ preuzimanja
Oporavite (trajno) izbrisane ili izgubljene datoteke iPhonea izravno s uređaja.
Podržava oporavak poruka društvenih medija, zapisa poziva, povijesti Safarija i mnogih drugih vrsta podataka.
Pregledajte i izdvojite iCloud i iTunes sigurnosne kopije datoteka bez brisanja iPhonea.
Kompatibilan s najnovijom verzijom iOS-a, jednostavan, siguran i brz.
U ovom članku:
1. dio: Vratite iPhone s iPhonea (bez računala)
Ako imate novi iPhone i želite vratiti svoj stari iPhone na novi, ova vam metoda pomaže. Naravno, možete ako iPhone koji želite obnoviti nije nov resetirajte iPhone a zatim ga obnoviti. Ova je metoda brža od drugih metoda jer ne morate izdvajati datoteke iz sigurnosne kopije ili mrežne veze. Bez daljnjeg odlaganja, pogledajmo kako vratiti iPhone s iPhonea.
Spojite oba iPhonea na napajanje. Uključite Bluetooth i Wi-Fi na svom starom iPhoneu. Sada postavite svoj novi uređaj. Kada dođete do Brzi početak zaslonu, vaš bi stari iPhone trebao biti otkriven. Dodirnite Nastaviti na vašem novom uređaju.
Skenirajte okruglu animaciju prikazanu na novom iPhoneu koristeći stari.
Sada su dva iPhonea povezana. Unesite stari iPhone pristupni kod na novi kako biste potvrdili vezu. Zatim ćete biti upitani želite li prenijeti podatke s drugog iPhonea i trebate to potvrditi.
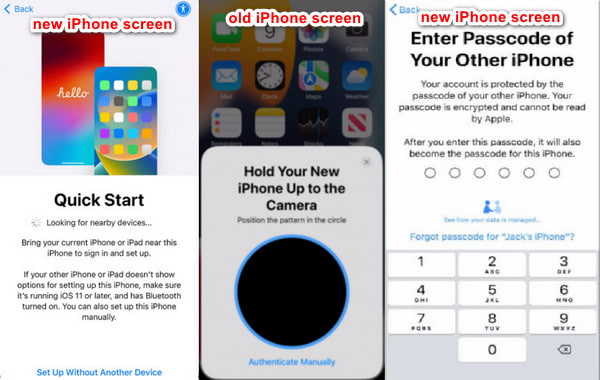
2. dio: Vratite iPhone s Android telefona (prebacite na iOS)
Ako želite vratiti svoj iPhone pomoću podataka Android telefona ili tableta, Move to iOS je aplikacija za vas. Kada postavite svoj iPhone, to vam omogućuje premještanje Android podataka na ovaj iPhone. Usput, bolje je vratiti iPhone s telefona, a ne s tableta. Iako službena web stranica Move to iOS tvrdi da možete vratiti iPhone i iPad s Android telefona i tableta, različite vrste uređaja mogu uzrokovati kvar.
Prvo biste trebali pripremiti svoje uređaje. Android telefon: uključite Wi-Fi i instalirajte Prijeđi na iOS aplikacija iPhone: držite ga blizu Android telefona. Uvjerite se da su oba telefona potpuno napunjena kako oporavak ne bi bio prekinut zbog niske snage.
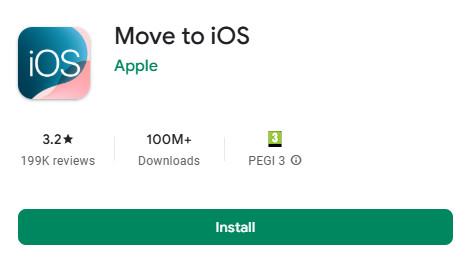
Zatim postavite svoj iPhone prema uputama. Kada dođete do Brzi početak zaslon, dodirnite Ručno postavljanje. Zatim, kada dođete do Zaslon aplikacija i podataka, izaberite iz Androida na sljedećem ekranu.
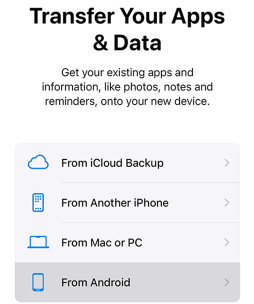
Vaš iPhone će tražiti kod. Dobijte broj sa svog Android telefona nakon što prihvatite njihove uvjete. Sada odaberite podatke i počnite vraćati svoj iPhone.
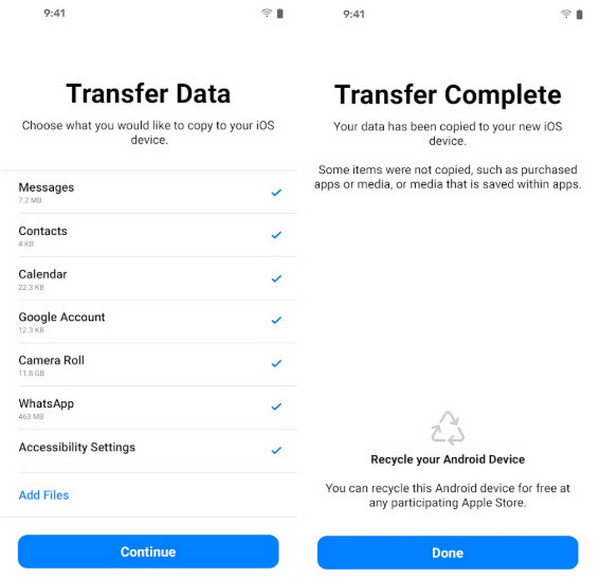
Dio 3: Vratite iPhone iz iPad sigurnosne kopije
Da bismo vratili iPhone s iPada, ne možemo ga vratiti s iPad uređaja izravno kao prethodna metoda. Odnosno, moramo napraviti sigurnosnu kopiju iPada na iCloud ili iTunes, a zatim vratiti sigurnosnu kopiju iPada na ovaj iPhone. Ovaj odjeljak će vam pokazati kako vratiti iPad iCloud sigurnosnu kopiju na iPhone. Ali prije toga, provjerimo jeste li sigurnosno kopirali svoj iPad na iCloud.
Otvorena Postavke na vašem iPadu. Dodirnite ime svog iPada.
Odaberite iCloud > iCloud sigurnosna kopija, a zatim dodirnite plavi tekst: Sigurnosno kopiraj sada.
Nakon što se sigurnosna kopija uspostavi, siva poruka u nastavku govorit će vam da je sigurnosna kopija upravo sada uspješno stvorena.
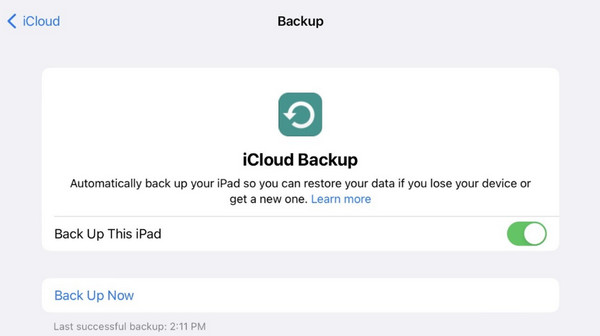
Sada imate sigurnosnu kopiju za iPad. Pogledajmo kako vratiti svoj iPhone iz iCloud sigurnosne kopije.
Prvo uključite svoj novi iPhone ili resetirajte svoj stari iPhone. Zatim postavite ovaj iPhone dok ne vidite Prijenos vaših aplikacija i podataka zaslon.
Dodirnite Iz iCloud sigurnosne kopije, prijavite se sa svojim Apple ID-om i odaberite iPad sigurnosnu kopiju koju ste izradili.
Održavajte stabilnu vezu prilikom vraćanja s iClouda. Vrijeme vraćanja ovisi o veličini sigurnosne kopije.
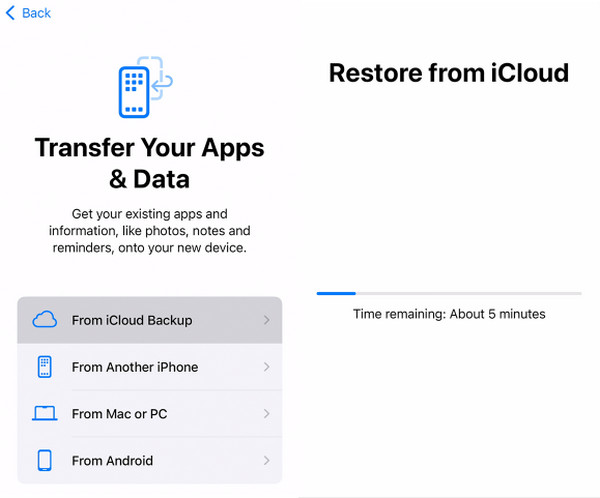
Dio 4: Vratite iPhone s Mac/Windows
Kako vratiti svoj iPhone s računala? Prvo, mogli bismo koristiti iTunes ili Finder za vraćanje iPhonea bez sigurnosne kopije, što će izbrisati vaš iPhone. U ovom ćemo dijelu predstaviti još jedan način o tome kako vratiti iPhone s PC-a ili Mac-a: vratiti iTunes sigurnosnu kopiju na iPhone. Možda ćete morati unijeti Lozinka sigurnosne kopije iTunes ako je bilo postavljeno. Također ćemo vam pokazati kako prvo pripremiti iTunes ako ga nemate.
Usput, neka Mac računala koriste Finder umjesto iTunesa, ali operacije su slične. Uzet ćemo kako vratiti iPhone s MacBooka koristeći Finder kao primjer.
Uključite svoj iPhone u svoj Mac pomoću USB kabela. Dodirnite Povjerenje kada vas vaš iPhone pita da li da vjerujete računalu.
Otvori svoju Tražilica i kliknite gumb uređaja s lijeve strane.
Kliknite na Općenito jezičak na vrhu, a zatim Vrati iz sigurnosne kopije (ako ga nemate kliknite Sigurnosno kopiraj sada stvarati). Odaberite sigurnosnu kopiju i vratite je.
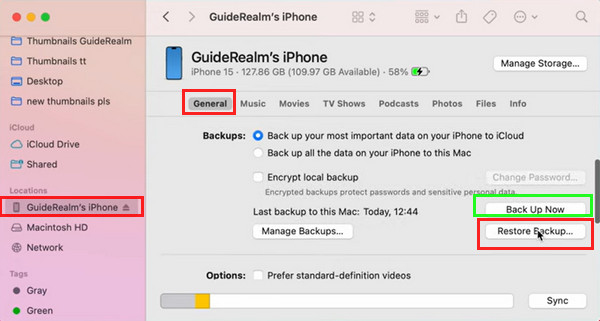
Bilješka:
Za vraćanje iPhonea s Maca ili Windowsa na kojem je pokrenut iTunes, kliknite Sažetak umjesto Općenito u 3. koraku.
Zaključak
Ovaj članak predstavlja kako vratiti iPhone s iPhonea, iPad, Android uređaji i računala. Nadam se da je ovaj detaljan vodič riješio vaš problem. Ako smatrate da je ovaj članak koristan, podijelite ga sa svojom obitelji i prijateljima. I ne zaboravite isprobati iPhone Data Recovery za oporavak izbrisanih iPhone datoteka ako nemate sigurnosnu kopiju.
iPhone oporavak podataka
Oporavak izbrisanih ili izgubljenih iPhone podataka
Besplatno preuzimanje Besplatno preuzimanje
