Hogyan lehet gyári alaphelyzetbe állítani egy iOS-eszközt Apple ID jelszó nélkül
Ez az oktatóanyag a következőket tárgyalja: Hogyan lehet gyári alaphelyzetbe állítani az iPhone-t Apple ID jelszó nélkülA gyári beállítások visszaállítása minden iPhone és iPad eszközön beépített funkció. Elsődleges célja, hogy az eszközt eredeti, kicsomagolás utáni állapotába állítsa vissza. Más szóval, eltávolít minden személyes adatot, beállítást és harmadik féltől származó alkalmazást. A teljes folyamat magában foglalja a személyes adatok törlését, a telepített alkalmazások eltávolítását, a beállítások visszaállítását, valamint az iOS vagy iPadOS újrainicializálását.
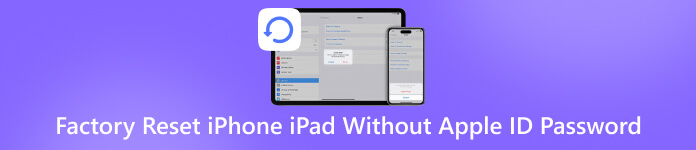
Ebben a cikkben:
1. rész. Mikor kell alaphelyzetbe állítani az iPhone iPad készüléket
A gyári visszaállítás visszaállítja iPhone vagy iPad készülékét a kiindulási állapotba, pontosan úgy, mint a gyári beállításoknál. Eltávolít minden személyes adatot és beállítást, de a rendszer biztonsága érdekében megőrzi a legújabb iOS és iPadOS frissítéseket. A hard reset egy másik módja az iOS-felhasználók számára a hibaelhárításnak. Nem törli az adatokat és a beállításokat, de különféle szoftverproblémákat oldhat meg.
Az iPhone vagy iPad alaphelyzetbe állításának gyakori okai
Tárhely felszabadítása. Az iPhone alaphelyzetbe állítása segít rendet tenni az adatai között. Eltávolítja a régi alkalmazásokat és fájlokat, amelyekre már nincs szüksége. Még azok a fájlok is teljesen törlődnek, amelyeket nem lehet eltávolítani.
Teljesítményproblémák megoldása. Idővel az iPhone-ok lelassulhatnak az alkalmazások, fájlok, gyorsítótárak, felesleges fájlok és beállítások felhalmozódása miatt. Ha az eszköz lassú teljesítményt mutat, a gyári beállítások visszaállítása javíthatja az iPhone teljesítményét.
Készüljön fel az eladásra. Ha iPhone-ját eladni vagy elajándékozni tervezi, a gyári beállítások visszaállítása biztosítja, hogy adatai törlődjenek, és értéke megnőjön.
Védje a személyes adatokat. A felhasználók sok bizalmas információt tárolnak iPhone-jaikon, beleértve a hitelkártya-bejelentkezési adatokat, privát fotókat, jelszavakat és egyebeket. Ha nem szeretné, hogy mások hozzáférjenek az információkhoz, a gyári beállítások visszaállításával törölheti azokat.
Szoftverproblémák elhárítása. A visszaállítás megoldja a bonyolult szoftverproblémákat. Hatékonyan javítja az összeomlott, letiltott vagy sérült rendszereket. Kártevők és vírusok eltávolítása. A gyári beállítások visszaállítása megtisztítja az eszközt, és eltávolítja az összes káros szoftvert, beleértve a rosszindulatú programokat és a vírusokat.
| Gyári visszaállítás | Hard Reset | |
| Kártevők és vírusok eltávolítása | igen | |
| Szabadítson fel helyet | igen | igen |
| Teljesítmény javítása | igen | igen |
| Szoftveres hibaelhárítás | igen | igen |
| A nem reagáló képernyő javítása | igen | igen |
| A szoftverfrissítés sikertelen | igen | |
| Letiltott iPhone feloldása | igen |
2. rész. Az iPhone visszaállítása Apple ID nélkül az iTunes használatával
Az iPad gyári beállításainak visszaállítása Apple ID jelszó nélkül nem egyszerű, de lehetséges, ha megbízható számítógéppel rendelkezel. Természetesen be kell tartanod az előfeltételeket, és jobb, ha a folyamat előtt biztonsági másolatot készítesz az eszközödről.
Előfeltételek
1. Megbízható számítógéppel rendelkezik.
2. Az iTunes vagy a Finder legújabb verziójával rendelkezel.
3. Van egy számítógéped és egy USB-kábeled.
4. Van egy tartalékod.
Hogyan készítsünk biztonsági másolatot iPhone-unkról az iTunes/Finder segítségével
Csatlakoztassa iPhone-ját egy megbízható számítógéphez USB-kábellel.
Windows és macOS Mojave vagy korábbi rendszeren nyissa meg az iTunes alkalmazást.
macOS Catalinán vagy újabb rendszeren nyissa meg a Findert.

Miután észlelte az eszközt, kattintson a gombra Telefon gombra az iTunes-ban.
Vagy kattintson az iPhone nevére a Finder oldalsávján.
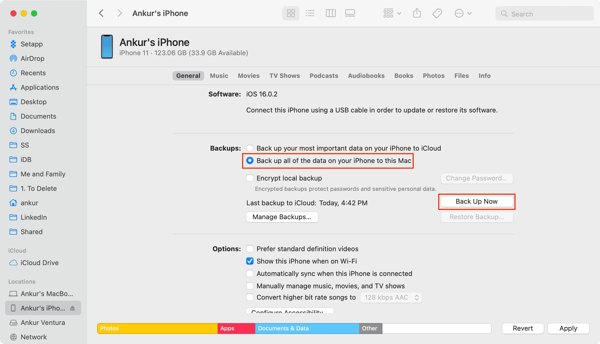
Menj a Összegzés vagy Tábornok lapon.
Válassza ki Ez a számítógép vagy Készítsen biztonsági másolatot az iPhone-on lévő összes adatról erre a Macre.
Végül kattintson a Vissza most gombot az iPhone biztonsági mentéséhez.
Jegyzet: Ha védeni szeretné a biztonsági mentési fájlt, jelölje be a melletti jelölőnégyzetet Helyi biztonsági mentés titkosítása és hagyj egy jelszót.
Hogyan lehet gyári alaphelyzetbe állítani az iPhone-t Apple ID jelszó nélkül
1. helyzet

Kattints a IPhone visszaállítása gomb a biztonsági mentés után
Kövesse a képernyőn megjelenő utasításokat az iPhone gyári beállításainak teljes visszaállításához Apple ID jelszó nélkül.
2. helyzet
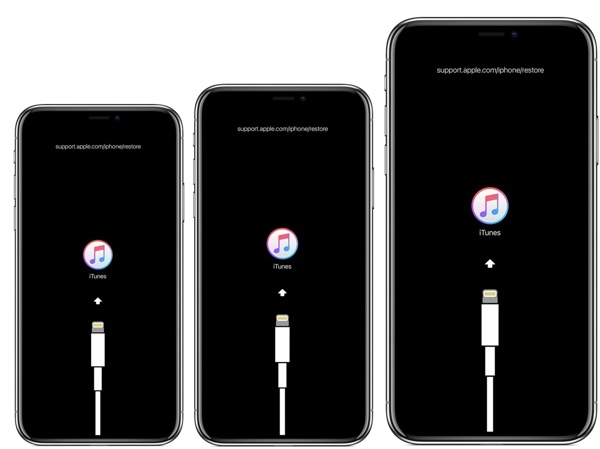
Ha az iPhone-od nem észlelhető, vagy le van tiltva, akkor kapcsold helyreállítási módba, miközben a készüléked csatlakoztatva marad. A gombkombináció megegyezik a kényszerített újraindításéval.
Amikor megjelenik a számítógéphez való csatlakozás képernyője, engedje el a gombot. Oldal vagy Alvás/Ébredés gomb.
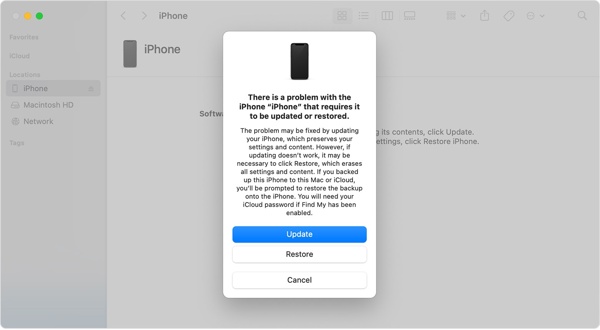
Miután az iTunes vagy a Finder felismeri az iPhone-t, kattintson a visszaállítás gombot a felugró párbeszédpanelen.
Jegyzet: Ha a Lokátor engedélyezve van a készülékén, akkor is szüksége lesz az Apple ID jelszóra az iPhone beállításakor.
3. rész. Az iPhone visszaállítása gombokkal [Nincs szükség jelszóra]
Vissza lehet állítani egy iPhone-t Apple ID jelszó vagy számítógép nélkül? A válasz igen. A hard reset-et kényszerített újraindításnak is nevezik. Ez arra kényszeríti az iPhone-t, hogy újrainduljon, és eltávolítsa az összes alkalmazást és gyorsítótárat a háttérben. A gyári beállítások visszaállításával ellentétben az iPhone hard resetelése nem törli az adatokat. A gombkombináció a készülék típusától függően eltérő:
iPhone 8 vagy újabb készüléken
Gyorsan nyomja meg és engedje el a Hangerő fel gomb.
Ugyanezt tedd a Lehalkít gomb.
Nyomja meg hosszan a gombot Oldal gombot, amíg meg nem jelenik az Apple logó.

iPhone 7/7 Plus készüléken
tartsa lenyomva a Lehalkít + Oldal gombokat együtt, amíg meg nem jelenik az Apple logó.
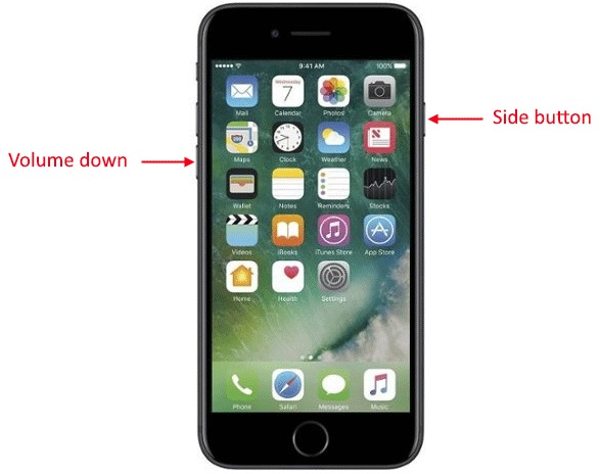
iPhone 6s vagy korábbi készüléken
tartsa a itthon + Alvás/Ébredés gombokat egyszerre, amíg meg nem jelenik az Apple logó.
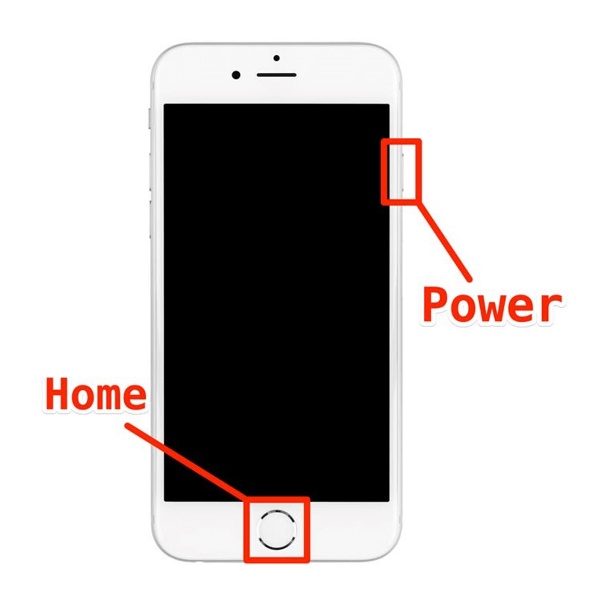
iPaden Home gomb nélkül
Nyomja meg és gyorsan engedje el a Hangerő fel gomb.
Nyomja meg és engedje el a Lehalkít gomb.
Nyomja meg és tartsa lenyomva a gombot Erő gombot, amíg meg nem jelenik az Apple logó.

iPaden Home gombbal
Nyomja meg és tartsa lenyomva a gombot Erő + itthon gombokat.
Amint megjelenik az Apple logó, engedd el a gombokat.
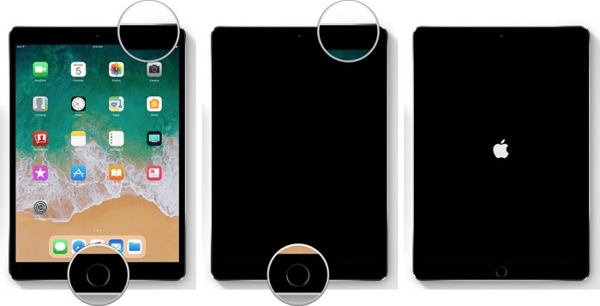
4. rész. Az iPhone gyári alaphelyzetbe állítása Apple ID vagy jelszó nélkül
Az iPhone gyári alaphelyzetbe állításának egy másik módja Apple ID vagy jelszó nélkül iPassGoKiváló módszer a készülék feloldására, az iPhone összes adatának törlésére és a gyári állapotba való teljes visszaállítására. Ami még fontosabb, a tömör kialakítás megkönnyíti a kezdők számára a használatát.

Több mint 4 000 000 letöltés
iPhone vagy iPad gyári visszaállítása 3 lépésben.
Kerülje meg az iOS zárolási képernyőjét korlátozások nélkül.
Távolítsa el az Apple ID-t és az iCloud aktiválását.
Képernyőidő megkerülése és MDM adatvesztés nélkül.
Támogatja az iOS és iPadOS legújabb verzióit.
Az iPhone gyári alaphelyzetbe állítása Apple ID jelszó nélkül
Az iPhone felismerése
Töltsd le és telepítsd a legjobb iPhone gyári beállítások visszaállító eszközt. Kompatibilis a Windows 11/10/8/7/XP/Vista és a Mac OS X 10.12 és újabb verziókkal. Indítsd el a szoftvert, és válaszd ki a Törölje a jelszót mód. Csatlakoztasd iPhone-odat a számítógépedhez egy Lightning-kábellel. A szoftver azonnal felismeri a készüléket.

Ellenőrizze a készülék adatait
Kattints a Rajt gombra az eszközadatok betöltéséhez. Ellenőrizze őket figyelmesen, majd kattintson a Rajt gombra a szükséges firmware csomag letöltéséhez.

iPhone alaphelyzetbe állítása
A letöltés befejezése után kattintson a Kinyit gombot az iPhone gyári visszaállításának megkezdéséhez. Amikor a rendszer kéri, adja meg a 0000 és erősítse meg a folyamatot. Várja meg, amíg a folyamat befejeződik, majd válassza le az eszközt. A következőt is megteheti: iTunes biztonsági mentés jelszó eltávolítása vele.

Következtetés
Ez az útmutató elmagyarázta Hogyan lehet iPhone-t és iPad-et gyári alaphelyzetbe állítani Apple ID jelszó nélkülKövetheted a konkrét útmutatónkat, hogy visszaállítsd eszközödet a gyári állapotba, és töröld az összes adatodat. Az iPassGo a tökéletes megoldás erre a feladatra korlátozások nélkül. Ráadásul egyszerűen használható technikai ismeretek nélkül is. Ha további kérdéseid vannak ezzel a témával kapcsolatban, nyugodtan hagyj üzenetet a bejegyzés alatt.
Forró megoldások
-
Az iOS feloldása
- Az ingyenes iCloud feloldási szolgáltatások áttekintése
- Az iCloud aktiválásának megkerülése IMEI-vel
- Távolítsa el a Mosyle MDM-et iPhone-ról és iPadről
- Távolítsa el a support.apple.com/iphone/passcode
- A Checkra1n iCloud Bypass áttekintése
- Az iPhone zárolási képernyőjének jelszó megkerülése
- Hogyan lehet feltörni az iPhone-t
- Az iPhone feloldása számítógép nélkül
- Az iPhone megkerülése a tulajdonoshoz zárolva
- Az iPhone gyári visszaállítása Apple ID jelszó nélkül
-
iOS tippek
-
Oldja fel az Androidot
- Hogyan tudhatja meg, hogy telefonja fel van oldva
- Nyissa fel a Samsung telefon képernyőjét jelszó nélkül
- Oldja fel a Pattern Lock zárolását Android-eszközön
- A közvetlen feloldások áttekintése
- A OnePlus telefon feloldása
- Oldja fel az OEM zárolását, és javítsa ki a szürke színű OEM-feloldást
- Hogyan lehet feloldani egy Sprint telefont
-
Windows jelszó

