Teljes útmutató – Apple ID e-mail módosítása weben és iPhone/iPadon keresztül
Keresed módosítsa az Apple ID-t e-mailben, de nem tudja, hogyan kell zökkenőmentesen eligazodni a folyamatban? Ez az átfogó útmutató lépésről lépésre nyújt útmutatást a számítógép- és mobileszköz-felhasználók számára, biztosítva a zökkenőmentes átállást adatvesztés nélkül. Ezenkívül tekintse meg a bónusz tippeket az Apple ID jelszó nélküli eltávolításához. Merüljön el a gyakori problémákkal foglalkozó GYIK-ben, és tanulja meg, hogyan frissítheti Apple ID jelszavát vagy hogyan kezelhet több fiókot hatékonyan.

Ebben a cikkben:
1. rész: Apple ID e-mail-cím megváltoztatása
Számítógépen keresztül:
Az Apple ID e-mail-cím átalakítása egy új címre egyszerű folyamat számítógépen keresztül. Gyorsan navigálhat a fiókkezelés részhez, és elindíthatja a változtatást az Apple webhelyén. Így frissítheti zökkenőmentesen Apple ID e-mailjeit, hogy továbbra is hozzáférhessen Apple szolgáltatásaihoz.
Keresse meg az Apple ID kezelése oldalt az Apple webhelyén, és jelentkezzen be jelenlegi Apple ID e-mail-címével és jelszavával.
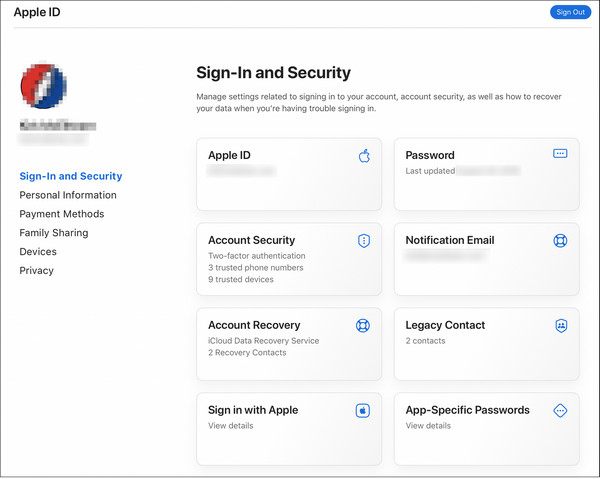
Kattintson a Bejelentkezés és biztonság szakaszt vagy egy hasonló eszközt a fiókbeállítások vezérléséhez.
Keresse meg az Apple ID e-mail-cím módosításának lehetőségét. Lehet címkézni, mint Apple azonosító vagy hasonló.
Írja be új e-mail címét a Új Apple ID dobozban vagy egy hasonló mezőben.
Kattintson Apple ID módosítása vagy egy hasonló gombot a változtatás folytatásához.
Erősítse meg e-mail-fiókját, hogy megkapja az Apple ellenőrző kódját.
Írja be az e-mailben kapott ellenőrző kódot a megfelelő mezőbe az Apple webhelyén a módosítás megerősítéséhez.
Jegyzet:
A lépések végrehajtása után az Apple ID e-mail-címe frissül az Ön által megadott újra. Használja új Apple ID e-mail címét, hogy újra bejelentkezzen az összes eszközére és szolgáltatására, például az iCloudra és a Messagesre.
iPhone vagy iPad használatával:
Egy másik módszer az Apple ID e-mail vagy e-mail jelszavakat az iPhone-on a Beállítások alkalmazást használja iPhone-ján vagy iPadjén. Ez a közvetlen megközelítés leegyszerűsíti a folyamatot, és lehetővé teszi e-mail címének problémamentes frissítését. A Beállítások menü lépéseit követve zökkenőmentesen válthat át új Apple ID e-mailjére anélkül, hogy számítógépre vagy további eszközökre lenne szüksége.
Nyissa meg a Beállítások alkalmazást eszközén.
Érintse meg fiókját a Beállítások opciók tetején az Apple ID beállításainak eléréséhez.

Válaszd a Név, Telefonszámok, és Email opciót az Apple ID menü tetején.

Érintse meg a Szerkesztés melletti gombot E-mail és telefonszámok cím.
Törölje régi e-mail címét a mellette lévő mínuszjelre (-) koppintva, majd amikor a rendszer kéri, válassza a Folytatás lehetőséget.
Adja meg iPhone vagy iPad jelszavát, amikor a rendszer kéri, és koppintson a gombra Kész.

Írja be az új Apple ID e-mail címét, és koppintson a gombra Következő.

Erősítse meg a postaládájában lévő e-mailt az Apple 6 számjegyű ellenőrző számáért.

A frissítés érvényesítéséhez írja be a kapott ellenőrző kódot a készülék megfelelő helyére.
2. rész. Bónusz: Hogyan távolítsuk el az Apple ID-t jelszó nélkül
Az Apple ID jelszó nélküli eltávolítása mindig is kihívást jelentett. imyPass iPassGo egyszerű módot kínál az Apple ID biztonságos és hatékony eltávolítására. Egyszerű felhasználói felületének és kiterjedt funkcionalitásának köszönhetően könnyedén válthat jelszómentes Apple-ökoszisztémára. Kövesse ezeket a lépéseket a problémamentes élményért és az iPassGo további funkcióinak használatához.

Több mint 4 000 000 letöltés
Frissítve iOS 17, iPadOS 17 és iPhone 15 sorozathoz.
Az eljárás egyszerű, és nincs szükség jelszóra.
Sima átmenet az Apple ID eltávolítása után.
A képernyőidő megkerülése, az iPhone jelszó feloldása és egyéb funkciók állnak rendelkezésre.
Először töltse le és telepítse az imyPass iPassGo programot a számítógépére. A telepítés után nyissa meg az eszközt, és válassza ki a Távolítsa el az Apple ID-t módot a folyamat folytatásához.

Ezután csatlakoztassa a készüléket a számítógéphez USB-kábellel, majd kezdje el a műveletet a gombra kattintva Rajt gombot az Apple ID eltávolításához a készülékről.

Kérjük, várja meg, amíg a folyamat befejeződik. Ha végzett, kattintson a rendben gombot a módosítások megerősítéséhez.

GYIK.
-
Hogyan változtathatom meg az Apple ID-t anélkül, hogy mindent elveszítenék?
Az Apple ID megváltoztatása nem jár adatvesztéssel, ha helyesen végzi el. A frissítés előtt győződjön meg arról, hogy minden adatról készült biztonsági másolat az iCloud vagy az iTunes alkalmazásban. Jelentkezzen ki az iCloudból, az App Store-ból és az iTunesból, majd jelentkezzen be az új Apple ID-vel. Az átállás során minden vásárlását, alkalmazásadatát és iCloud-anyagát megőrzik.
-
Hogyan távolíthatok el egy Apple ID-mhez társított e-mail címet?
Az Apple ID-jához kapcsolódó e-mail cím törléséhez jelentkezzen be saját fiókjába a hivatalos webhelyen. Lépjen a Fiók vagy Fiókbeállítások területre, és keresse meg az e-mail címek kezelésének lehetőségét. Válassza ki a törölni kívánt e-mailt, és kövesse az utasításokat a művelet megerősítéséhez. Ügyeljen arra, hogy megfelelően frissítse kapcsolatfelvételi adatait.
-
Átnevezhetem az iCloud e-mail címemet?
Nem, nem lehet átnevezni egy meglévő iCloud e-mail címet. Létrehozhat azonban egy új iCloud e-mail címet, és fokozatosan használhatja. Ügyeljen arra, hogy frissítse névjegyeit és fiókjait az új e-mail címmel. Régi iCloud-e-mailje továbbra is aktív marad, de fontolja meg az e-mailek átirányítását az új címére a zökkenőmentes átállás érdekében.
-
Hogyan frissíthetem az Apple ID jelszavamat?
Apple ID jelszavának frissítéséhez, beleértve azt is, ha elfelejtette az Apple ID jelszavát, nyissa meg az Apple ID-fiók webhelyét, és jelentkezzen be. Lépjen a Biztonság szakaszhoz, és válassza ki a jelszó módosításának lehetőségét. Kövesse az utasításokat a jelenlegi jelszó megadásához, vagy válassza ki a Elfelejtette az Apple ID jelszavát opciót, majd hozzon létre egy újat. A frissítés sikeres befejezéséhez győződjön meg arról, hogy új jelszava megfelel az Apple biztonsági követelményeinek.
-
Lehetséges kombinálni a két Apple ID-t?
Sajnos nem lehet két különálló Apple ID-t egyesíteni. Az Apple rendszere nem támogatja a fiókok kombinálását, illetve a vásárlások, adatok vagy előzmények azonosítók közötti átvitelét. Azonban összevonhatja adatait, ha egyetlen fiókot választ az összes Apple-szolgáltatásához és eszközéhez. Ügyeljen arra, hogy vásárlásait és adatait egyik fiókból a másikba vigye át, mielőtt abbahagyja a másik azonosító használatát.
Következtetés
Miután elolvasta ezt a bejegyzést, az Apple ID e-mail-cím megváltoztatása könnyű feladatnak kell lennie. A számítógép- és mobilfelhasználóknak szóló részletes útmutatásokkal, valamint az Apple ID jelszó nélküli eltávolítására vonatkozó bónusztippekkel zökkenőmentesen végrehajthatja az átállást. Fedezze fel a gyakori problémákkal foglalkozó GYIK-et, és tanulja meg, hogyan frissítheti hatékonyan a jelszavakat vagy kezelhet több fiókot. Gondoskodjon a zökkenőmentes váltásról, miközben magabiztosan navigál az Apple ID beállításai között.
Forró megoldások
-
Jelszó tippek
-
Windows jelszó
-
Windows javítása
-
Windows tippek
-
GPS hely

