Mi az iCloud kulcstartó, és hogyan kell használni iPhone/iPad/MacBook készülékén
Ma már rengeteg információt tárolunk mobileszközeinken. A bejelentkezési adatok közé tartoznak például a felhasználónevek és jelszavak, amelyeket a böngészőben különféle webhelyek és szolgáltatások eléréséhez használunk. Nagy probléma azonban ezekre a tanúsítványokra emlékezni. Ezért az Apple kifejlesztette az iCloud Keychain funkciót, amely elmenti a jelszavakat a fiókjába, és szinkronizálja azokat iOS-eszközökön és MacBookokon. Ez a cikk arról fog szólni mi az iCloud Keychain.
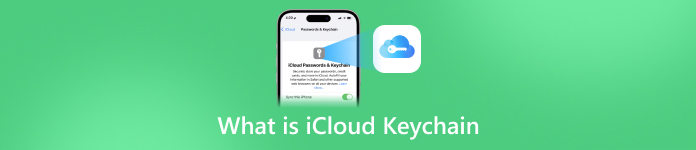
- 1. rész: Mi az iCloud kulcstartó
- 2. rész: Az iCloud kulcstartó engedélyezése és letiltása
- 3. rész: Az iCloud kulcstartó jelszavak elérése és megtekintése
- 4. rész: Jelszavak hozzáadása az iCloud kulcstartóhoz
- 5. rész: Mentett jelszavak törlése az iCloud kulcstartóból
- 6. rész. GYIK az iCloud kulcstartóval kapcsolatban
1. rész: Mi az iCloud kulcstartó
Röviden szólva, az iCloud Keychain az Apple által kifejlesztett jelszókezelő macOS és iOS rendszerekhez. Megjegyzi a Safariban használt jelszavakat és bejelentkezési információkat. Hogy gyorsan és egyszerűen tudjon bejelentkezni a webhelyekre.
Ezenkívül a bejelentkezési információkat az iCloudba menti, és szinkronizálja az összes, ugyanahhoz a fiókhoz társított eszközén.
2. rész: Az iCloud kulcstartó engedélyezése és letiltása
Kiváló szolgáltatásként az iCloud Keychain könnyen használható, de először engedélyeznie kell és be kell állítania a funkciót a készülékén és a MacBookon. Olvassa el figyelmesen az alábbi útmutatót, hogy könnyen engedélyezhesse és letilthassa a funkciót.
Az iCloud kulcstartó engedélyezése és letiltása iPhone/iPad készüléken
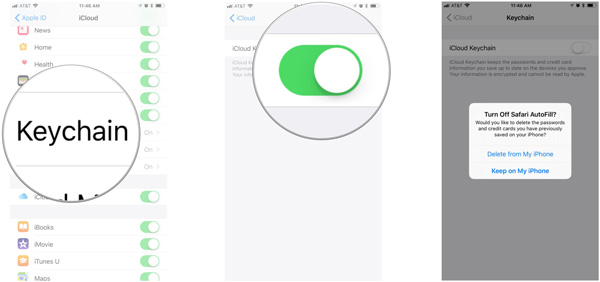 1. lépésFuttassa a Beállítások alkalmazást a kezdőképernyőről, koppintson a profiljára, és lépjen a iCloud lapon. 2. lépésAz iCloud Keychain engedélyezéséhez görgessen le, és koppintson a gombra Kulcstartó, és kapcsolja be az iCloud Keychain kapcsolóját. Amikor a rendszer kéri, adja meg Apple ID azonosítóját és jelszavát.
1. lépésFuttassa a Beállítások alkalmazást a kezdőképernyőről, koppintson a profiljára, és lépjen a iCloud lapon. 2. lépésAz iCloud Keychain engedélyezéséhez görgessen le, és koppintson a gombra Kulcstartó, és kapcsolja be az iCloud Keychain kapcsolóját. Amikor a rendszer kéri, adja meg Apple ID azonosítóját és jelszavát. Ha beállított egy iCloud Keychain jelszót, akkor a kulcstartó engedélyezésekor meg kell adnia azt. Ha nem, akkor a rendszer felkéri a jelszó létrehozására.
A jelszókezelő letiltásához kapcsolja ki a iCloud kulcstartó kapcsoló. Ezután a rendszer megkérdezi, hogy ki kell-e kapcsolni a Safari AutoFill funkciót. Válassza ki Törlés az iPhone-omról jelszavak tárolására az iCloudban, vagy válassza a lehetőséget Tartsa az iPhone-omon hogy mentse az adatokat az iPhone-ra. Ezután írja be az Apple ID jelszavát.
Az iCloud kulcstartó engedélyezése és letiltása Mac rendszeren
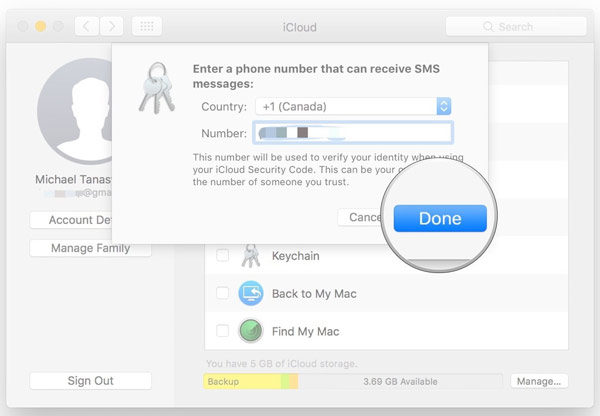 1. lépésMenj a alma menüből válassza ki Rendszerbeállítások, és nyissa meg a iCloud kb. 2. lépésJelölje be a melletti jelölőnégyzetet Kulcstartó választási lehetőség. Amikor a rendszer kéri, írja be az Apple ID jelszavát. Kattintson rendben a művelet megerősítéséhez. 3. lépésHa beállította az iCloud Keychain jelszavát, írja be, majd kattintson a gombra Következő, és kövesse az utasításokat. 4. lépésAdjon meg egy elérhető mobilszámot, és írja be az ellenőrző kódot, amikor megkapja a szöveges üzenetet. Végül kattintson a Kész gombot a befejezéshez.
1. lépésMenj a alma menüből válassza ki Rendszerbeállítások, és nyissa meg a iCloud kb. 2. lépésJelölje be a melletti jelölőnégyzetet Kulcstartó választási lehetőség. Amikor a rendszer kéri, írja be az Apple ID jelszavát. Kattintson rendben a művelet megerősítéséhez. 3. lépésHa beállította az iCloud Keychain jelszavát, írja be, majd kattintson a gombra Következő, és kövesse az utasításokat. 4. lépésAdjon meg egy elérhető mobilszámot, és írja be az ellenőrző kódot, amikor megkapja a szöveges üzenetet. Végül kattintson a Kész gombot a befejezéshez. A telefonszám a személyazonosságának igazolására szolgál, amikor hozzá szeretne férni a kulcstartóhoz.
3. rész: Az iCloud kulcstartó jelszavak elérése és megtekintése
Ha az iCloud Keychain engedélyezve van, elérheti és megtekintheti a mentett jelszavakat iPhone/iPad vagy MacBook készülékén. Hogy gyorsan meglátogassa a webhelyeket, és ne aggódjon az adatvesztés miatt.
Az iCloud kulcstartó használata iPhone/iPad készüléken
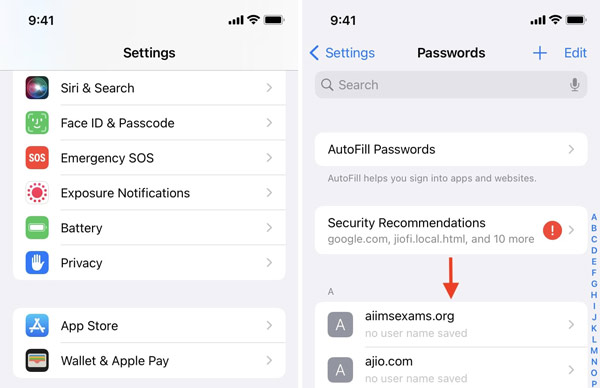 1. lépésNyissa meg a Beállítások alkalmazást, érintse meg a lehetőséget Jelszavak, vagy Jelszavak és fiókok, és akkor Webhely- és alkalmazásjelszavak iOS verziójától függően. 2. lépésIgazolja a tulajdonjogot Face ID, Touch ID vagy iPhone-kóddal. 3. lépésMost megjelenik a webhelyek listája. Koppintson egy webhelyre, és közvetlenül megtekintheti az iCloud kulcstartót iPhone-ján. Itt módosíthatja a jelszót vagy törölheti az elemet.
1. lépésNyissa meg a Beállítások alkalmazást, érintse meg a lehetőséget Jelszavak, vagy Jelszavak és fiókok, és akkor Webhely- és alkalmazásjelszavak iOS verziójától függően. 2. lépésIgazolja a tulajdonjogot Face ID, Touch ID vagy iPhone-kóddal. 3. lépésMost megjelenik a webhelyek listája. Koppintson egy webhelyre, és közvetlenül megtekintheti az iCloud kulcstartót iPhone-ján. Itt módosíthatja a jelszót vagy törölheti az elemet. Ajánlás: Az iCloud kulcstartó legjobb alternatívája

A hivatalos úton kívül ajánlani kell imyPass iPhone jelszókezelő alternatív megoldásként iPhone vagy iPad jelszavak kezelésére. Több típusú jelszót fed le, és lehetővé teszi az iPhone jelszavak egyszerű elérését.

Több mint 4 000 000 letöltés
Könnyen megtekintheti az iPhone jelszavakat típus szerint.
Támogatja a web, az alkalmazások, a Wi-Fi, az e-mail, az Apple ID és egyebek jelszavait.
Készítsen biztonsági másolatot iPhone jelszavairól egy számítógépre.
Az iPhone és iPad modellek széles választékához elérhető.
Az iCloud Keychain elérése Mac rendszeren
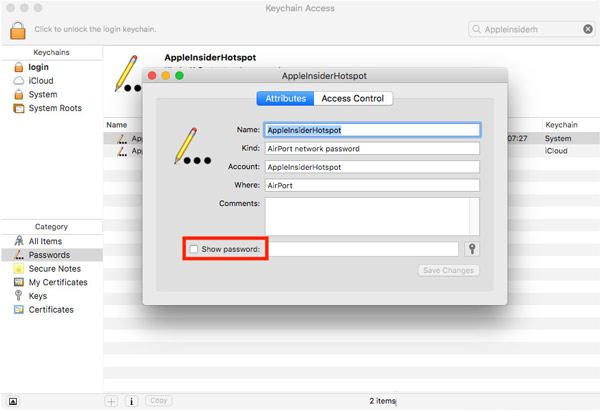 1. lépésFuttassa a Kulcstartó hozzáférés alkalmazás a segédprogramok mappában a Alkalmazások főmappa. 2. lépésVálaszt Jelszavak ban,-ben Kategória szakaszt a bal oldalsávon. Ezután a jobb oldali panelen látni fogja az összes mentett tanúsítványt. 3. lépésJelöljön ki egy elemet, majd jelölje be a mellette lévő jelölőnégyzetet Mutasd a jelszót. Most már elérheti az iCloud Keychain szolgáltatást Mac számítógépén.
1. lépésFuttassa a Kulcstartó hozzáférés alkalmazás a segédprogramok mappában a Alkalmazások főmappa. 2. lépésVálaszt Jelszavak ban,-ben Kategória szakaszt a bal oldalsávon. Ezután a jobb oldali panelen látni fogja az összes mentett tanúsítványt. 3. lépésJelöljön ki egy elemet, majd jelölje be a mellette lévő jelölőnégyzetet Mutasd a jelszót. Most már elérheti az iCloud Keychain szolgáltatást Mac számítógépén. Jegyzet: A System Keychain elérésekor meg kell adnia a rendszergazdai fiókot és a jelszót.
4. rész: Jelszavak hozzáadása az iCloud kulcstartóhoz
Mindaddig, amíg engedélyezi az iCloud Keychain funkciót iOS-eszközén vagy MacBookján, az automatikusan menti a jelszavakat. Természetesen manuálisan is hozzáadhat jelszavakat az iCloud Keychainhez iPhone vagy Mac számítógépén.
Hogyan adjunk jelszót a kulcstartóhoz iPhone-on
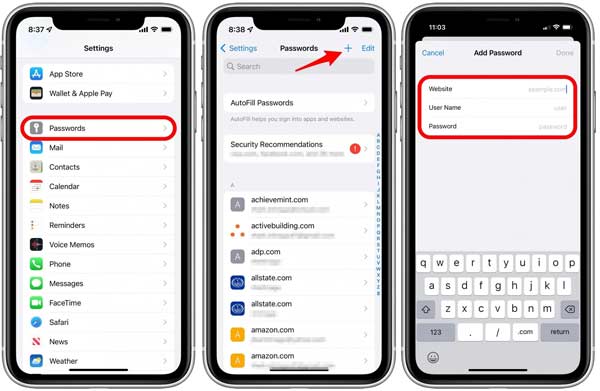 1. lépésFuttassa a Beállítások alkalmazást, lépjen a Jelszavak fület, és hitelesítse a műveletet Face ID-vel, Touch ID-vel vagy jelkóddal. 2. lépésÉrintse meg a Hozzáadás ikont a jobb felső sarokban, majd adja meg a webhelyet, a felhasználónevet és a jelszót. 3. lépésHa elkészült, érintse meg a Kész gomb. Ezután használhatja a kulcstartó jelszavát iPhone-ján.
1. lépésFuttassa a Beállítások alkalmazást, lépjen a Jelszavak fület, és hitelesítse a műveletet Face ID-vel, Touch ID-vel vagy jelkóddal. 2. lépésÉrintse meg a Hozzáadás ikont a jobb felső sarokban, majd adja meg a webhelyet, a felhasználónevet és a jelszót. 3. lépésHa elkészült, érintse meg a Kész gomb. Ezután használhatja a kulcstartó jelszavát iPhone-ján. Hogyan adjunk jelszót a kulcstartóhoz Mac rendszeren
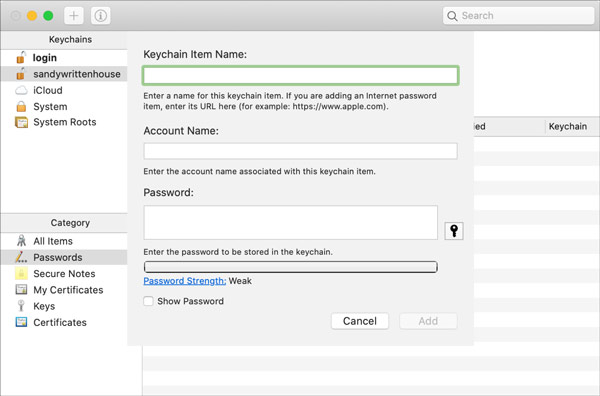 1. lépésNyissa meg a Keychain Access alkalmazást Mac számítógépén, és menjen a Jelszavak fül alatt a Kategória szakasz. 2. lépésKattints a Hozzáadás ikont a bal felső sarokban az új elem képernyőjének megjelenítéséhez. 3. lépésEzután írja be az elem nevét, fiókját és jelszavát a megfelelő mezőkbe. Végül kattintson a Hozzáadás gombot a megerősítéshez.
1. lépésNyissa meg a Keychain Access alkalmazást Mac számítógépén, és menjen a Jelszavak fül alatt a Kategória szakasz. 2. lépésKattints a Hozzáadás ikont a bal felső sarokban az új elem képernyőjének megjelenítéséhez. 3. lépésEzután írja be az elem nevét, fiókját és jelszavát a megfelelő mezőkbe. Végül kattintson a Hozzáadás gombot a megerősítéshez. Jegyzet:
Nem adhat hozzá jelszóelemet a System Roots kulcstartóhoz.
5. rész: Mentett jelszavak törlése az iCloud kulcstartóból
Hely felszabadítása és a kulcstartó lista tömörítése érdekében jobb, ha rendszeresen kezeli jelszavait. Az Apple lehetővé teszi a haszontalan jelszavak törlését az iCloud Keychain alkalmazásból iOS-eszközökön és Mac-en egyaránt.
Hogyan lehet jelszavakat törölni a kulcstartóból iPhone-on
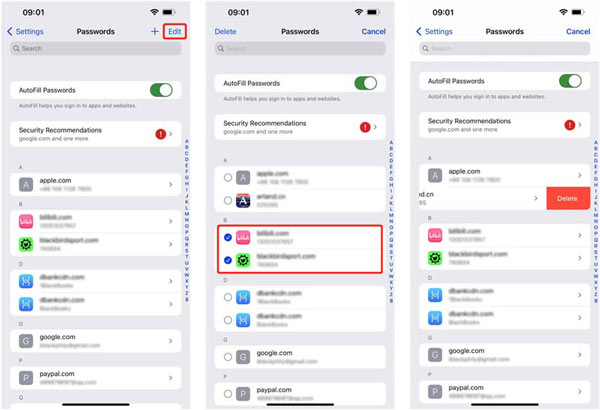 1. lépésVálaszt Jelszavak a Beállítások alkalmazásban, és igazolja személyazonosságát Face ID, Touch ID vagy jelszó segítségével. 2. lépésÉrintse meg a Szerkesztés gombot a jobb felső sarokban. 3. lépésHa jelszót szeretne törölni a Kulcstartóban, csúsztassa az elemet balra, és koppintson a elemre Töröl. Ha több elemet szeretne törölni, jelölje ki őket, és érintse meg a gombot Töröl a képernyő tetején.
1. lépésVálaszt Jelszavak a Beállítások alkalmazásban, és igazolja személyazonosságát Face ID, Touch ID vagy jelszó segítségével. 2. lépésÉrintse meg a Szerkesztés gombot a jobb felső sarokban. 3. lépésHa jelszót szeretne törölni a Kulcstartóban, csúsztassa az elemet balra, és koppintson a elemre Töröl. Ha több elemet szeretne törölni, jelölje ki őket, és érintse meg a gombot Töröl a képernyő tetején. Hogyan lehet jelszavakat törölni a kulcstartóból Mac rendszeren
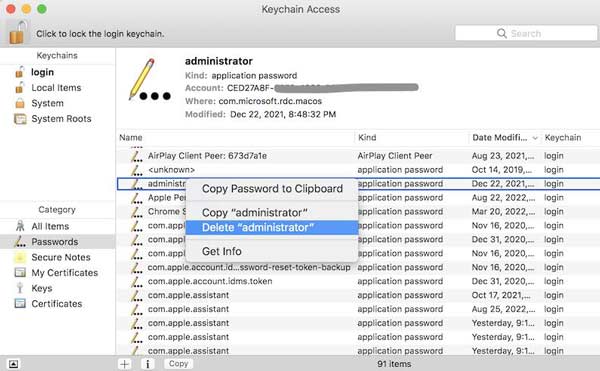 1. lépésFuttassa a Keychain Access alkalmazást, és írja be a Jelszavak lapon. 2. lépésNyomja meg a törölni kívánt jelszavakat, kattintson jobb gombbal az egyikre, és válassza ki Töröl a helyi menüben. 3. lépésAdja meg rendszerjelszavát, amikor a rendszer kéri. Ezután kattintson a Töröl gombot újra.
1. lépésFuttassa a Keychain Access alkalmazást, és írja be a Jelszavak lapon. 2. lépésNyomja meg a törölni kívánt jelszavakat, kattintson jobb gombbal az egyikre, és válassza ki Töröl a helyi menüben. 3. lépésAdja meg rendszerjelszavát, amikor a rendszer kéri. Ezután kattintson a Töröl gombot újra. 6. rész. GYIK az iCloud kulcstartóval kapcsolatban
Biztonságos az iCloud kulcstartó?
A böngésző alapú jelszókezelőhöz hasonlóan az iCloud Keychain is sebezhetőbb a biztonsági incidensekkel szemben, mint más lehetőségek, mivel kényelmes kialakítása miatt.
Az Apple Keychain jó ötlet?
A Keychain kényelmes módja a jelszavak mentésének iOS és Mac rendszeren, de az Apple ökoszisztémán kívül csak korlátozott jelszótámogatást biztosít.
A családom láthatja az iCloud kulcstartóimat?
A jelentés szerint az iOS 17 lehetővé teszi az iCloud Keychain jelszavak megosztását barátaival és családjával.
Következtetés
Most meg kellene értened mi az iCloud Keychain, hogyan működik és hogyan kell használni. Kényelmes jelszókezelőként az iOS és Mac felhasználók elmenthetik és kezelhetik jelszavaikat ezzel a funkcióval az eszközökön. Ez azonban nem tökéletes. Javasoltunk egy alternatív iPhone jelszókezelőt, az imyPass iPhone Password Managert. Ha további kérdései vannak, kérjük, írja le őket alább.



