Az iTunes nem tudta visszaállítani az iPhone biztonsági másolatát, sérült | Megoldva
Találkozott már azzal, hogy az iTunes nem tudta visszaállítani az iPhone problémát? Ne hagyja, hogy ez a visszaesés megzavarja az eszköz helyreállítási folyamatát. Az alábbi bejegyzésben feltárjuk az iTunes-hiba mögött meghúzódó gyakori okokat, és gyakorlatias megoldásokat kínálunk iPhone-ja visszaállítására. Legyen szó csatlakozási problémáról, szoftverhibáról vagy egyéb technikai kihívásokról, mi mindenre megtaláljuk a választ. Olvassa el a lépésről lépésre szóló útmutatót a probléma gyors és hatékony megoldásához, ha Az iTunes nem tudta visszaállítani az iPhone-t mert hibás volt a jelszó. Továbbá az iPhone helyreállítási útja itt kezdődik; olvassa tovább az alábbiakat a megoldások megfejtéséhez!
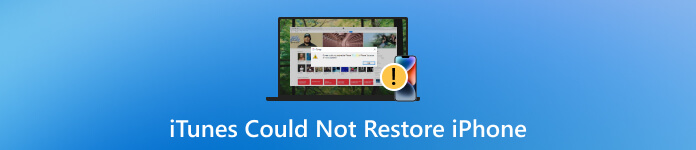
Ebben a cikkben:
1. rész Mi a teendő, ha az iTunes nem tudja visszaállítani az iPhone-t
1. Használjon másik jelszót
imyPass iPassGo egy biztonságos iOS-feloldó, amelyet arra terveztek, hogy megoldja azt a problémát, hogy az iTunes nem tudja visszaállítani az iPhone-t a helytelen jelszó miatt. Ez az eszköz hatékonyan oldja fel a különféle iPhone-képernyő jelszavát, beleértve a 4-/6-jegyű jelkódokat, az érintőazonosítót, az arcazonosítót és a képernyőidő-jelszót. Ezenkívül eltávolíthatja az Apple ID-t különböző iOS-eszközökről, például iPhone-ról, iPad-ről és iPod-ról. Ezenkívül a szoftver zökkenőmentesen feloldhatja iOS-eszközét korlátozások, adatvesztés vagy jailbreak nélkül. Ezenkívül elmentheti a szoftvert Windows vagy Mac számítógépre, hogy gyorsan feloldja iPhone készülékét. Tehát, ha az iTunes nem állítja vissza az iPhone-t a rossz jelszó miatt, ellenőrizze az alábbi útmutatót a megnyitásához.
Telepítse az iTunes Backup Password Remover programot
Töltse le a jelszóeltávolítót Windows vagy Mac számítógépére, majd indítsa el a telepítés után. Folytassa a telepítési utasítást, hogy megbizonyosodjon arról, hogy a szoftver teljesen beszerzett. Ha végzett, nyissa meg a szoftvert, és fedezze fel annak funkcióit.
Válassza az Eltávolítás opciót
Indítsa el az imPass iPassGo alkalmazást a számítógépén, és miután megnyílt, navigáljon a felületre, és válassza ki a Távolítsa el az iTunes biztonsági mentési jelszavát módban a jelszó eltávolításának folytatásához.
Csatlakoztassa az eszközt és indítsa el
Csatlakoztassa iPhone készülékét a számítógéphez villámkábellel. Indítsa el a folyamatot a gomb megnyomásával Rajt gomb. Ne felejtse el letiltani Találd meg az iPhone-omat azáltal, hogy megy Beállítások, koppintson a nevére, és válassza ki Find My, választás Saját készülék keresése lehetőségre, és kikapcsolja. Vegye figyelembe, hogy iPhone-ja újraindul az eltávolítási folyamat során.
Távolítsa el az iTunes biztonsági mentési jelszóbeállításait
Kattintás után Rajt, az iTunes biztonsági mentési jelszava másodperceken belül gyorsan eltűnik. Mostantól minden kellemetlenség nélkül könnyedén végrehajthat olyan feladatokat, mint például a biztonsági mentés, a visszaállítás, az átvitel vagy az eszköz törlése.
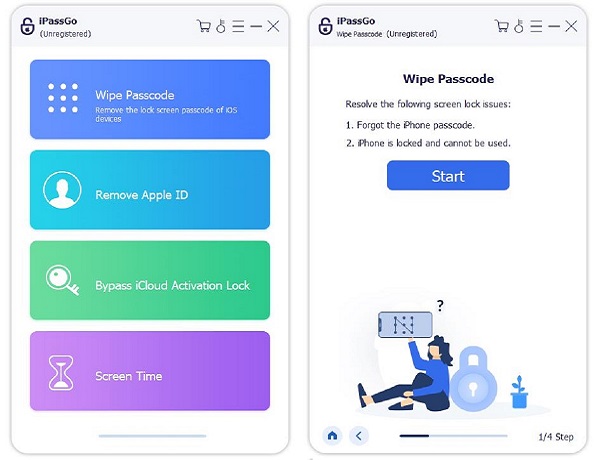
2. Hozzon létre új biztonsági másolatot
Létrehozhat egy új biztonsági másolatot, például a Google One-t, így könnyedén visszaállíthatja iPhone-ját. A Google One felhőalapú tárolási lehetőségeket kínál: 15 GB szabad tárhely, 100 GB $1,99/hó, 30 TB pedig $2,99/hó. Ennek azonban vannak korlátai az iPhone felhasználók számára. Csak a névjegyekről, naptárakról, fényképekről és videókról készíthető biztonsági másolat vagy szinkronizálható; alkalmazások, beállítások és egyéb elemek kizárva. Az adatok visszaállítása az iPhone Google One alkalmazásán keresztül lehetetlen; a felhasználóknak közvetlenül a Google-szolgáltatásokhoz, például a Google Fotókhoz kell menniük. Tehát, ha az iTunes nem tudja visszaállítani az iPhone biztonsági másolatát, ellenőrizze az alábbi útmutatót.
Az alkalmazáson belül kattintson a Link beállítása ban,-ben Szinkronizál szakaszt a kezdőképernyőn. Választ Fotók és videók innen, majd folytassa a következővel Google Fotók és aktiválja a biztonsági mentés kapcsoló. Lépjen vissza a Telefon szinkronizálás beállítása képernyőre, és válassza a lehetőséget Kapcsolatok.
Érintse meg Szinkronizálás beállítása és érintse meg Névjegyek feltöltése, majd kövesse a megadott lépéseket a névjegyek szinkronizálásához. A Telefon szinkronizálásának beállítása képernyőn kiválaszthatja azt is Naptárak. Üsd a Szinkronizálás beállítása gombot, majd a Események feltöltése gomb.
Kövesse a következő képernyőn megjelenő utasításokat a naptáresemények szinkronizálásához. Térjen vissza a kezdőképernyőre, és válassza a lehetőséget Tárolás hogy ellenőrizze a felhasznált tartalék területet.
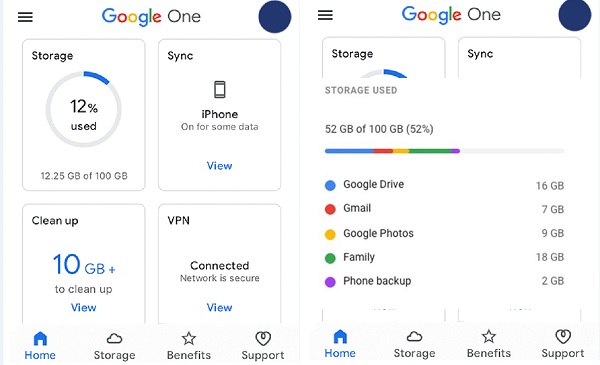
3. Állítsa vissza az iPhone-t az iCloudból
Egy másik módszer, amelyet megtehet, ha az iTunes nem állítja vissza az iPhone-t, az iCloud segítségével. Tudnia kell azonban, hogy ennek a módszernek a működéséhez az iPhone-adatok beállítását engedélyezni kell az iCloud biztonsági mentés részeként. Ehhez szintén vissza kell állítania a tartalmat és a beállításokat, ezért javasoljuk, hogy a módszer használata előtt jegyezze fel a szükséges bejelentkezési adatait és jelszavait. Ez akkor is hasznos, ha a Mac folyamatosan iCloud-jelszót kér. Az alábbi lépésekkel megtudhatja, hogyan állíthatja vissza az iPhone-t az iCloudon.
Lépjen az iPhone-ra Beállítások és navigáljon a Tábornok beállítások. Ezután görgessen felfelé, és nyomja meg a gombot Visszaállítás gombot, ha egyszer meglátja.
Üsd a Minden tartalom és beállítás törlése és erősítse meg a műveletet a jelszó megadásával. Ha elkészült, az iPhone újraindul, és felkérik a beállítására.
Az iPhone képernyőjén Alkalmazások és adatok indul. Érintse meg a Visszaállítás az iCloud biztonsági másolatból gombot, és jelentkezzen be újra Apple ID azonosítójával és jelszavával a visszaállítási folyamat elindításához.
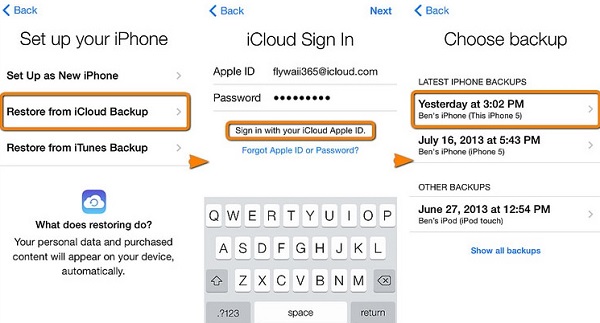
További irodalom:
GYIK.
-
Miért nem engedi az iTunes visszaállítani az iPhone-omat?
Előfordulhat, hogy az iTunes több okból sem teszi lehetővé az iPhone visszaállítását. A gyakori problémák közé tartozik az elavult iTunes-verziók, a hibás USB-kábelek vagy -portok, az elégtelen tárhely az eszközön vagy a számítógépen, illetve a megszakadt internetkapcsolat. Győződjön meg arról, hogy az iTunes legújabb verziójával rendelkezik, használjon hitelesített USB-kábelt, szabadítson fel tárhelyet az eszközön, és hárítsa el a hálózati problémákat. Ha a probléma továbbra is fennáll, az iPhone és a számítógép újraindítása segíthet.
-
Miért mondja az iTunes, hogy a jelszavam hibás?
Ha az iTunes azt állítja, hogy a jelszavát javítani kell, annak oka lehet, hogy rosszul gépelt jelszót, egy elfelejtett jelszót vagy egy módosított Apple ID jelszót. Ellenőrizze, hogy a megfelelő jelszót adta-e meg, használja a Elfelejtett Apple ID vagy jelszó lehetőség, ha szükséges, és ellenőrizze a legutóbbi jelszómódosításokat az Apple ID webhelyén. Ezenkívül győződjön meg arról, hogy a megfelelő Apple ID-vel jelentkezett be az eszközén és az iTunes-on.
-
Mi a teendő, ha az Apple ID jelszó nem működik?
Ha az Apple ID jelszava nem működik, ellenőrizze, hogy helyes-e. Ha bizonytalan, használja a Elfelejtett Apple ID vagy jelszó link a visszaállításhoz. Kövesse az Apple ID helyreállítási webhelyen megjelenő utasításokat, és válassza ki a megfelelő ellenőrzési módot (e-mail, biztonsági kérdések vagy kéttényezős hitelesítés). A visszaállítás után frissítse a jelszót az összes Apple-eszközén. Ha a probléma továbbra is fennáll, további segítségért forduljon az Apple ügyfélszolgálatához.
Következtetés
Befejezésül a találkozás Az iTunes hiba miatt nem tudta visszaállítani az iPhone-t frusztráló lehet, akadályozva az eszköz zökkenőmentes helyreállítását. Ez a probléma számos tényezőből eredhet, például sérült biztonsági másolatokból, elavult szoftverekből vagy csatlakozási problémákból. Ennek megoldásához fontolja meg az alternatív módszereket, például harmadik féltől származó eszközöket a hatékony helyreállítás érdekében. Kulcsfontosságú, hogy a lehetséges megoldások között navigáljon ezen akadály leküzdése és az iPhone sikeres helyreállítása érdekében, további megszakítások nélkül.
Forró megoldások
-
Jelszó tippek
-
Windows jelszó
-
Windows javítása
-
Windows tippek
-
GPS hely

