A Windows 10/7/8 jelszó visszaállítása rendszerindító USB-n keresztül
Olyan helyzettel szembesül, hogy elfelejtette a Windows bejelentkezési jelszavát, és nem tud hozzáférni számítógépéhez?
Nagyon szükséges, hogy fiókját jelszóval védje. Azonban, ha sok jelszót kell megjegyezni, előfordulhat, hogy elfelejt néhány fontos jelszót, beleértve a Windows-fiók jelszavát. Valójában mindannyian csináltuk már.
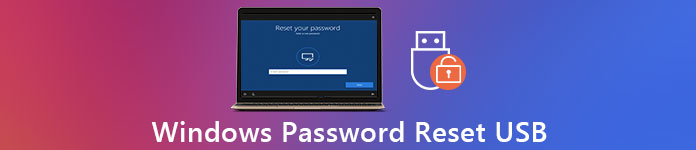
Ebben a bejegyzésben szeretnénk részletes útmutatót adni a létrehozáshoz Windows jelszó visszaállítása USB. Ha ki van zárva a számítógépből, dönthet úgy, hogy visszaállítja a Windows 10, Windows 7 vagy Windows 8 jelszavát a rendszerindító USB-n keresztül, majd újra bejelentkezhet fiókjába.
- 1. rész. Hozzon létre egy Windows 10 jelszó-visszaállító USB-t
- 2. rész: A Windows jelszó-visszaállítási USB-meghajtó használata
- 3. rész: Jobb módszer a Windows jelszavak visszaállítására szolgáló USB-meghajtóra
- 4. rész. GYIK a Windows Password Reset USB-ről
1. rész: Windows 10 jelszó-visszaállító USB-meghajtó létrehozása
Ha elfelejtette Microsoft-fiókja jelszavát, először a szokásos megoldást kell használnia a visszaállításhoz, egy jelszó-visszaállító USB-meghajtóval vagy -lemezzel. Ez az egyik legegyszerűbb módszer az elfelejtett Windows-jelszó visszaállítására. De előtte létre kell hoznia egy Windows jelszó-visszaállító USB-t. A következő útmutató részletesen bemutatja, hogyan hozhat létre egy Windows 10 jelszó-visszaállító USB-meghajtót.
1. lépésWindows 10 rendszerindító USB-meghajtó létrehozásához meg kell nyitnia Vezérlőpult. Tekintettel arra, hogy elfelejtette a Windows jelszavát, itt el kell készítenie a jelszó-visszaállító lemezt egy másik számítógépen. 2. lépésnyomja meg Győzelem és S gombokat a billentyűzeten a keresősáv megjelenítéséhez. Ha Windows 7 rendszerű számítógépen szeretné létrehozni a Windows jelszó-visszaállítási USB-meghajtót, kattintson ide Rajt menüt, majd lépjen a Vezérlőpult. 3. lépésÍrja be és keresse meg jelszó-visszaállító lemez a Keresés mezőben. Ezután válassza ki a Hozzon létre egy jelszó-visszaállító lemezt hivatkozást a bal oldali munkaablakban. Ide is eljuthatsz Felhasználói fiókok majd kattintson a Hozzon létre egy jelszó-visszaállító lemezt választási lehetőség. 4. lépésKattintson Következő amikor meglátod a Elfelejtett jelszó varázsló ablak.
4. lépésKattintson Következő amikor meglátod a Elfelejtett jelszó varázsló ablak. 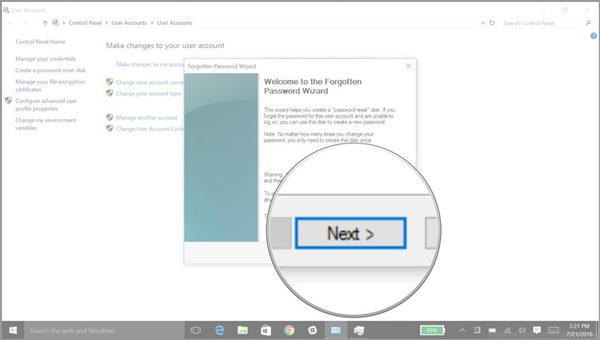
Most rákattinthat a Szeretnék létrehozni egy jelszókulcs lemezt. A legördülő listából válassza ki azt az USB-meghajtót, amelyen Windows-jelszó-visszaállító lemezt szeretne létrehozni.
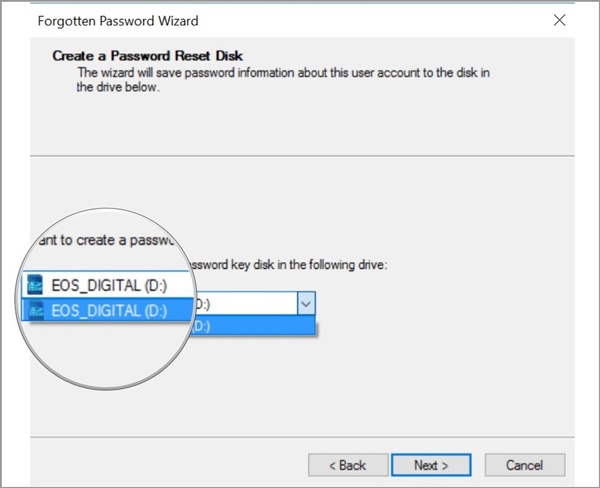 5. lépésKattintson Következő gombot, írja be a jelenlegi Windows-fiók jelszavát a szövegmezőbe, majd kattintson ismét a Tovább gombra. Ebben a lépésben a rendszer megkérdezheti, hogy felül akarja-e írni a meglévő lemezt. Igényei alapján eldöntheti, hogy felülírja-e vagy sem.
5. lépésKattintson Következő gombot, írja be a jelenlegi Windows-fiók jelszavát a szövegmezőbe, majd kattintson ismét a Tovább gombra. Ebben a lépésben a rendszer megkérdezheti, hogy felül akarja-e írni a meglévő lemezt. Igényei alapján eldöntheti, hogy felülírja-e vagy sem. 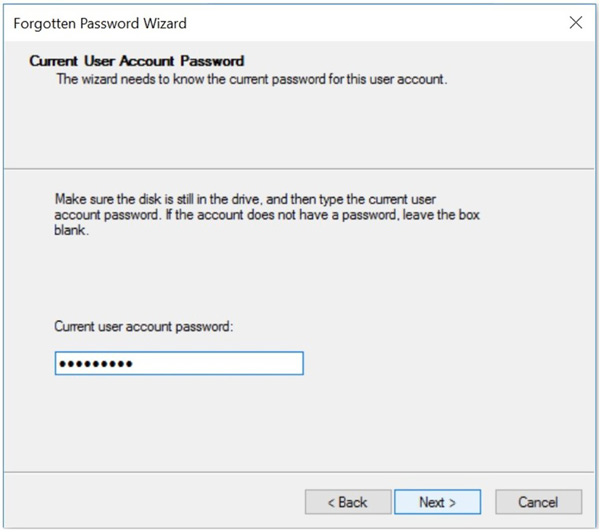 6. lépésA Windows 10 jelszó-visszaállítási USB-meghajtó teljes létrehozása után kattintson a gombra Következő és akkor Befejez hogy befejezze ezt a folyamatot.
6. lépésA Windows 10 jelszó-visszaállítási USB-meghajtó teljes létrehozása után kattintson a gombra Következő és akkor Befejez hogy befejezze ezt a folyamatot. 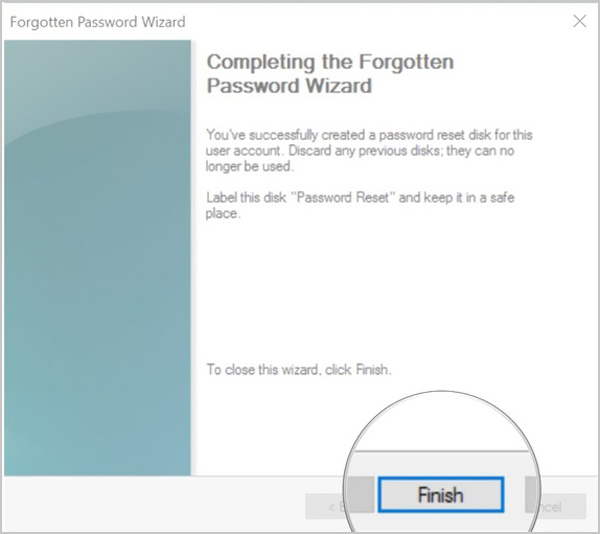
A fenti műveletekkel könnyen létrehozhat egy Windows jelszó-visszaállító UBS-meghajtót. Tudnia kell, hogy bárki, aki rendelkezik ezzel a jelszó-visszaállító lemezzel, hozzáférhet Windows-fiókjához. Tehát biztonságos helyre kell tenni.
2. rész: Windows Password Reset USB használata az elfelejtett jelszó visszaállításához
A fenti módszerrel kényelmesen létrehozhat egy Windows jelszó-visszaállító USB-meghajtót vagy lemezt. Tudnia kell, hogy a létrehozott jelszó-visszaállító USB mindig lehetővé teszi a jelszó visszaállítását, függetlenül attól, hogy hányszor módosítja a jelszót. Csak egyszer kell elvégeznie a Windows jelszó visszaállítását az USB-meghajtón. Most az alábbi lépéseket követve visszaállíthatja elfelejtett jelszavát.
1. lépésAz elfelejtett Windows-jelszó visszaállításához először helyezze be az USB-meghajtót a számítógépébe. 2. lépésNéhány Windows jelszó kipróbálása után kiválaszthatja a Jelszó visszaállítása lehetőség a visszaállításra. El lesz vezetve a Jelszó-visszaállító varázsló ablak. Kattints a Következő gomb.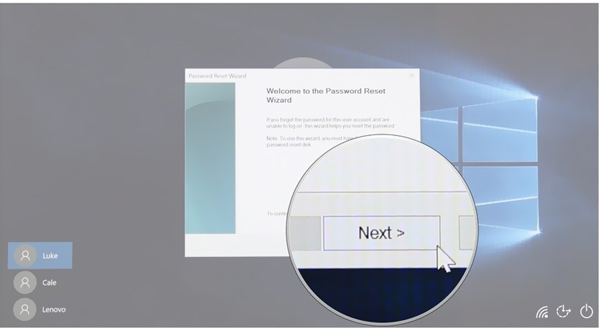 3. lépésAlatt Helyezze be a jelszó-visszaállító lemezt, kattintson a legördülő menüre, majd válassza ki azt az eszközt, amelyen a jelszó-visszaállító lemez található.
3. lépésAlatt Helyezze be a jelszó-visszaállító lemezt, kattintson a legördülő menüre, majd válassza ki azt az eszközt, amelyen a jelszó-visszaállító lemez található. 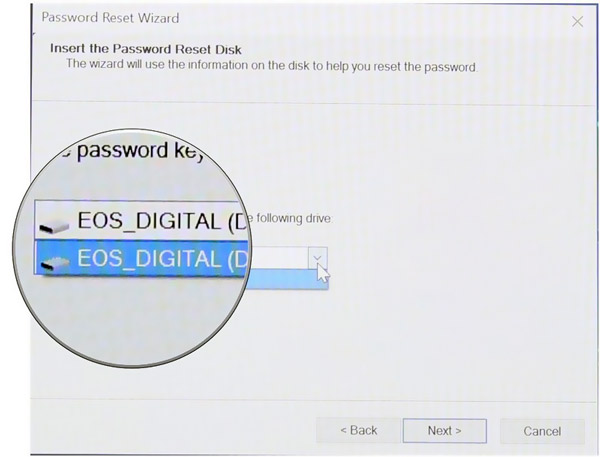 4. lépésKattintson a Következő gombot, majd beállíthat egy új Windows jelszót.
4. lépésKattintson a Következő gombot, majd beállíthat egy új Windows jelszót. 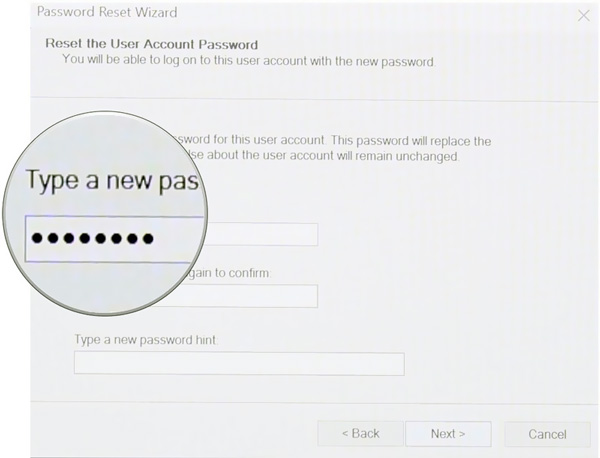 5. lépésÍrja be újra az új jelszót, majd adjon meg egy jelszót. Mindezen műveletek után kattintson a gombra Befejez gombot a jelszó visszaállításának befejezéséhez. Ezután megadhatja az új jelszót a Windows-fiókjába való bejelentkezéshez.
5. lépésÍrja be újra az új jelszót, majd adjon meg egy jelszót. Mindezen műveletek után kattintson a gombra Befejez gombot a jelszó visszaállításának befejezéséhez. Ezután megadhatja az új jelszót a Windows-fiókjába való bejelentkezéshez. 3. rész: Jobb módszer a Windows jelszavak visszaállítására szolgáló USB-meghajtóra
Ha elfelejti Windows-fiókja jelenlegi jelszavát, professzionális eszközre is támaszkodhat a jelszó-visszaállító USB-meghajtó vagy -lemez létrehozásához. Itt erősen ajánljuk az erőseket imyPass Windows jelszó visszaállítása a Windows jelszó egyszerű visszaállításához vagy visszaállításához. Egyszerű módot kínál a Windows rendszergazdai és más felhasználói jelszavak helyreállítására.
- 1. Állítsa vissza a különféle Windows-jelszavakat, beleértve a Windows-fiókot és a rendszergazdát.
- 2. Az elfelejtett jelszó visszaállításához állítsa vissza a Windows jelszót USB-n vagy lemezen.
- 3. Hozzon létre egy új rendszergazdai fiókot jelszó nélkül, hogy megkerülje a zárolt Windows PC-t.
- 4. Dolgozzon számos fájlrendszerrel, például FAT16, FAT32, NTFS stb. és merevlemezekkel, mint például IDE, SCSI, SATA, USB, SAS, RAID stb.
- 5. Támogatja a Windows 10/8.1/8/7/Vista/XP operációs rendszert, valamint minden olyan márkájú laptopot és asztali számítógépet, mint a Dell, HP, Sony, Lenovo, IBM és még sok más.
 2. lépés2 módot kínál a jelszó-visszaállító eszköz írására, Jelszó létrehozása Reset CD/DVD, és Jelszó létrehozása. USB flash meghajtó. Kiválaszthatja a kívánt módszert, és behelyezhet egy üres CD/DVD-lemezt vagy USB-meghajtót a számítógépbe.
2. lépés2 módot kínál a jelszó-visszaállító eszköz írására, Jelszó létrehozása Reset CD/DVD, és Jelszó létrehozása. USB flash meghajtó. Kiválaszthatja a kívánt módszert, és behelyezhet egy üres CD/DVD-lemezt vagy USB-meghajtót a számítógépbe.  3. lépésKattints a Írjon CD/DVD-t vagy USB írása gombot az égési folyamat elindításához. Ezt követően lehet kattintani rendben hogy befejezze az egész létrehozási folyamatot. 4. lépésMost újraindíthatja a zárolt számítógépet, és nyomja meg a gombot F12 vagy KILÉPÉS gombot a belépéshez Rendszerinditási menü. Amikor odaér, megkapja a rendszerindítási lehetőségek listáját. Válassza ki a Windows jelszó visszaállítása USB-meghajtót vagy lemezt, majd nyomja meg a gombot Belép. Ezt követően a számítógép automatikusan újraindul.
3. lépésKattints a Írjon CD/DVD-t vagy USB írása gombot az égési folyamat elindításához. Ezt követően lehet kattintani rendben hogy befejezze az egész létrehozási folyamatot. 4. lépésMost újraindíthatja a zárolt számítógépet, és nyomja meg a gombot F12 vagy KILÉPÉS gombot a belépéshez Rendszerinditási menü. Amikor odaér, megkapja a rendszerindítási lehetőségek listáját. Válassza ki a Windows jelszó visszaállítása USB-meghajtót vagy lemezt, majd nyomja meg a gombot Belép. Ezt követően a számítógép automatikusan újraindul.  5. lépésA Windows bejelentkezési jelszavának visszaállításához válassza ki azt a fiókot, amelynek jelszavát vissza szeretné állítani.
5. lépésA Windows bejelentkezési jelszavának visszaállításához válassza ki azt a fiókot, amelynek jelszavát vissza szeretné állítani.  6. lépésKattintson Jelszó visszaállítása az elfelejtett jelszó visszaállításához. A rendszer megkérdezi, hogy a felhasználói jelszót üresen kívánja-e beállítani. Ide kattinthatsz Igen ennek megerősítésére.
6. lépésKattintson Jelszó visszaállítása az elfelejtett jelszó visszaállításához. A rendszer megkérdezi, hogy a felhasználói jelszót üresen kívánja-e beállítani. Ide kattinthatsz Igen ennek megerősítésére.  7. lépésMost kiveheti a Windows jelszó-visszaállító USB-meghajtót vagy lemezt, és újraindíthatja a számítógépet. Amikor ismét visszatér a bejelentkezési ablakba, közvetlenül, jelszó nélkül léphet be a számítógépbe.
7. lépésMost kiveheti a Windows jelszó-visszaállító USB-meghajtót vagy lemezt, és újraindíthatja a számítógépet. Amikor ismét visszatér a bejelentkezési ablakba, közvetlenül, jelszó nélkül léphet be a számítógépbe. 
4. rész. GYIK a Windows Password Reset USB-ről
1. kérdés Hogyan válthatok másik felhasználói fiókra?
Ha két vagy több felhasználói fiókja van, egyszerűen módosíthatja fiókját Windows PC-n. Lépjen a Start menübe, majd kattintson a profiljára. Most a listában láthat további elérhető fiókokat. Válasszon egy fiókot, és kattintson rá a váltáshoz.
2. kérdés: Hogyan hozhatunk létre PIN-kódot a jelszó helyett a Windows 10 rendszerben?
A PIN-kóddal könnyedén bejelentkezhet a Windowsba, az alkalmazásokba és szolgáltatásokba. Ha PIN-kódot szeretne kötni a Windows-fiókjához, lépjen a Beállításokba, válassza a Fiókok részt, kattintson a Bejelentkezési lehetőségek elemre a bal oldali panelen, majd kattintson a Hozzáadás gombra a PIN lehetőség alatt. Ezután kövesse az utasításokat a PIN-kód egyszerű létrehozásához.
3. kérdés: Hogyan állíthatom vissza a helyi fiók jelszavát a Windows 10 rendszerhez?
Ha vissza szeretné állítani a Windows-fiók jelszavát, megválaszolhatja a biztonsági kérdéseket. Ha helytelen jelszót adott meg, kattintson a Jelszó visszaállítása hivatkozásra a bejelentkezési képernyőn. Ezután megválaszolhatja a biztonsági kérdéseket új jelszó létrehozásához.
Következtetés
Főleg arról beszéltünk, hogyan lehet létrehozni a Windows jelszó visszaállítása USB ebben a bejegyzésben. Ha elfelejti a Windows jelszavát, a fenti módszerekkel készíthet rendszerindító USB-meghajtót vagy lemezt az elfelejtett jelszó visszaállításához.



