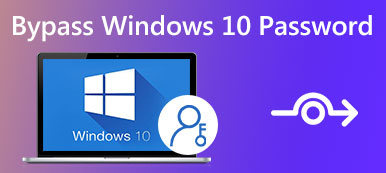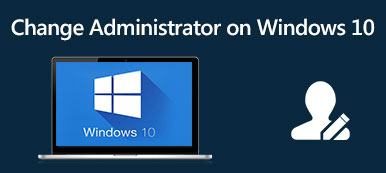Mit tehet, ha elfelejtette a Windows 10 jelszavát
„Most frissítettem a laptopomat Windows 10-re, és beállítottam a jelszót, de most elfelejtettem, és nem tudok hozzáférni a dokumentumaihoz a laptopomon. Mit tehetek állítsa vissza a Windows 10 jelszót?”
A Microsoft sokat javított a Windows 10-en. Sok szakértő úgy véli, hogy ez a legbiztonságosabb rendszer, részben a jelszóbeállítás miatt. Ez azonban problémákat is generálhat. Például, ha elfelejtette jelszavát, nem tudja megadni a Windows 10 rendszert vagy a dokumentumokat. Szerencsére még mindig több módja van a probléma megoldására.
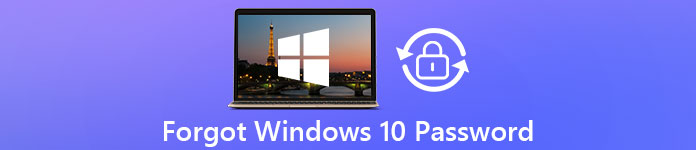
- 1. rész: A Windows 10 jelszó visszaállításának legjobb módja
- 2. rész: A Windows 10 jelszó online visszaállítása
- 3. rész: A Windows 10 jelszó-visszaállító lemez használata
- 4. rész: A Windows 10 jelszó visszaállítása más bejelentkezési lehetőséggel
- 5. rész: A Windows 10 jelszó visszaállítása az MSDaRT segítségével
- 6. rész: GYIK a Windows 10 jelszó visszaállításával kapcsolatban
1. rész: A Windows 10 jelszó visszaállításának legjobb módja
Az első dolog, ami eszébe jut, az lehet, hogyan kerülheti el a jelszót a Windows 10 rendszerben, ha elfelejtette. Ez azonban veszélyessé teheti a számítógépet. A jó hír az, hogy többféleképpen állíthatja vissza jelszavát. imyPass Windows jelszó visszaállítása Kezdőknek a legjobb választás, mivel nagyon könnyen használható.

Több mint 4 000 000 letöltés
Jelszó visszaállítása Windows 10 és korábbi verziókhoz.
Minden fiók számára elérhető, beleértve az adminisztrátort is.
Tartsa biztonságban az összes fájlt, dokumentumot és adatot számítógépén.
Felhasználóbarát felületet kínál, amely segít megtalálni, amit keres.
Hogyan lehet megváltoztatni a Windows 10 jelszót, ha elfelejtette
1. lépésHozzon létre egy rendszerindító adathordozótTelepítse a szoftvert egy hozzáférhető számítógépre, és futtassa. Ezután helyezzen be egy üres DVD-t vagy USB flash meghajtót a számítógépbe. Ezután keresse meg a megfelelő részt, pl Jelszó létrehozása Reset CD/DVD, válassza ki a médiát a legördülő menüből. Kattints a Írjon CD/DVD-t vagy USB írása gomb. Várja meg, amíg véget ér, és nyomja meg rendben. Vegye ki a rendszerindító adathordozót a számítógépről.
 2. lépésOldja fel a Windows 10 zárolását
2. lépésOldja fel a Windows 10 zárolását Helyezze be a rendszerindító adathordozót a zárolt számítógépbe, és kapcsolja be. Amikor elindul az adathordozóra, megjelenik a jelszó-visszaállító ablak. Először is válassza ki a kívánt rendszert, például a Windows 10-et, ha több rendszere van. Ezután válassza ki azt a fiókot, amelynek elfelejtette a jelszavát. Üsd a Jelszó visszaállítása gombot, és kövesse a képernyőn megjelenő utasításokat az új jelszó megadásához. A Windows 10 jelszó visszaállítása után távolítsa el a rendszerindító adathordozót, és indítsa újra a számítógépet. Most már bejelentkezhet az új jelszóval.

2. rész: A Windows 10 jelszó online visszaállítása
Annak érdekében, hogy a felhasználók kényelmesen hozzáférhessenek a szolgáltatásokhoz és a számítógéphez, a Microsoft lehetővé teszi a Windows 10 elérését Skype, Outlook, OneDrive, Xbox Live vagy más Microsoft-szolgáltatások használatával. Más szóval, ha elfelejtette a Windows 10 jelszavát, visszaállíthatja azt a Microsoft webhelyén, az Outlook, a Skype vagy a Microsoft szolgáltatások más webhelyén. Példaként a Windows 10 jelszó-visszaállítási oldalát használjuk a munkafolyamat bemutatására.
1. lépésNyisson meg egy webböngészőt egy másik elérhető számítógépen, ha elfelejtette a Windows 10 jelszavát. Ezután írja be a https://account.live.com/password/reset címet a címsorba, és nyomja meg az Enter billentyűt a billentyűzeten a webhely eléréséhez. 2. lépésA Microsoft-fiókjában a mezőbe, és kattintson a Következő gombot a továbblépéshez. Ezután nyomja meg a Elfelejtettem a jelenlegi jelszavamat hivatkozásra a jelszó megadása helyett, majd kattintson Következő gombot a jelszó-visszaállítási eljárás elindításához.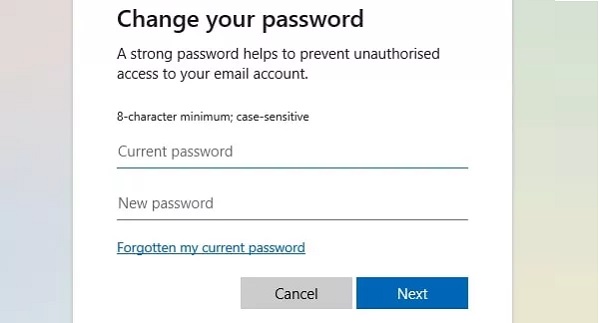 3. lépésEkkor megjelenik az azonosság párbeszédpanel. Szüksége van egy hitelesítő alkalmazásra, vagy meg kell kapnia az egyszeri jelszót az e-mail címén keresztül. Ha ezek nem állnak az Ön rendelkezésére, válasszon Használj másik azonosítási lehetőséget és akkor Nekem ezek közül egyik sincs. 4. lépésNem számít, milyen ellenőrző csatornát használ, kattintson a Tovább gombra. Ezután megjelenik az ellenőrző kód vagy az egyszeri jelszó megadására szolgáló képernyő. Kövesse a képernyőn megjelenő utasításokat annak bizonyítására, hogy Ön a fiók tulajdonosa. 5. lépésAz ellenőrzés után a Windows 10 jelszó-visszaállítási oldalára kerül. Írja be új jelszavát, majd adja meg újra a megerősítéshez. Kattintson Következő gombot a folyamat befejezéséhez.
3. lépésEkkor megjelenik az azonosság párbeszédpanel. Szüksége van egy hitelesítő alkalmazásra, vagy meg kell kapnia az egyszeri jelszót az e-mail címén keresztül. Ha ezek nem állnak az Ön rendelkezésére, válasszon Használj másik azonosítási lehetőséget és akkor Nekem ezek közül egyik sincs. 4. lépésNem számít, milyen ellenőrző csatornát használ, kattintson a Tovább gombra. Ezután megjelenik az ellenőrző kód vagy az egyszeri jelszó megadására szolgáló képernyő. Kövesse a képernyőn megjelenő utasításokat annak bizonyítására, hogy Ön a fiók tulajdonosa. 5. lépésAz ellenőrzés után a Windows 10 jelszó-visszaállítási oldalára kerül. Írja be új jelszavát, majd adja meg újra a megerősítéshez. Kattintson Következő gombot a folyamat befejezéséhez. 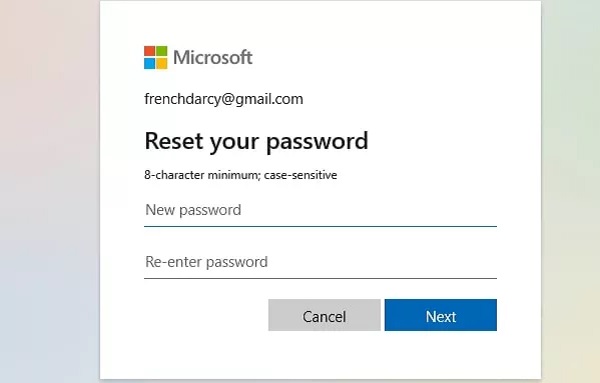 6. lépésEzután kapcsolja be számítógépét vagy laptopját, jelentkezzen be Microsoft-fiókjával és az új jelszóval. Most már a szokásos módon használhatja Windows 10-es gépét.
6. lépésEzután kapcsolja be számítógépét vagy laptopját, jelentkezzen be Microsoft-fiókjával és az új jelszóval. Most már a szokásos módon használhatja Windows 10-es gépét. jegyzet: Ha elfelejtette Microsoft-fiókját és jelszavát is, ez a mód nem lesz elérhető.
3. rész: A Windows 10 jelszó-visszaállító lemez használata
Valójában a Microsoft hivatalos módszert kínált a számítógép feloldására, ha elfelejtette a jelszavát. Szinte minden modern laptophoz vagy számítógéphez tartozik jelszó-visszaállító lemez. Ezenkívül létrehozhat egy jelszó-visszaállító lemezt, amikor a számítógép továbbra is elérhető. Más szóval, ez a módszer két szakaszból áll: hozzon létre egy jelszó-visszaállító lemezt, és használja azt a Windows 10 jelszó visszaállításához.
Első szakasz: Hozzon létre egy Windows 10 jelszó-visszaállító lemezt
1. lépés Helyezzen be egy üres DVD-t vagy USB flash meghajtót a számítógépébe vagy laptopjába. 2. lépés Lefog Windows + S gombokat a keresősáv megjelenítéséhez, írja be a felhasználói fiókokat, és válassza ki Felhasználói fiókok.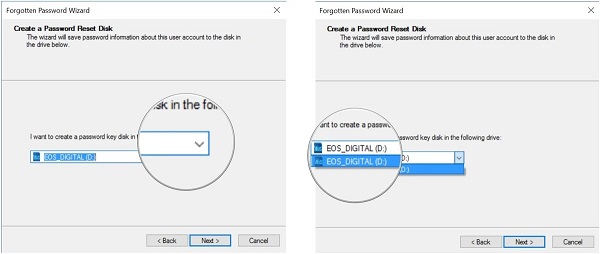 3. lépés nyomja meg Hozzon létre egy jelszó-visszaállító lemezt és ütött Következő. Válassza ki a megfelelő eszközt a legördülő listából, és kattintson a gombra Következő. Amikor a rendszer kéri, írja be jelszavát, nyomja meg a Tovább és a Befejezés gombot a jelszó-visszaállító lemez létrehozásának megkezdéséhez.
3. lépés nyomja meg Hozzon létre egy jelszó-visszaállító lemezt és ütött Következő. Válassza ki a megfelelő eszközt a legördülő listából, és kattintson a gombra Következő. Amikor a rendszer kéri, írja be jelszavát, nyomja meg a Tovább és a Befejezés gombot a jelszó-visszaállító lemez létrehozásának megkezdéséhez. Második lépés: Használja a Jelszó-visszaállító lemezt, ha elfelejtette a Windows 10 jelszavát
1. lépésVálassza ki fiókját, és a Windows 10 bejelentkezési képernyőjén írjon be egy jelszót a számítógépére való bejelentkezéshez. Ne aggódjon, és bármilyen karaktert beírhat a jelszó mezőbe. Ha a jelszó nem megfelelő, akkor a Jelszó visszaállítása link a jelszó mező alatt. A folytatáshoz nyomja meg a linket.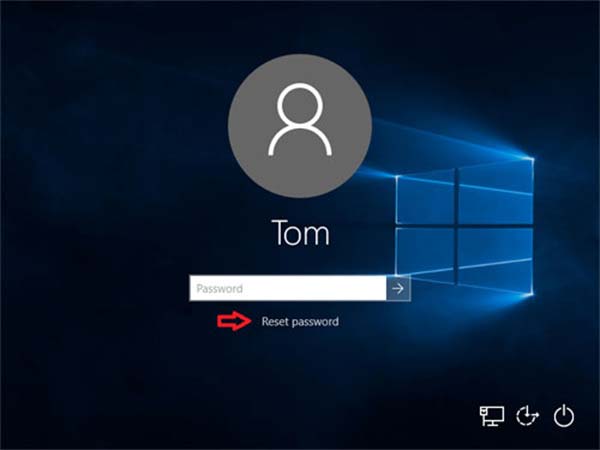 2. lépésEzután a számítógép megnyitja a P-tassword Reset Wizard ablak a Windows 10 rendszer helyett. Helyezze be a jelszó-visszaállító lemezt a DVD-meghajtóba vagy az USB-meghajtóba, és nyomja meg a gombot Következő gombot az elfelejtett Windows 10 jelszó visszaállításának megkezdéséhez. 3. lépésBontsa ki a legördülő listát a következő ablakban, válassza ki a Windows 10 jelszó-visszaállító lemezét, és kattintson a Következő gombot a jelszó-visszaállító ablakba való belépéshez. 4. lépésMost írja be az új jelszavát a mezőbe, majd írja be újra a megerősítés mezőbe. Az új jelszóhoz tippet is beírhat. Végül kattintson a Tovább gombra.
2. lépésEzután a számítógép megnyitja a P-tassword Reset Wizard ablak a Windows 10 rendszer helyett. Helyezze be a jelszó-visszaállító lemezt a DVD-meghajtóba vagy az USB-meghajtóba, és nyomja meg a gombot Következő gombot az elfelejtett Windows 10 jelszó visszaállításának megkezdéséhez. 3. lépésBontsa ki a legördülő listát a következő ablakban, válassza ki a Windows 10 jelszó-visszaállító lemezét, és kattintson a Következő gombot a jelszó-visszaállító ablakba való belépéshez. 4. lépésMost írja be az új jelszavát a mezőbe, majd írja be újra a megerősítés mezőbe. Az új jelszóhoz tippet is beírhat. Végül kattintson a Tovább gombra. 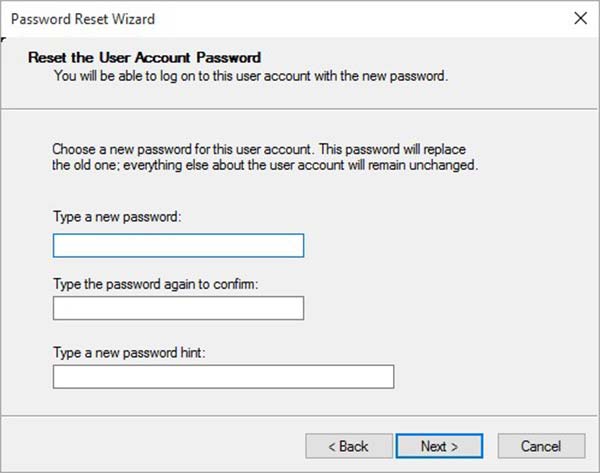 5. lépésHa megkapja a A Jelszó-visszaállító varázsló befejezése üzenetet, ez azt jelenti, hogy a folyamat sikeres volt. megnyomni a Befejez gombot a varázsló bezárásához. 6. lépésMost távolítsa el a jelszó-visszaállító lemezt a laptopról vagy a számítógépről, és indítsa újra. A bejelentkezési képernyőn új jelszavával érheti el Windows 10 rendszerét.
5. lépésHa megkapja a A Jelszó-visszaállító varázsló befejezése üzenetet, ez azt jelenti, hogy a folyamat sikeres volt. megnyomni a Befejez gombot a varázsló bezárásához. 6. lépésMost távolítsa el a jelszó-visszaállító lemezt a laptopról vagy a számítógépről, és indítsa újra. A bejelentkezési képernyőn új jelszavával érheti el Windows 10 rendszerét. 4. rész: A Windows 10 jelszó visszaállítása más bejelentkezési lehetőséggel
Állítsa vissza a Windows 10 jelszót a felhasználói fiókhoz a Vezérlőpulton
Köztudott, hogy a Windows 10 lehetővé teszi több felhasználói fiók beállítását. Ha elfelejtette a Windows 10 jelszavát egy felhasználói fiókhoz, akkor a dolog egyszerű lesz, és megkérheti az adminisztrátori fiókot a jelszó visszaállítására.
1. lépésKapcsolja be a számítógépet, és jelentkezzen be a rendszergazdai fiókkal. Menj a Rajt menüt a bal alsó sarokban, és válassza ki Vezérlőpult kinyitni. 2. lépésÜgyeljen a beállításra Megtekintés: nak nek Kategóriagombot, és nyomja meg Felhasználói fiókok. Ezután válassza a Másik fiók kezelése lehetőséget, és megkapja az összes felhasználó nevét.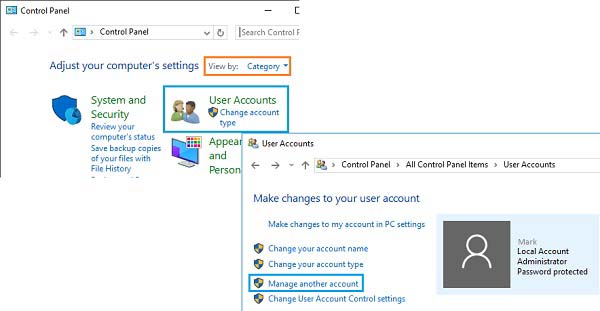 3. lépésVálassza ki azt a felhasználói fiókot, amelyhez vissza kell állítania a jelszót, majd nyomja meg a gombot Változtassa meg a jelszót. Most könnyedén visszaállíthatja.
3. lépésVálassza ki azt a felhasználói fiókot, amelyhez vissza kell állítania a jelszót, majd nyomja meg a gombot Változtassa meg a jelszót. Most könnyedén visszaállíthatja. 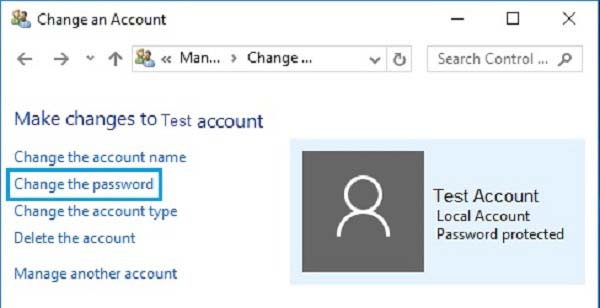
Állítsa vissza a Windows 10 jelszót a felhasználói fiókhoz parancsokkal
A PIN-jelszó mellett a Windows 10 lehetővé teszi képjelszó vagy más rendszergazdai fiók beállítását is. A parancssor képes visszaállítani a felhasználói fiókok helyi jelszavát, de az adminisztrátori jelszó így nem változhat. A parancsok azonban segíthetnek új rendszergazdai fiók létrehozásában.
 1. lépésLefog Windows + X gombokat a billentyűzeten a megnyitásához Rajt menüt és válassza ki Parancssor (adminisztrátor). 2. lépésHa kéri, kattintson a gombra Igen lehetőséget a parancssori ablak megnyitásához rendszergazdaként. 3. lépésÍrja be az alábbi parancsot a helyi rendszergazdai jelszó visszaállításához:
1. lépésLefog Windows + X gombokat a billentyűzeten a megnyitásához Rajt menüt és válassza ki Parancssor (adminisztrátor). 2. lépésHa kéri, kattintson a gombra Igen lehetőséget a parancssori ablak megnyitásához rendszergazdaként. 3. lépésÍrja be az alábbi parancsot a helyi rendszergazdai jelszó visszaállításához: net felhasználó felhasználónév a jelszavad.
Cserélje ki felhasználónév felhasználói fiókjával, és a jelszavad az új jelszóval.
jegyzet: Ha elfelejtette a Windows 10 rendszergazdai fiók jelszavát, a paranccsal új fiókot hozhat létre net userusername/add.
5. rész: A Windows 10 jelszó visszaállítása az MSDaRT segítségével
A fenti módszerek minden Windows rendszeren elérhetők. Ha a Windows 10 nem enged bejelentkezni, mert elfelejtettem a jelszót, akkor megpróbálhatja az MSDaRT-t is. Ez a Microsoft Diagnostics and Recovery Toolset, amely a Windows 10 beépített segédprogramja a rendszer helyreállításához különféle problémák esetén, beleértve a Windows 10 jelszó visszaállítását. Az egyetlen dolog, amit tudnia kell, hogy az MSDaRT használata nem ingyenes, és csak a Microsoft Volume felhasználói számára érhető el.
1. lépésNyisson meg egy még elérhető számítógépet, és töltse le a Microsoft dart alkalmazást a Microsoft mennyiségi licencelési portáljáról. Ezután készítsen indítható DVD-t vagy USB-t az alkalmazás segítségével. 2. lépésHelyezze be a rendszerindító adathordozót a Windows 10-be, kapcsolja be, és indítsa el a DVD- vagy USB-eszközről. Aztán a Diagnosztikai és helyreállítási eszközkészlet képernyő jelenik meg. 3. lépésnyomja meg Lakatos a képernyőn, és megjelenik a Windows 10 jelszó-visszaállítási párbeszédpanel.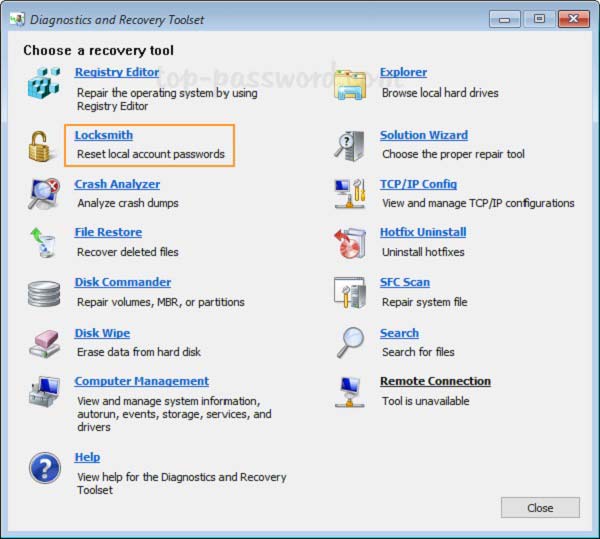 4. lépésVálassza ki a visszaállítani kívánt fiókot a mellette található legördülő menüből fiók. Ez a mód elérhető Adminisztrátor fiók is. 5. lépésÍrja be jelszavát a új jelszó mezőbe, és írja be újra a Jelszó megerősítése doboz. Egyszer kattintson a Következő gombot, az MSDaRT visszaállítja a Windows 10 jelszavát.
4. lépésVálassza ki a visszaállítani kívánt fiókot a mellette található legördülő menüből fiók. Ez a mód elérhető Adminisztrátor fiók is. 5. lépésÍrja be jelszavát a új jelszó mezőbe, és írja be újra a Jelszó megerősítése doboz. Egyszer kattintson a Következő gombot, az MSDaRT visszaállítja a Windows 10 jelszavát. 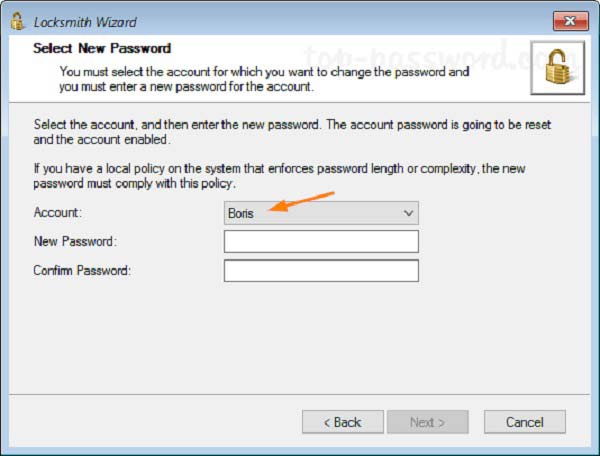 6. lépésEzután húzza ki a rendszerindító adathordozót, indítsa újra a Windows 10-et, és jelentkezzen be fiókjába az új jelszóval.
6. lépésEzután húzza ki a rendszerindító adathordozót, indítsa újra a Windows 10-et, és jelentkezzen be fiókjába az új jelszóval. 6. rész: GYIK a Windows 10 jelszó visszaállításával kapcsolatban
Be tud jelentkezni a Windows 10-be a jelszó megkerülésével?
Miután létrehozta a jelszót a fiókjához, e nélkül nem tud bejelentkezni a Windows 10 rendszerbe. Néhány módszert találhat az interneten, de azt javasoljuk, hogy ne próbálja ki őket biztonsági megfontolásból.
Hogyan lehet zárolni a Windows 10 laptopot?
Nincs szüksége extra zárolásra a Windows 10 rendszeren, mivel a fiókjához tartozó jelszó a legjobb módja a laptop zárolásának.
Hogyan hozhatunk létre új felhasználót a Windows 10 rendszeren bejelentkezés nélkül?
Nak nek hozzon létre egy új helyi fiókot Windows 10 esetén hozzá kell férnie a rendszerhez. Alternatív megoldásként egyes szoftverek a rendszerbe való bejelentkezés nélkül is képesek új fiókokat létrehozni.
Következtetés
Ez az útmutató megosztotta a Windows 10 jelszó visszaállításának legjobb módjait. Ha elfelejtette jelszavát, kövesse útmutatónkat és javaslatainkat a gyors bejelentkezéshez. Az imyPass Windows Password Reset a legegyszerűbb lehetőség kezdők és technikás szakemberek számára. Ha a számítógépen a jelszó-visszaállítással kapcsolatos egyéb problémákat tapasztal, kérjük, hagyjon üzenetet a bejegyzés alatt.