Cara Memperbaiki iPhone atau iPad yang Dinonaktifkan Tanpa Kehilangan Data
[Anak saya terlalu sering memasukkan kode sandi yang salah dan iPhone dinonaktifkan, apakah mungkin untuk memperbaikinya dan masuk ke perangkat saya lagi?] Tidak ada yang lebih menyebalkan daripada perangkat iOS yang dinonaktifkan, terutama saat Anda perlu memeriksa informasi, file, atau pesan penting. Kabar baiknya adalah ini bukanlah akhir dunia dan ada metode untuk memperbaiki perangkat iOS yang dinonaktifkan tanpa kehilangan data Anda.
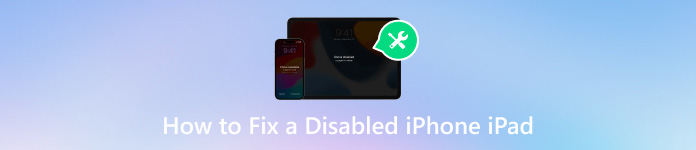
Dalam artikel ini:
Bagian 1. Apa Penyebab iPhone atau iPad Dinonaktifkan?
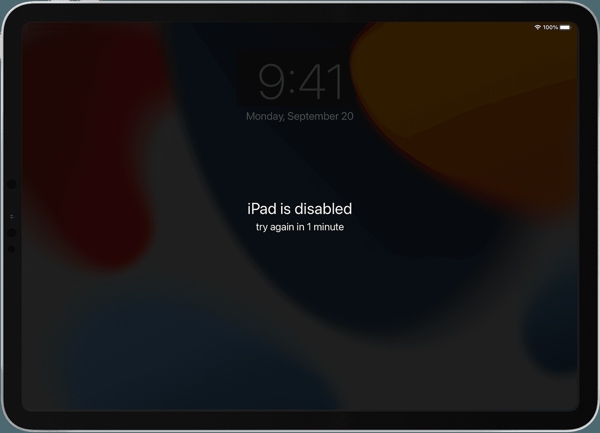
Anda mungkin mengalami galat iPhone nonaktif dalam beberapa bentuk yang berbeda. Terkadang, perangkat Anda memunculkan pesan yang memberi tahu Anda bahwa iPhone atau iPad Anda nonaktif dan menyarankan Anda untuk mencoba lagi dalam 1 menit. Atau hanya mengatakan iPhone nonaktif dan meminta Anda untuk terhubung ke iTunes. Faktanya, penyebabnya hampir sama, yaitu memasukkan kode sandi yang salah terlalu sering.
Bagian 2. Cara Memperbaiki iPhone atau iPad yang Dinonaktifkan
Sebagian besar pendekatan untuk memperbaiki iPhone atau iPad yang rusak memerlukan mengatur ulang iPhone dan iPad Anda. Untuk menghindari kehilangan data, sebaiknya Anda mencadangkan iPhone atau iPad dengan iTunes atau iCloud sebelum memperbaikinya. Saat Anda mendapatkan kembali akses, Anda dapat memulihkan cadangan secara langsung.
Solusi 1: Memperbaiki iPhone/iPad yang Dinonaktifkan dengan iTunes
Matikan iPhone atau iPad Anda yang dinonaktifkan dengan menekan tombol Samping, Atas, atau Tidur/Bangun tombol. Kemudian sambungkan ke komputer dengan kabel yang kompatibel, dan buka iTunes versi terbaru. Pada macOS Catalina atau versi yang lebih baru, jalankan Finder sebagai gantinya.
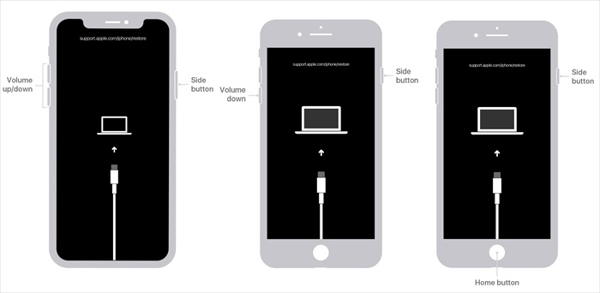
Letakkan perangkat Anda dalam Mode Pemulihan:
Di iPhone 8 atau versi lebih baru dan iPad tanpa tombol Utama, tekan dan lepaskan tombol dengan cepat Volume Naik tombol, lakukan hal yang sama pada tombol volume lainnya, dan tahan Samping sampai layar Mode Pemulihan muncul.
Pada iPhone 7/7 Plus, tahan tombol Volume Turun + Samping tombol sampai memasuki Mode Pemulihan.
Pada iPhone 6s atau yang lebih lama dan iPad dengan tombol Beranda, tekan dan tahan Rumah + Tidur/Bangun tombol hingga layar Mode Pemulihan muncul.
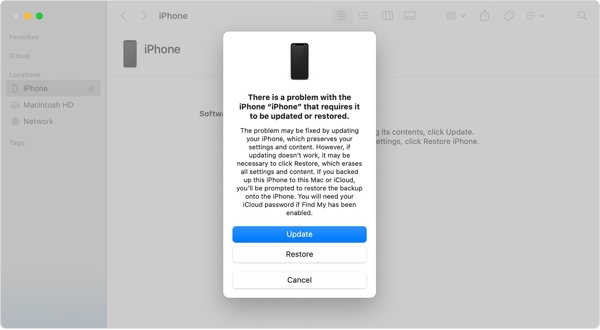
Setelah iTunes atau Finder mendeteksinya, dialog akan muncul dengan tiga tombol. Klik Memulihkan dan ikuti petunjuk di layar untuk mengatur ulang iPad atau iPhone yang dinonaktifkan.
Solusi 2: Perbaiki iPad yang Dinonaktifkan melalui Find My
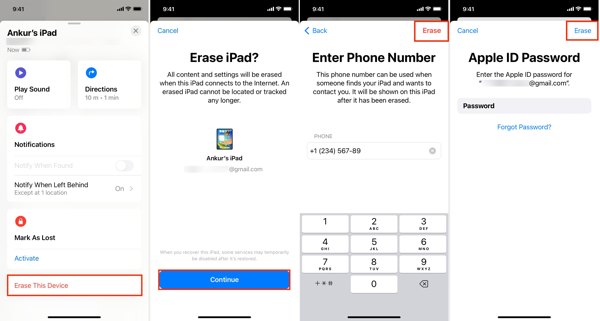
Buka aplikasi Cari Milik Saya di perangkat iOS lain atau Mac, jika iPhone atau iPad yang dinonaktifkan telah mengaktifkan Cari Milik Saya.
Pergi ke Perangkat tab dan pilih perangkat nonaktifkan. Jika Anda tidak dapat menemukannya, ketuk +, dan tambahkan iPhone atau iPad Anda menggunakan ID Apple Anda.
Selanjutnya, ketuk Hapus Perangkat Ini, dan tekan Melanjutkan. Kemudian masukkan nomor telepon Anda, ketuk Menghapus, masukkan kata sandi ID Apple Anda, dan tekan Menghapus.
Catatan:Setelah selesai, buka iPhone yang dinonaktifkan, dan atur dengan cadangan.
Solusi 3: Memperbaiki iPhone yang Dinonaktifkan di Find Devices iCloud
Untuk membuka kunci iPhone yang dinonaktifkan tanpa iTunes, masuk ke www.icloud.com/find dengan ID Apple Anda di browser.
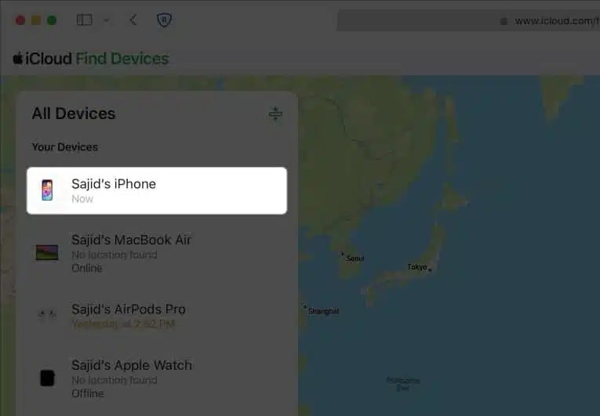
Pilih perangkat nonaktifkan dari Semua perangkat pilihan.
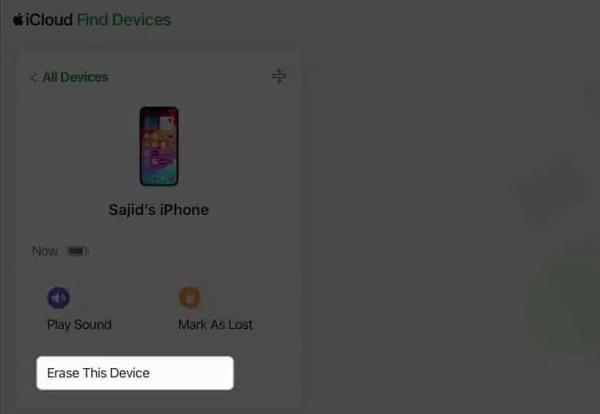
Kemudian klik Hapus Perangkat Ini, dan ikuti petunjuk untuk memasukkan nomor telepon dan kata sandi ID Apple Anda. Terakhir, konfirmasikan tindakan tersebut. Ini juga dapat memperbaiki masalah yang terjadi iPhone terkunci untuk pemiliknya.
Bagian 3. Cara Membuka Kunci iPhone/iPad yang Dinonaktifkan Tanpa iTunes
Jika Anda tidak menyukai iTunes, iPassGo adalah pilihan terbaik untuk membuka kunci iPhone atau iPad saat dinonaktifkan. Fitur ini memungkinkan Anda untuk membuka kunci layar dan mendapatkan kembali akses ke perangkat iOS Anda yang dinonaktifkan dengan mudah.

4.000.000+ Unduhan
Buka kunci perangkat iOS yang dinonaktifkan tanpa kata sandi.
Mendukung berbagai kunci layar, seperti kode sandi, Touch ID, dan Face ID.
Mudah digunakan dan dinavigasi bagi pemula.
Sertakan fitur bonus, seperti Penghapusan Kata Sandi Waktu Layar.
Kompatibel dengan iOS versi terbaru.
Cara Membuka Kunci iPhone/iPad yang Dinonaktifkan Tanpa iTunes
Hubungkan ke iPhone yang dinonaktifkan
Instal perangkat lunak buka kunci iOS di komputer Anda dan luncurkan. Pilih Hapus Kode Sandi, dan hubungkan iPhone atau iPad yang dinonaktifkan ke komputer dengan kabel Lightning. Klik Awal tombol untuk melanjutkan.
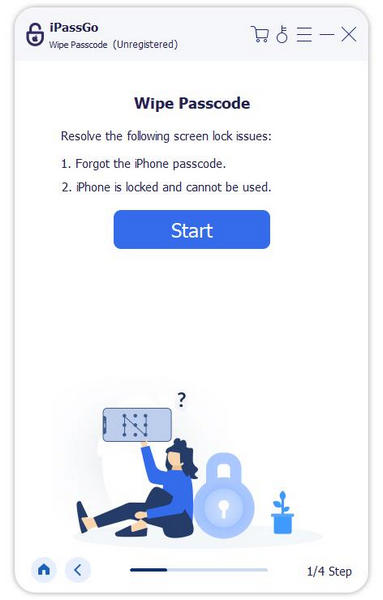
Unduh firmware
Setelah iPhone atau iPad Anda dikenali, Anda akan melihat jendela informasi perangkat. Di sini Anda perlu memeriksa setiap item dan memperbaikinya jika ada yang salah. Selanjutnya, klik Awal untuk mengunduh firmware.
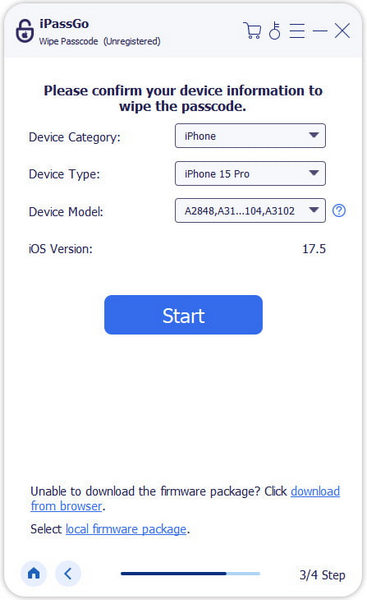
Buka kunci iPhone yang dinonaktifkan
Saat unduhan selesai, klik Membuka kunci tombol, baca pemberitahuan, dan konfirmasikan tindakan. Selanjutnya, masukkan 0000 dan mulai membuka kunci iPhone atau iPad yang dinonaktifkan tanpa iTunes. Tunggu hingga proses selesai, putuskan sambungan perangkat, mulai ulang, dan pulihkan cadangan.
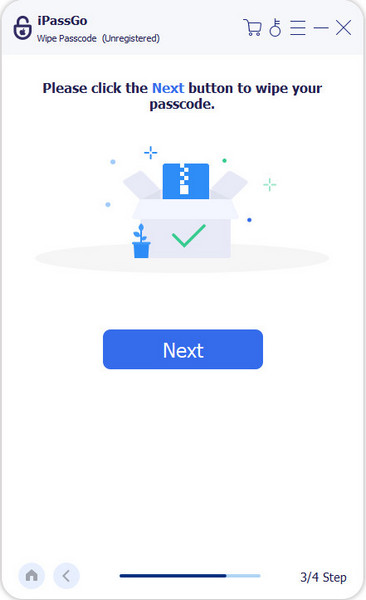
Bagian 4. Cara Mencegah iPhone/iPad Dinonaktifkan Sejak Awal
Tentu saja, tidak mudah untuk membuka kunci iPhone atau iPad saat perangkat tersebut dinonaktifkan. Yang lebih penting, Anda harus mencegah perangkat Anda dinonaktifkan lagi. Untungnya, ada beberapa kiat yang dapat Anda ikuti untuk menghindarinya.
1. Siapkan Touch ID atau Face ID. Teknologi biometrik ini tidak hanya aman, tetapi juga mudah dibuka kuncinya di perangkat iOS Anda. Anda dapat mengaktifkannya dan mengaturnya di aplikasi Setelan.
2. Tetapkan kode sandi yang mudah diingat. Jika Anda mengingat kode sandi, kecil kemungkinan Anda akan salah memasukkan kata sandi, yang merupakan penyebab utama iPhone tidak dapat digunakan.
3. Gunakan pengelola kata sandi yang kuat, seperti Pengelola Kata Sandi iPhone imyPass. Aplikasi ini membantu Anda melihat, mengelola, dan mencadangkan kata sandi di iPhone atau iPad Anda. Selain itu, aplikasi ini cukup mudah digunakan.
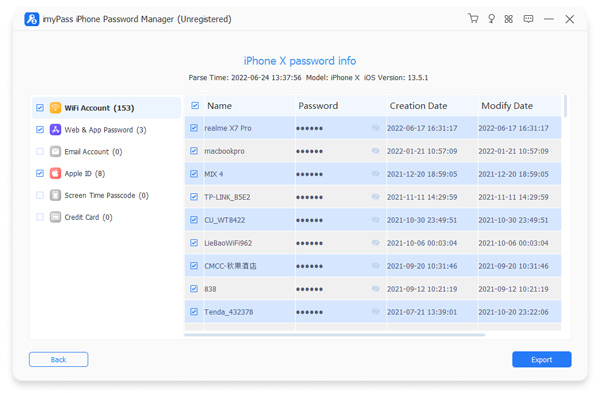

4.000.000+ Unduhan
Pindai dan lihat hampir semua kata sandi di perangkat iOS.
Mendukung berbagai jenis kata sandi.
Tidak akan mengganggu kata sandi di perangkat Anda.
Ekspor kata sandi iPhone ke hard drive komputer.
Kesimpulan
Artikel ini telah membahas tentang cara membuka kunci iPhone atau iPad yang dinonaktifkan dalam berbagai situasi. Apple menyarankan pengguna untuk menyelesaikan pekerjaan dalam Mode Pemulihan menggunakan iTunes atau Finder. Anda juga dapat masuk ke perangkat yang dinonaktifkan dengan menyetel ulang menggunakan iCloud atau Find My. iPassGo adalah pilihan terbaik untuk pemula. Pengelola Kata Sandi iPhone imyPass memungkinkan Anda mengelola kata sandi iPhone dengan mudah. Ada pertanyaan lain? Jangan ragu untuk menuliskannya di bawah ini.
Solusi Panas
-
Buka kunci iOS
- Tinjau Layanan Buka Kunci iCloud Gratis
- Lewati Aktivasi iCloud Dengan IMEI
- Hapus Mosyle MDM dari iPhone & iPad
- Hapus support.apple.com/iphone/passcode
- Tinjauan tentang Bypass iCloud Checkra1n
- Lewati Kode Sandi Layar Kunci iPhone
- Cara melakukan jailbreak pada iPhone
- Buka kunci iPhone Tanpa Komputer
- Lewati iPhone Terkunci ke Pemilik
- Reset Pabrik iPhone Tanpa Kata Sandi ID Apple
-
Kiat iOS
-
Buka kunci Android
-
Kata Sandi Windows

