Una guida passo passo per cambiare la password del tuo Mac
Mantenere i dati e le informazioni personali al sicuro è fondamentale nel panorama digitale odierno. Uno dei passaggi più efficaci per migliorare la sicurezza del tuo Mac è modificare e reimpostare regolarmente la password di accesso. Questo articolo fornirà una guida completa e dettagliata su come cambiare la password del mac. Che tu abbia dimenticato la password o desideri semplicemente aggiornarla per una maggiore sicurezza, la guida ti aiuterà a navigare nel processo senza sforzo.

- Parte 1. Cambia la password di accesso al Mac
- Parte 2. Reimposta la password di accesso al Mac
- Parte 3. Miglior gestore di password per iPhone
- Parte 4. Domande frequenti su come modificare la password del Mac
Parte 1. Come modificare la password di accesso sul tuo MacBook
Se conosci l'attuale passcode di accesso sul tuo Mac, puoi cambiare facilmente la password del Mac. Segui la guida di seguito per modificare la password di accesso su MacBook, iMac, Mac mini o Mac Studio.
Passo 1Il primo passaggio per modificare la password di accesso su un Mac è accedere alle impostazioni della password. Clicca il Mela logo nell'angolo in alto a sinistra dello schermo, scegli Preferenze di Sistema dal menu a discesa, quindi fare clic su Utenti e gruppi. Clic Informazioni accanto al tuo account utente, quindi fai clic su Cambia la password pulsante.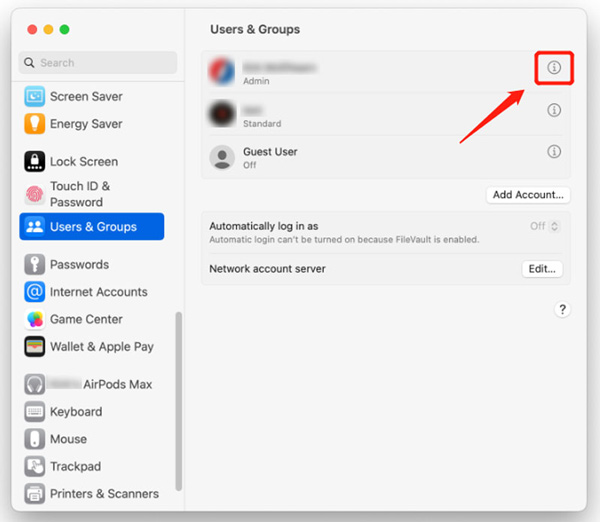 Passo 2Successivamente, ti verrà chiesto di inserire la tua attuale password Mac. Garantisce che solo gli utenti autorizzati possano modificare le impostazioni della password. Garantire il Consenti all'utente di reimpostare la password utilizzando l'ID Apple l'opzione è spuntata. Inserisci la password del tuo Mac nel campo Vecchia password e procedi al passaggio successivo.
Passo 2Successivamente, ti verrà chiesto di inserire la tua attuale password Mac. Garantisce che solo gli utenti autorizzati possano modificare le impostazioni della password. Garantire il Consenti all'utente di reimpostare la password utilizzando l'ID Apple l'opzione è spuntata. Inserisci la password del tuo Mac nel campo Vecchia password e procedi al passaggio successivo. 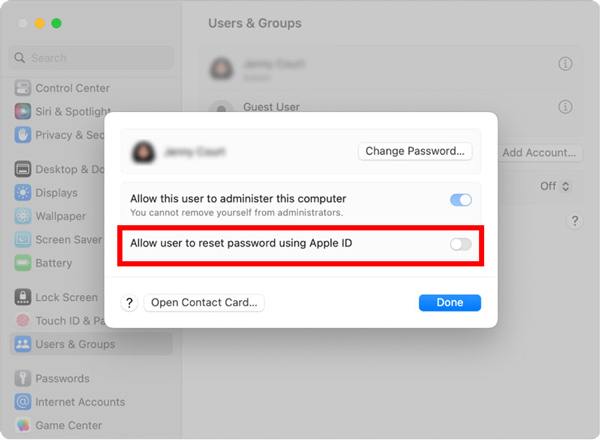 Passaggio 3Dopo aver inserito la vecchia password del Mac, puoi iniziare a creare una nuova password più sicura. Usa una nuova password facile da ricordare ma difficile da indovinare per gli altri. Evita di utilizzare informazioni personali o frasi comuni. Crea una nuova password per Mac in base ai requisiti ed evita di utilizzare la stessa password su più piattaforme o account. Usa numeri, lettere maiuscole e minuscole, caratteri speciali, ecc. per creare la password del Mac. Ricontrolla la tua voce per confermare la modifica.
Passaggio 3Dopo aver inserito la vecchia password del Mac, puoi iniziare a creare una nuova password più sicura. Usa una nuova password facile da ricordare ma difficile da indovinare per gli altri. Evita di utilizzare informazioni personali o frasi comuni. Crea una nuova password per Mac in base ai requisiti ed evita di utilizzare la stessa password su più piattaforme o account. Usa numeri, lettere maiuscole e minuscole, caratteri speciali, ecc. per creare la password del Mac. Ricontrolla la tua voce per confermare la modifica. 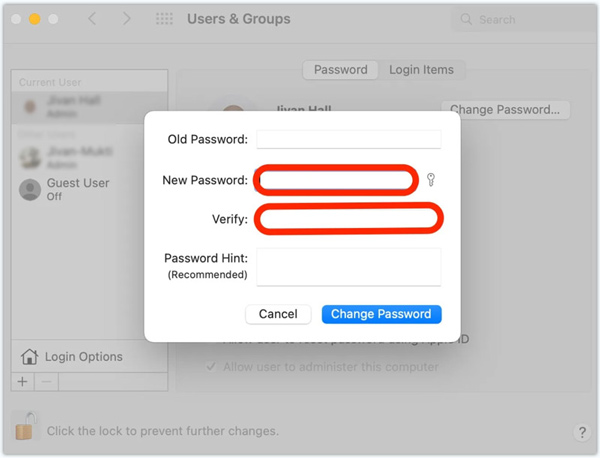 Passaggio 4Dopo aver modificato la password di accesso sul tuo Mac, è importante aggiornare l'accesso al portachiavi iCloud. Memorizza tutte le tue password per varie applicazioni. Segui le istruzioni per procedere con l'aggiornamento del portachiavi.
Passaggio 4Dopo aver modificato la password di accesso sul tuo Mac, è importante aggiornare l'accesso al portachiavi iCloud. Memorizza tutte le tue password per varie applicazioni. Segui le istruzioni per procedere con l'aggiornamento del portachiavi. Parte 2. Come reimpostare la password di accesso al Mac
Puoi reimpostare la password del tuo Mac utilizzando il tuo ID Apple o la partizione di ripristino se la dimentichi. Questa parte ti guiderà a reimpostare la password del tuo Mac con questi due metodi.
Reimposta la password del Mac utilizzando l'ID Apple
Inserisci una password errata tre volte nella schermata di accesso del Mac. Il Mac offrirà quindi di reimpostare la password utilizzando il tuo ID Apple. Inserisci il tuo ID Apple e il passcode, fai clic su Resetta la password pulsante, quindi reimposta la password di accesso al Mac seguendo le istruzioni sullo schermo.
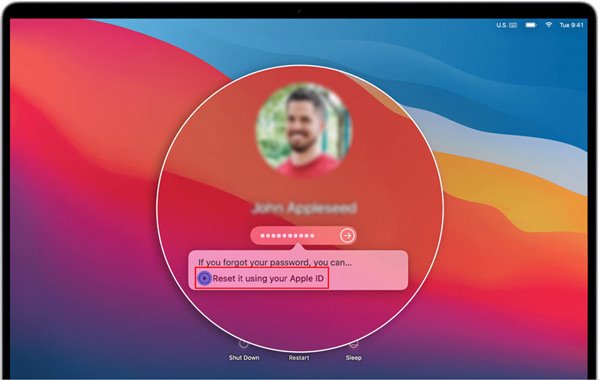
Oltre a modificare e reimpostare la password del Mac, abilita l'autenticazione a due fattori (2FA) per un ulteriore livello di sicurezza. 2FA aggiunge un secondo passaggio di verifica, che in genere comporta un codice univoco inviato al tuo dispositivo Apple di fiducia, rendendo molto più difficile l'accesso al tuo account da parte di persone non autorizzate.
Reimposta la password del Mac in modalità di ripristino
Se non riesci ad accedere al tuo ID Apple o non riesci a reimpostare la password con esso, puoi utilizzare la partizione di ripristino per reimpostare la password del Mac.
Passo 1Spegni il tuo Mac. Tenere premuto il Comando e R tasti contemporaneamente. Rilascia i tasti quando viene visualizzato il logo Apple o un globo rotante. Passo 2Il tuo Mac si avvierà in modalità di ripristino, dove puoi accedere all'utilità di reimpostazione della password. Clicca il Utilità menu, scegli il terminale opzione dall'elenco a discesa, digitare Resetta la password, quindi premere accedere procedere.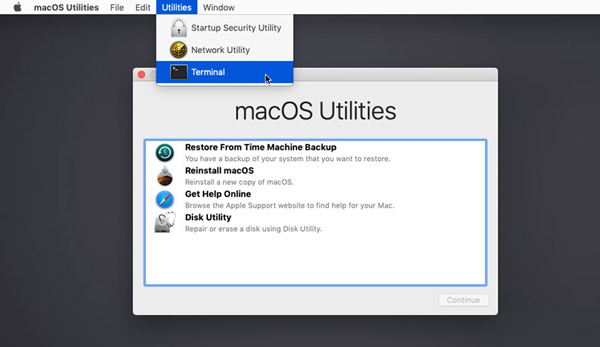 Passaggio 3Seleziona il disco di avvio dal menu a discesa in alto. Scegli l'account utente per il quale desideri reimpostare la password. Inserisci la tua nuova password e reinseriscila per confermare. Fornisci un suggerimento se lo desideri. Clic Salva per cambiare la password del tuo Mac. Chiudere la finestra dell'utilità Reimposta password e selezionare Ricomincia dal menu Mela.
Passaggio 3Seleziona il disco di avvio dal menu a discesa in alto. Scegli l'account utente per il quale desideri reimpostare la password. Inserisci la tua nuova password e reinseriscila per confermare. Fornisci un suggerimento se lo desideri. Clic Salva per cambiare la password del tuo Mac. Chiudere la finestra dell'utilità Reimposta password e selezionare Ricomincia dal menu Mela.  Passaggio 3Seleziona il disco di avvio dal menu a discesa in alto. Scegli l'account utente per il quale desideri reimpostare la password. Inserisci la tua nuova password e reinseriscila per confermare. Fornisci un suggerimento se lo desideri. Clic Salva per cambiare la password del tuo Mac. Chiudere la finestra dell'utilità Reimposta password e selezionare Ricomincia dal menu Mela.
Passaggio 3Seleziona il disco di avvio dal menu a discesa in alto. Scegli l'account utente per il quale desideri reimpostare la password. Inserisci la tua nuova password e reinseriscila per confermare. Fornisci un suggerimento se lo desideri. Clic Salva per cambiare la password del tuo Mac. Chiudere la finestra dell'utilità Reimposta password e selezionare Ricomincia dal menu Mela. 
Parte 3. Il miglior gestore di password per iPhone per modificare o reimpostare il passcode di accesso
iPassGo è uno strumento completo per la gestione delle password di iPhone e iPad che può aiutarti a modificare o reimpostare vari passcode sui tuoi dispositivi iOS. Ti consente di gestire la password della schermata di blocco, Face ID, Touch ID, passcode Screen Time, portachiavi iCloud e altro.
Passo 1Scarica iPassGo sul tuo Mac o PC Windows, aprilo e collega il tuo iPhone. Questo gestore di password per iPhone offre cinque funzionalità chiave, Wipe Passcode, Remove Apple ID, Screen Time, Remove MDM e Remove iTunes Backup Password. Quando vuoi sbloccare il tuo iPhone quando dimentichi la password di accesso corrente, puoi scegliere il Cancella codice opzione. Passo 2Clicca il Inizio e aiuta iPassGo a riconoscere il tuo iPhone. Conferma le informazioni sul dispositivo e scarica il relativo pacchetto firmware per rimuovere la password di accesso del tuo iPhone.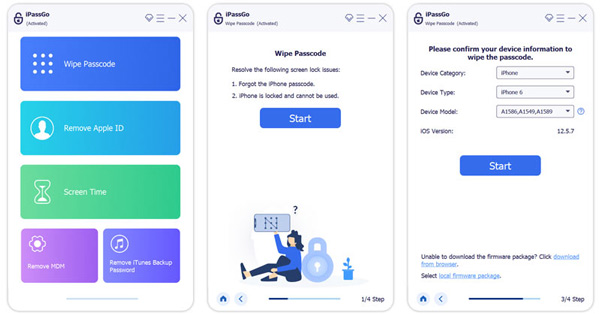 Passaggio 3Se non conosci la password del tuo ID Apple, puoi rivolgerti al Rimuovi l'ID Apple funzione. Clicca il Inizio pulsante quando viene rilevato il tuo dispositivo iOS. iPassGo inizierà a rimuovere il tuo ID Apple e il suo passcode. Il tuo iPhone si riavvierà al termine del processo. Puoi accedere con un altro account Apple.
Passaggio 3Se non conosci la password del tuo ID Apple, puoi rivolgerti al Rimuovi l'ID Apple funzione. Clicca il Inizio pulsante quando viene rilevato il tuo dispositivo iOS. iPassGo inizierà a rimuovere il tuo ID Apple e il suo passcode. Il tuo iPhone si riavvierà al termine del processo. Puoi accedere con un altro account Apple. 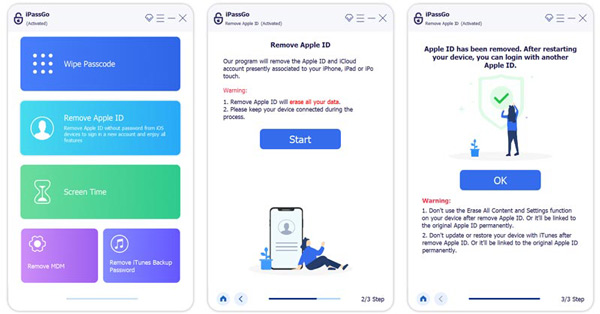
Come accennato in precedenza, iPassGo ti consente anche di aggirare le restrizioni del tempo di utilizzo e rimuovere in modo sicuro il passcode di backup di MDM e iTunes. È possibile utilizzare la funzione specifica quando si ha tale necessità.
Parte 4. Domande frequenti su come modificare la password del Mac
Dove posso aggiungere un suggerimento alla mia password di accesso al Mac?
Apple offre un'opzione di suggerimento per la password per aggiungere un suggerimento durante la creazione di una nuova password Mac. Quando modifichi o reimposti la password di accesso al Mac, ottieni anche l'opzione.
Come si reimposta la password di iCloud?
Se non ricordi il passcode corrente per il tuo account iCloud, vai al sito Web Apple iForgot per reimpostarlo. Quando raggiungi la pagina, inserisci il tuo ID Apple, quindi fai clic sul pulsante Continua per procedere. Fare clic su Reimposta password e seguire le istruzioni per procedere.
Perché cambiare la password del tuo Mac?
Cambiare la password del tuo Mac è fondamentale per mantenere la sicurezza e l'integrità dei tuoi dati. Le modifiche regolari della password riducono il rischio di accesso non autorizzato al tuo account. Garantisce che anche se altri accedono alla tua vecchia password, non possono utilizzarla per accedere. Inoltre, la modifica della password aiuta a proteggere dagli attacchi di indovinare la password. A volte, non riesci a ricordare la password di accesso corrente sul tuo Mac e devi cambiarla o reimpostarla.
Conclusione
La sicurezza delle informazioni personali e delle risorse digitali è essenziale. Di cambiare la password di accesso sul tuo Mac, stai compiendo un passo importante verso la protezione da accessi non autorizzati. Questo post fornisce una guida dettagliata per modificare facilmente la password di accesso al Mac. Ricorda di aggiornare regolarmente la password del tuo Mac per ridurre il rischio che la tua password venga compromessa a causa di varie violazioni della sicurezza.



