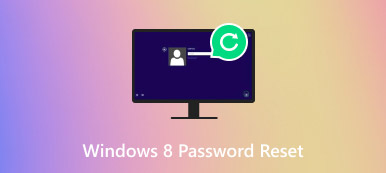Windows 7 のパスワードを忘れたときに試すことができる 4 つの最も簡単な解決策
「Windows 7 にログインしたところ、ログインとパスワードが一致しません、回復する方法、または Windows 7 のパスワードをリセットしますか?」
オペレーティング システムがログイン パスワードに依存して、他人のスパイからデータやドキュメントを保護することはよく知られています。ただし、ログインとパスワードが一致しないというメッセージで 1 日が始まるとしたら、それはひどいことです。まず、Caps Lock をチェックして、パスワードが完全に正しいことを確認します。それでもメッセージが表示される場合は、心配する必要はありません。以下のガイドに従って問題を解決してください。

- パート 1: Windows 7 のパスワードをリセットする最も簡単な方法
- パート 2: Windows 7 パスワード リセット ディスクの使用方法
- パート 3: コマンド プロンプトで Windows 7 のパスワードをリセットする方法
- パート 4: インストール ディスクを使用して Windows 7 のパスワードをリセットする方法
- パート 5: Windows 7 のパスワード リセットに関する FAQ
パート 1: Windows 7 のパスワードをリセットする最も簡単な方法
Windows 7 のパスワードをリセットする方法を検索すると、多くの推奨事項が表示されます。ただし、それらのほとんどは複雑であり、初心者や技術に精通していない人は混乱する可能性があります.

4,000,000以上のダウンロード
PC とラップトップで Windows 7 のパスワードを簡単にリセットします。
ハードドライブ上のすべてのデータとファイルを安全に保管してください。
ユーザー アカウントと管理者の両方が利用できます。
Windows 10/8/7/XP 以前と互換性があります。
言うまでもなく、これは Windows 7 のパスワードを忘れたときにリセットする最も簡単な方法です。
Windows 7 のパスワードを簡単にリセットする方法
ステップ1ブータブル メディアの作成ログイン画面にエラー メッセージが表示されたら、アクセス可能な PC を見つけて、最も簡単な Windows 7 パスワード リセット ツールをインストールします。それを起動すると、ブータブル メディアを作成する方法が 2 つあります。
ブータブル DVD を作成する: 空の DVD をコンピュータに挿入します。ソフトウェアに目を向け、下のドロップダウン メニューからディスクを選択します。 パスワードリセットCD/DVDの作成.クリックしてください CD/DVDを作成する ボタンをクリックして、ブータブル ディスクの作成を開始します。
起動可能な USB を作成します。十分な空き容量がある USB ドライブを接続し、 パスワードの作成リセットUSBフラッシュドライブ ソフトウェアのセクション。ヒット USBを燃やす ボタンを押して終了するまで待ちます。
ブータブル メディアの作成が完了したら、コンピューターから取り外します。
 ステップ2Windows 7 のパスワードをリセットする
ステップ2Windows 7 のパスワードをリセットする Windows 7を再起動して押します F12 また ESC キーを押してブート メニューに入ります。リストから適切なブータブル メディア タイプを選択して、 を押してください。 入る 鍵。ブート メニューを終了し、PC の電源をオフにします。
次に、ブータブル ディスクまたは USB をコンピュータに挿入し、電源を入れます。そうして Windowsパスワードのリセット ログイン画面の前にウィンドウがポップアップします。 Windows 7 などの PC のシステムを選択し、2 番目のセクションでユーザー名を強調表示します。クリックしてください パスワードを再設定する ボタンとヒット はい プロンプトが表示されたら。次に、ダイアログが表示されます。ここで、新しいパスワードを入力して再入力し、 わかった それを確認します。次に、Windows 7 を再起動し、新しいパスワードでログインします。

パート 2: Windows 7 パスワード リセット ディスクの使用方法
Microsoft は、Windows 7 のパスワードを忘れたときにリセットできる機能を導入しました。ただし、PC をロックする前にパスワード リセット ディスクを作成する必要があります。システム インストール スイートにリセット ディスクが付属している場合があります。つまり、パスワード リセット ディスクがない場合、この方法は使用できません。
Windows 7 パスワード リセット ディスクを作成する方法
 ステップ1Windows 7 でパスワードを紛失した場合は、パスワード リセット メディアをコンピューターに挿入し、再起動します。 ステップ2ログイン画面で、 パスワードを再設定する リンク。ログイン画面でリンクを取得できなかった場合は、間違ったパスワードを入力するとリンクが表示されます。
ステップ1Windows 7 でパスワードを紛失した場合は、パスワード リセット メディアをコンピューターに挿入し、再起動します。 ステップ2ログイン画面で、 パスワードを再設定する リンク。ログイン画面でリンクを取得できなかった場合は、間違ったパスワードを入力するとリンクが表示されます。  ステップ3クリック 次 ボタンをクリックして、[パスワード リセット ウィザード] ウィンドウを開きます。次に、パスワード リセット ディスクがあるドライブを選択します。 ステップ4新しいパスワードを入力し、ヒントを残してから、 次 ボタン。パスワードのリセットが成功すると、確認ウィンドウが表示されます。 このユーザー アカウントのパスワードを正常にリセットしました.これで、新しいパスワードで Windows 7 にアクセスできます。
ステップ3クリック 次 ボタンをクリックして、[パスワード リセット ウィザード] ウィンドウを開きます。次に、パスワード リセット ディスクがあるドライブを選択します。 ステップ4新しいパスワードを入力し、ヒントを残してから、 次 ボタン。パスワードのリセットが成功すると、確認ウィンドウが表示されます。 このユーザー アカウントのパスワードを正常にリセットしました.これで、新しいパスワードで Windows 7 にアクセスできます。 パート 3: コマンド プロンプトで Windows 7 のパスワードをリセットする方法
ほとんどの場合、Windows 7 のパスワードを忘れてしまい、パスワード リセット ディスクを持っていません。コンピューターにアクセスできなくなったということですか?答えはノーです。Windows 7 では、コマンド プロンプトを使用してパスワードをバイパスできます。この方法は少し複雑で、以下の手順に注意深く従う必要があります。そうしないと、コンピュータが損傷する可能性があります。
ステップ1PC の電源を入れ、 力 Windows 7 のロゴが表示されたら、ボタンをクリックします。 PCの電源を強制的にオフにします。次に、もう一度電源を入れると、 Windows エラー回復 画面がポップアップします。 ステップ2ハイライト スタートアップ修復の起動 を押して 入る キーボードのキーを押して入力します 修理開始 窓。数分後、修復プロセスは失敗します。
ステップ2ハイライト スタートアップ修復の起動 を押して 入る キーボードのキーを押して入力します 修理開始 窓。数分後、修復プロセスは失敗します。  ステップ3クリック 問題の詳細を隠す 修復を無視するリンク。次に、 X:WindowsSystem32en-USerofflps.txt テキストボックスにリンクします。 ステップ4Windows 7 のパスワードがバイパスされ、メモ帳が直接開きます。これにより、ハード ドライブに直接アクセスすることができます。クリックしてください ファイル メニューと選択 開ける.これで、PC 上の任意の場所を閲覧できます。 ステップ5開く ファイルの種類 リストして選ぶ すべてのファイル.次に、PC のシステム ドライブに移動します。これは通常、 C: ドライブ。次に、に向かいます ウィンドウズ フォルダを選択し、 システム32.下にスクロールして、ラベルの付いたファイルを見つけます セッチ.ファイルを右クリックして、 名前を変更 コンテキストメニューで、ファイル名を別のものに変更します。
ステップ3クリック 問題の詳細を隠す 修復を無視するリンク。次に、 X:WindowsSystem32en-USerofflps.txt テキストボックスにリンクします。 ステップ4Windows 7 のパスワードがバイパスされ、メモ帳が直接開きます。これにより、ハード ドライブに直接アクセスすることができます。クリックしてください ファイル メニューと選択 開ける.これで、PC 上の任意の場所を閲覧できます。 ステップ5開く ファイルの種類 リストして選ぶ すべてのファイル.次に、PC のシステム ドライブに移動します。これは通常、 C: ドライブ。次に、に向かいます ウィンドウズ フォルダを選択し、 システム32.下にスクロールして、ラベルの付いたファイルを見つけます セッチ.ファイルを右クリックして、 名前を変更 コンテキストメニューで、ファイル名を別のものに変更します。  ステップ6次に、というファイルを探します コマンド の中に システム32 フォルダ。それを右クリックして選択します コピー.空のスペースを右クリックし、選択します ペースト.次に、ファイル名のコピーを取得します cmd – コピー.コピーファイルの名前を セッチ.すべてのウィンドウを閉じて、 終了 の上 スタートアップ修復 窓。 ステップ7PC を再起動すると、ログイン画面に入ります。を押します。 シフト キーボードのキーを 5 回押します。次に、コマンドプロンプトウィンドウが表示されます。 ステップ8入力してください ネットユーザー と 押す キーを入力してコマンドを実行します。次に、アカウントを含むユーザー名のリストが表示されます。入力 ネットユーザーのユーザー名 を押します。 入る キーを押します。アカウントを次のものに置き換えます ユーザー名.
ステップ6次に、というファイルを探します コマンド の中に システム32 フォルダ。それを右クリックして選択します コピー.空のスペースを右クリックし、選択します ペースト.次に、ファイル名のコピーを取得します cmd – コピー.コピーファイルの名前を セッチ.すべてのウィンドウを閉じて、 終了 の上 スタートアップ修復 窓。 ステップ7PC を再起動すると、ログイン画面に入ります。を押します。 シフト キーボードのキーを 5 回押します。次に、コマンドプロンプトウィンドウが表示されます。 ステップ8入力してください ネットユーザー と 押す キーを入力してコマンドを実行します。次に、アカウントを含むユーザー名のリストが表示されます。入力 ネットユーザーのユーザー名 を押します。 入る キーを押します。アカウントを次のものに置き換えます ユーザー名.  ステップ 9次に、システムは新しいパスワードを残すように求めます。を押します。 入る キーを 2 回押して、空のパスワードを作成します。コマンド プロンプト ウィンドウを閉じて、PC を再起動し、直接アクセスします。
ステップ 9次に、システムは新しいパスワードを残すように求めます。を押します。 入る キーを 2 回押して、空のパスワードを作成します。コマンド プロンプト ウィンドウを閉じて、PC を再起動し、直接アクセスします。 パート 4: インストール ディスクを使用して Windows 7 のパスワードをリセットする方法
パスワード リセット ディスクに加えて、まだ手元にある場合は、インストール ディスクを使用して Windows 7 のパスワードをリセットすることもできます。ただし、この方法にはある程度の技術的スキルが必要です。手順は次のとおりです。
ステップ1Windows 7 の管理者パスワードを忘れた場合は、インストール ディスクを PC に挿入して再起動します。 ステップ2プレス F12 また ESC キーを押してブート メニューに入り、最初に DVD ドライブのブート順序を設定します。インストールディスクから起動するときは、 シフト + F10 セットアップ画面でキーを押すか、選択します あなたのコンピューターを修理する に Windowsセットアップ 画面を表示して選択 コマンド・プロンプト コマンドプロンプトウィンドウをトリガーします。 ステップ3以下のコマンドラインを入力して押します 入る それぞれの後のキー:c:CDウィンドウCDシステム32レン sethc.exe sethc.exe.bakcmd.exe sethc.ex をコピーします。e ステップ4プロンプトが表示されたら、[はい] を選択して上書きを確認します。次に、コマンドを実行します wpeutilの再起動 PCを再起動します。必ずインストール ディスクを取り出し、ログイン画面で起動してください。 ステップ5ログイン画面で、 シフト キーを 5 回押すと、コマンド プロンプト ウィンドウがポップアップします。コマンド入力 ネットユーザー user_name new_password. user_name を自分のアカウントに、new_password を新しいパスワードに置き換えます。 ステップ6次に、コマンド プロンプト ウィンドウを閉じて、新しいパスワードで Windows 7 にログインします。
ステップ3以下のコマンドラインを入力して押します 入る それぞれの後のキー:c:CDウィンドウCDシステム32レン sethc.exe sethc.exe.bakcmd.exe sethc.ex をコピーします。e ステップ4プロンプトが表示されたら、[はい] を選択して上書きを確認します。次に、コマンドを実行します wpeutilの再起動 PCを再起動します。必ずインストール ディスクを取り出し、ログイン画面で起動してください。 ステップ5ログイン画面で、 シフト キーを 5 回押すと、コマンド プロンプト ウィンドウがポップアップします。コマンド入力 ネットユーザー user_name new_password. user_name を自分のアカウントに、new_password を新しいパスワードに置き換えます。 ステップ6次に、コマンド プロンプト ウィンドウを閉じて、新しいパスワードで Windows 7 にログインします。 
ノート: この方法で、新しい管理者であっても、新しいアカウントを作成できます。コマンドは ネットユーザーのユーザー名/追加 と ネットローカルグループ管理者のユーザー名/追加.その後、新しいアカウントと空白のパスワードを使用して PC にログインできます。インストール ディスクがない場合は、他の方法を試す必要があります。
パート 5: Windows 7 のパスワード リセットに関する FAQ
パスワードなしでコンピューターの Windows 7 を出荷時設定にリセットするにはどうすればよいですか?
パスワードのリセットとは異なり、工場出荷時の状態にリセットすると、PC が工場出荷時の状態になります。 Windows 7 では、工場出荷時設定へのリセットを実行するために管理者パスワードを入力する必要があります。つまり、パスワードを覚えておくか、パスワードをリセットしてから、PC を工場出荷時の状態にリセットする必要があります。 高度なブートオプション 画面。
Windows 7 でパスワードを削除するにはどうすればよいですか?
ステップ 1: Windows 7 にログインして、 始める メニュー、検索 netplwiz を押して 入る 開くためのキー 高度なユーザー アカウント パネル。
ステップ 2: チェックを外す このコンピューターを使用するには、ユーザーはユーザー名とパスワードを入力する必要があります の ユーザー タブをクリックし、 申し込み ボタン。
ステップ 3: で無効にするアカウントを入力します。 自動ログオン フィールドにパスワードを入力します。クリック わかった パスワードを確認すると、パスワード画面が再び表示されることはありません。
BIOS から Windows パスワードをリセットできますか?
Windows パスワードは、パスワード リセット ディスク、システム インストール ディスク、または一部のサードパーティ ツールを使用してリセットできます。 BIOS から Windows パスワードをリセットできますが、ハード ドライブからすべてのデータとファイルが削除されます。
結論
この記事では、次の方法について説明しました。 Windows 7 のパスワードをリセットする 忘れてしまってシステムにアクセスできない場合。これらの方法はさまざまな状況で利用でき、それらに従うとパスワードを簡単に回復できます。初心者の場合は、imyPass Windows パスワード リセットを試してみることをお勧めします。使いやすいだけでなく、データとファイルを安全に保護できます。さらに質問を?それらをこの投稿の下に書き留めてください。