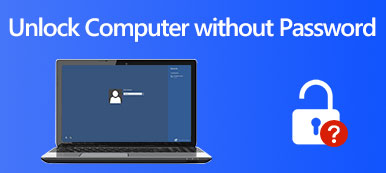ASUSノートパソコンを工場出荷時にリセットする3つの簡単な方法
さまざまな理由から、ASUSラップトップを工場出荷時の設定に復元する必要があります。たとえば、ハードドライブをフォーマットし、Windowsシステムを再インストールして、いくつかの問題を修正したい場合があります。コンピューターのパフォーマンスを向上させるか、すべての個人データを削除したい。あなたは知っていますか ASUSノートパソコンをリセットする方法?

ASUSノートパソコンには リカバリパーティション これには、元の状態に復元するためのソフトウェアが含まれています。リカバリパーティションを信頼して ASUSラップトップを工場出荷時にリセット。さらに、デフォルトのリセットオプションとプロフェッショナルツールを使用して、ASUSラップトップを工場出荷時の設定に戻すことができます。この投稿では、ASUSノートパソコンをリセットする3つの効果的な方法を共有しています。 コンピューターのパスワードを忘れた とにアクセスできませんでした ASUSアカウント.
- パート1。リカバリパーティションを備えたASUSノートパソコンの工場出荷時のリセット
- パート2。デフォルトのリセットオプションでASUSラップトップをリセットする方法
- パート3。コンピュータのパスワードを忘れたときにASUSラップトップをリセットする方法
- パート4。ASUSラップトップをリセットする方法のFAQ
パート1。リカバリパーティションでASUSラップトップをリセットする方法
まず、リカバリパーティションを備えたASUSラップトップを工場出荷時にリセットする通常の方法を紹介します。 ASUSアカウントにアクセスできなくなったら、まずこの方法を試してみてください。
ステップ1ASUSラップトップを再起動し、押し続けます F9 ASUSロゴが画面に表示されたらすぐにキーを押します。そうすることで、隠しパーティションにアクセスして起動画面に入ることができます。 ステップ2いつ ウィンドウズブートマネージャー が表示されたら、オプションから適切な言語を選択して、をクリックします 次. ステップ3今、あなたはに導かれます ASUSプリロードウィザード 画面。そこで提供される3つの回復オプションがあります。 Windowsを最初のパーティションのみにリカバリする, WindowsをHD全体にリカバリする、 と 2つのパーティションでWindowsをHD全体にリカバリする.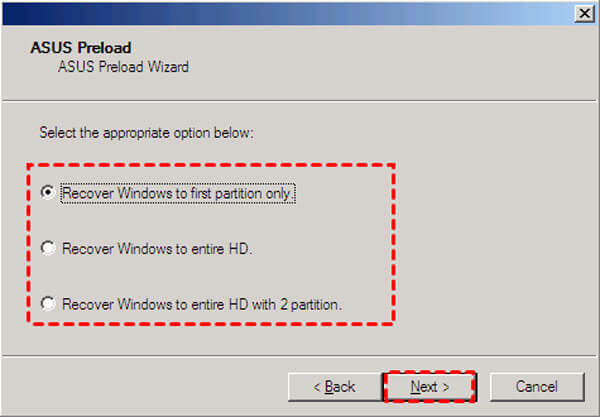 ステップ4ご希望のオプションを選択して、 次 ボタン。次に、指示に従ってASUSラップトップを工場出荷時の設定に戻します。
ステップ4ご希望のオプションを選択して、 次 ボタン。次に、指示に従ってASUSラップトップを工場出荷時の設定に戻します。 パート2。デフォルトのリセットオプションでASUSラップトップをリセットする方法
ASUSパスワードをお持ちで、アカウントに通常どおりサインインできる場合は、デフォルトのリセットオプションを使用して、ASUSラップトップを工場出荷時にリセットできます。
ステップ1ASUSアカウントにログインし、 設定。 Windows 10ラップトップを使用している場合は、左下隅にあるWindowsアイコンをクリックしてから、[設定]アイコンをクリックします。そこに着いたら、 アップデートとセキュリティ オプションを選択し、 回復.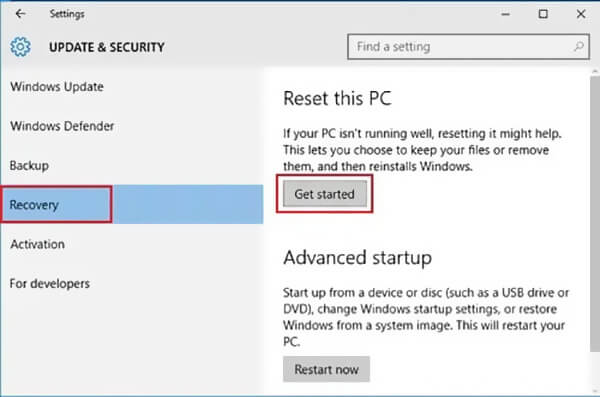 ステップ2クリック はじめに 下のボタン このPCをリセットする セクション。を選択 工場出荷時の設定を復元 次のオプション オプションを選択 窓。
ステップ2クリック はじめに 下のボタン このPCをリセットする セクション。を選択 工場出荷時の設定を復元 次のオプション オプションを選択 窓。 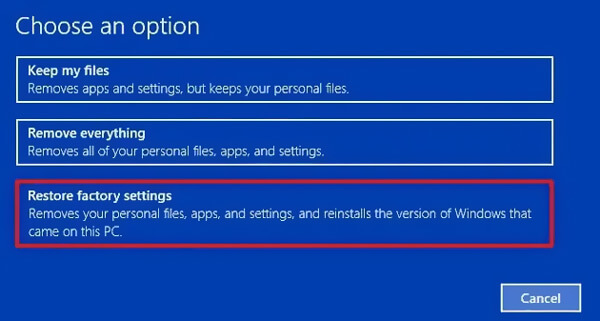 ステップ3これで、ASUSノートパソコンを工場出荷時にリセットするための2つのオプションが提供されます。 Windowsがインストールされているドライブのみ と すべてのドライブ。必要に応じて1つ選択してください。
ステップ3これで、ASUSノートパソコンを工場出荷時にリセットするための2つのオプションが提供されます。 Windowsがインストールされているドライブのみ と すべてのドライブ。必要に応じて1つ選択してください。 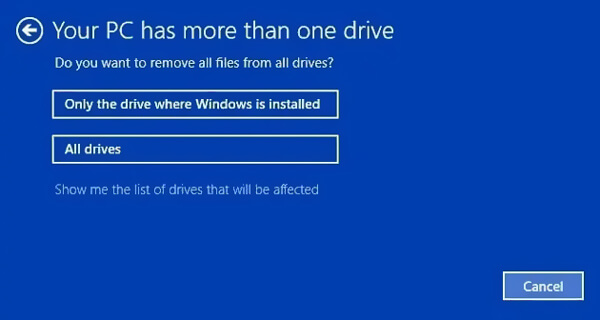 ステップ4クリック 戻す ボタンをクリックして、ASUSラップトップをリセットする操作を確認します。
ステップ4クリック 戻す ボタンをクリックして、ASUSラップトップをリセットする操作を確認します。 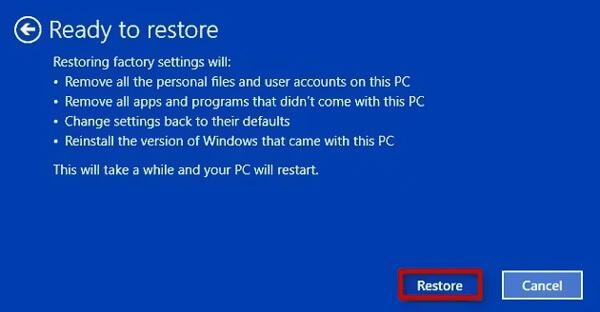
同様の手順に従うと、簡単にできます HPをリセット、Lenovo、およびその他のコンピューターモデル。
パート3。コンピュータのパスワードを忘れたときにASUSラップトップをリセットする方法
コンピューターのパスワードを忘れて、ASUSノートパソコンのロックを解除できなかったという状況に直面していますか?または、工場出荷時のリセットのパスワードを入力する必要がありますか?ここでは、パスワードなしでASUSコンピュータをリセットするための専門的な方法を紹介します。そのためには、強力なものに頼ることができます imyPassWindowsパスワードリセット.

4,000,000以上のダウンロード
コンピュータのパスワードを忘れた場合、7/8/10でASUSラップトップを工場出荷時にリセットします。
現在のものなしでWindowsパスワードリセットUSBドライブまたはディスクを作成します。
Windowsアカウントと管理者のパスワードを回復、削除、またはバイパスします。
一般的なWindowsシステム、ファイルシステム、ハードディスク、ラップトップブランドをサポートします。
 ステップ2あなたは2つの方法でWindowsパスワードリセットUSBドライブ/ディスクを作成することができます、 パスワードリセットCD/DVDの作成、 また パスワードの作成リセットUSBフラッシュドライブ。お好きな方をお選びください。 ステップ3クリック CD/DVDを作成する また USBを燃やす ボタンをクリックして、パスワードリセットディスクまたはUSBドライブの作成を開始します。次に、をクリックします わかった プロセスを完了します。 ステップ4ASUSラップトップを再起動し、 F9 入力するキー 起動メニュー。作成したリセットUSBドライブ/ディスクを選択し、を押します 入る.
ステップ2あなたは2つの方法でWindowsパスワードリセットUSBドライブ/ディスクを作成することができます、 パスワードリセットCD/DVDの作成、 また パスワードの作成リセットUSBフラッシュドライブ。お好きな方をお選びください。 ステップ3クリック CD/DVDを作成する また USBを燃やす ボタンをクリックして、パスワードリセットディスクまたはUSBドライブの作成を開始します。次に、をクリックします わかった プロセスを完了します。 ステップ4ASUSラップトップを再起動し、 F9 入力するキー 起動メニュー。作成したリセットUSBドライブ/ディスクを選択し、を押します 入る.  ステップ5ASUSラップトップは自動的に再起動します。その後、パスワードをリセットするASUSアカウントを選択し、[ パスワードを再設定する それを行うためのボタン。忘れたコンピュータのパスワードを削除すると、次のことができます 工場出荷時のリセット 通常通りASUSノートパソコン。
ステップ5ASUSラップトップは自動的に再起動します。その後、パスワードをリセットするASUSアカウントを選択し、[ パスワードを再設定する それを行うためのボタン。忘れたコンピュータのパスワードを削除すると、次のことができます 工場出荷時のリセット 通常通りASUSノートパソコン。 
パート4。ASUSラップトップをリセットする方法のFAQ
質問1.ASUSは中国企業ですか?
はい、ASUSは中国企業です。 ASUSは、正式にはAsusTekComputerInc.またはASUSTeKとして知られている台湾の多国籍技術ブランドです。
質問2.ASUSノートパソコンのリセットボタンはどこにありますか?
ASUSラップトップは、コンピューターの工場出荷時のリセットを直接実行するための特定のリセットボタンを備えて設計されていません。 ASUSラップトップをリセットしたい場合は、上記の方法に頼ることができます。または、電源ボタンを押したままにして強制的にシャットダウンすることもできます。
質問3.ASUSシステムリカバリパーティションとは何ですか?
ASUSシステムリカバリパーティションは、主にラップトップを元の新しい状態に復元するために使用される隠しパーティションです。リカバリイメージファイルが含まれています。また、システムイメージファイルを保存するためのASUSシステムリカバリCD/DVDディスクとUSBドライブを作成することができます。
結論
この投稿を読んだ後、あなたは3つの方法を学ぶことができます ASUSラップトップをリセット Windows 10、Windows8/7またはそれ以前のバージョン。コンピューターのパスワードを忘れた場合でも、ASUSノートパソコンのロックを解除できます。工場出荷時にリセットすると、ASUSラップトップ上の既存のデータがすべて消去されることに注意してください。したがって、リセットする前に、必要な重要なファイルをすべてバックアップすることをお勧めします。