iPhone および iPad でのパスワード管理に関する究極のガイド
iPhone および iPad のパスワードを管理することは、個人情報のセキュリティを確保するために不可欠です。この投稿では、iOS デバイスに保存されているパスコードの検索と、パスワードの変更、追加、削除、共有について説明します。より良い方法を見つけるための包括的なガイドを確認してください iPhone と iPad でパスワードを管理する.
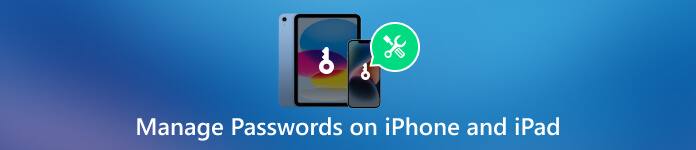
- パート 1. iPhone iPad 向けの最高のパスワード マネージャー アプリ
- パート 2. iPhone iPad でパスワードを管理するための組み込み機能
- パート 3. iPhone iPad でパスワードを管理する方法に関する FAQ
パート 1. iPhone および iPad 用の最高のパスワード マネージャー アプリ
デジタル ライフを安全に保つには、パスワード マネージャーを使用するのが賢明な選択です。利用可能なオプションが多すぎるため、最適なパスワード マネージャー アプリを選択するのは困難になる場合があります。決定を容易にするために、機能、使いやすさ、セキュリティに基づいてトップのパスワード マネージャー アプリを調査し、リストにまとめました。
すべての機能を備えたものを強くお勧めします imyPassiPhoneパスワードマネージャー iOS デバイス上のさまざまなパスコードを管理します。ブラウザやアプリケーションに保存されているパスワード、電子メールのパスコード、Apple ID パスワード、Wi-Fi パスワードなど、iPhone や iPad に保存されているパスワードを簡単に検索して管理できます。このパスワード マネージャー アプリを使用すると、iPhone および iPad のさまざまなパスワードを確認、管理、エクスポート、共有できます。
iPhone または iPad でパスワードを管理したい場合は、Mac または Windows コンピュータに imyPass iPhone パスワード マネージャーを無料でダウンロードして起動し、iOS デバイスを接続して、 始める 保存されているパスワードをスキャンします。すべての iPhone および iPad モデルとソフトウェア バージョンがサポートされています。

すべての種類のパスコードが、Wi-Fi アカウント、Apple ID、スクリーンタイム パスコード、Web およびアプリのパスワード、電子メール アカウント、クレジット カードなどのカテゴリにリストされます。詳細を確認し、選択したパスワードを .csv ファイルにエクスポートできます。

このパスワード マネージャー アプリは、すべてのスキャン履歴を保存します。クリック 履歴を見る さまざまな iOS デバイスで関連付けられているパスワードを確認します。必要に応じて、これらのスキャン履歴を表示および削除できます。 iPhone と iPad のパスワードを保護する最も安全な方法を提供します。
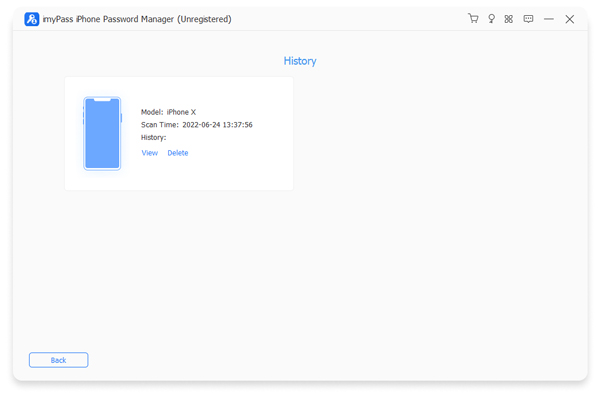
パート 2. iPhone および iPad のパスワードを管理するための組み込み機能
パスワード マネージャー アプリが不要で、内蔵のパスワード管理機能を使用して iPhone または iPad で作成したパスコードを管理したい場合は、以下の手順を確認してください。
iPhone および iPad で保存されたパスワードを見つける
作成した iPhone パスワードを見つけるには、[設定] を開き、下にスクロールして選択します。 パスワード オプション。自分自身を識別するには、Face ID、Touch ID、またはデジタル パスコードを使用する必要があります。その後、保存されているすべてのパスワードを表示できます。任意のエントリをタップして詳細を表示します。
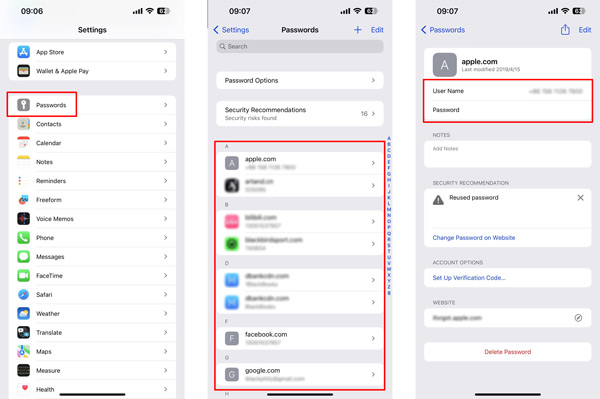
iPhone および iPad のパスワードを編集する
iOS デバイス上の特定のアプリまたは Web サイトのパスワードを編集および変更するには、設定アプリのパスワードに移動します。プロンプトが表示されたら、Face ID、Touch ID、またはパスコードを使用して認証します。パスワードを変更するアプリまたは Web サイトを見つけてタップします。
タップ 編集 右上隅の をクリックして、パスワードフィールドを新しいパスワードで更新します。このステップでは、名前を変更したり、メモを追加したりすることもできます。次にタップします 終わり をクリックして変更を保存します。
iPhone および iPad にパスワードを追加する
パスワードインターフェイスに入って、iPhone/iPad に新しいパスワードを追加できます。右上隅の + をタップし、Web サイト、ユーザー名、および関連するパスワードを入力します。
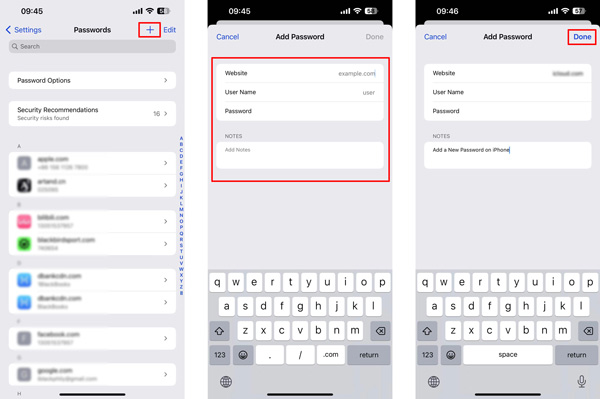
パスワードを追加するアプリまたは Web サイトを開いたら、ログイン資格情報を入力してサインインします。パスワードを保存するように求められたら、「パスワードを保存する」をタップします。 パスワードを保存する。パスワードはデバイスの iCloud キーチェーンに自動的に保存されます。
iPhone/iPadのパスワードを削除する
保存したパスワードを削除するには、「パスワード」に移動し、 編集 右上隅で、削除するパスコードを選択し、 をタップします 消去 左上にあります。作成した 1 つのパスワードを削除するには、パスワードを削除するアプリまたは Web サイトをタップし、 パスワードの削除 下部のボタン。
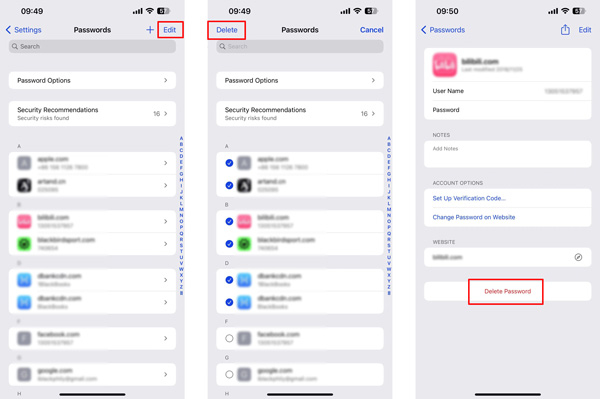
iPhone または iPad のパスワードを共有する
パスワードの自動入力機能を使用して、iPhone または iPad でパスワードを他の人と共有できます。パスワードを必要とする関連するアプリまたは Web サイトを開きます。パスワードフィールドをタップし、キーボードの上にある提案されたパスワードをタップして、 パスワードを共有する オプション。 AirDrop やメッセージなど、目的の共有方法を選択し、受信者を選択します。
パスワードインターフェースでアプリまたはウェブサイトを選択し、「パスワード」をタップします。 共有 と コピーをAirDropする。パスワードをコピーするには、「編集」をタップし、パスワードをタップし続けて、 すべて選択をタップします。 コピー.
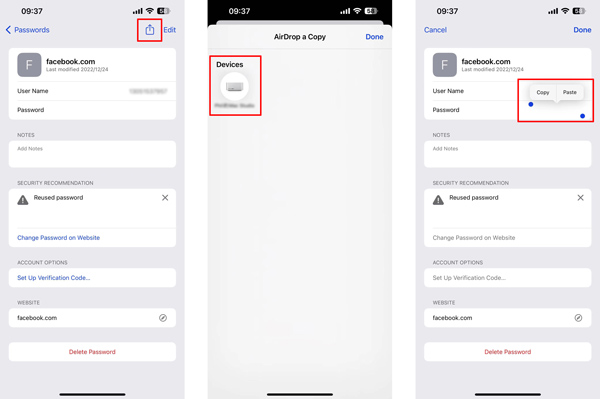
パート 3. iPhone および iPad でパスワードを管理する方法に関する FAQ
iPad用の最高のパスワード管理アプリは何ですか?
iPhone および iPad に最適なパスワード マネージャー アプリの選択は、特定のニーズと好みによって異なります。おすすめ以外にも imyPassiPhoneパスワードマネージャー 上記以外にも、1Password、Dashlane、LastPass、KeePassium、EnPass などの人気のあるものを試すこともできます。
iPhoneの画面ロックを解除するにはどうすればいいですか?
iPhone の画面ロックにパスワードを設定したくない場合は、設定アプリに移動してパスワードをオフにすることができます。 「Face ID とパスコード」または「Touch ID とパスコード」を選択し、現在のパスワードを入力します。 「パスコードをオフにする」オプションを見つけて無効にします。
iPad に保存されている Wi-Fi パスワードを見つけるにはどうすればよいですか?
設定アプリの Wi-Fi オプションに移動し、パスコードを表示する特定の Wi-Fi を見つけて、その横にある i ボタンをタップして、パスワードをタップして確認します。
結論
あなたが学ぶことができます iPhoneとiPadでパスワードを管理する方法 この投稿から。強力なパスコードまたは生体認証を使用して iPhone と iPad を安全に保つことが重要です。パスワードを定期的に更新して管理すると、オンラインのセキュリティが大幅に強化されます。



