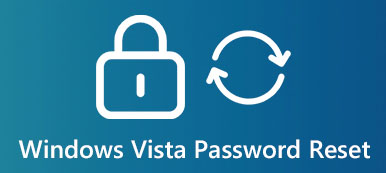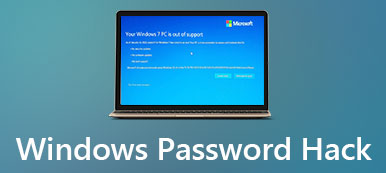忘れたかどうかにかかわらず、Microsoftパスワードをリセットする方法
今日でも、Windowsは世界中で最も人気のあるオペレーティングシステムです。最近の調査によると、市場シェアは約85%に達しています。さらに重要なことに、Windowsは、ログインパスワードを使用してデータとドキュメントを保護する非常に安全なシステムであると考えられています。まず、専門家は人々に Microsoftパスワードをリセットする セキュリティを強化するために頻繁に。そのため、現在のパスワードを忘れてしまう可能性があります。このガイドでは、データを安全に保つことができるように、さまざまな状況で仕事をするためのいくつかの方法を説明します。
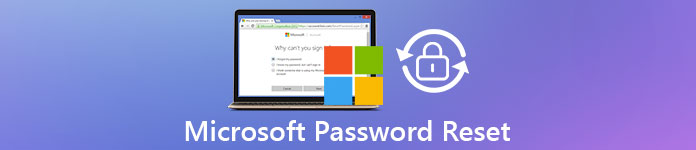
- パート1:覚えている場合にMicrosoftパスワードをリセットする方法
- パート2:PCで忘れたMicrosoftアカウントのパスワードをリセットする方法
- パート3:Microsoftパスワードをオンラインでリセットする方法
- パート4:MicrosoftWindowsパスワードをリセットする最も簡単な方法
- パート5:Microsoftパスワードリセットに関するFAQ
パート1:覚えている場合にMicrosoftパスワードをリセットする方法
まず、WindowsにはMicrosoftアカウントとローカルアカウントの2種類のアカウントがあることを知っておく必要があります。前者は、Windows 10、Microsoft Webサイト、Outlook、Skype、OneDrive、およびその他のサービスにログインするためのアカウントです。一方、後者はデバイスに基づいているため、作成したPCでのみ使用および変更できます。 Microsoftアカウントでは、アプリとWindows 10間でアクセスできるため、コンピューターでリセットできます。手順は次のとおりです。
ステップ1クリック 始める 画面の左下にあるメニュー。を見つけて開きます 設定 アプリを選択し、 アカウント、小見出し あなたのアカウント、メール、同期、仕事、家族。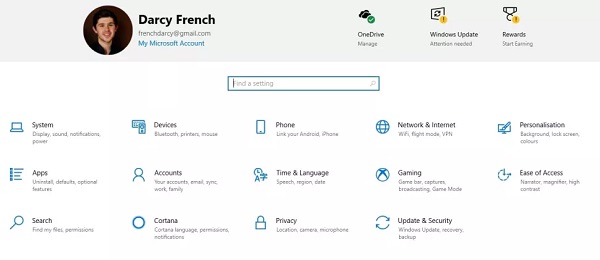 ステップ2ここでは、 アカウント 6つのオプションを備えたメニュー。 Microsoftパスワードをリセットするには、 サインインオプション 左側の列にあります。
ステップ2ここでは、 アカウント 6つのオプションを備えたメニュー。 Microsoftパスワードをリセットするには、 サインインオプション 左側の列にあります。 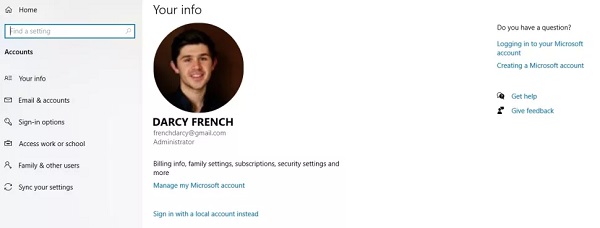 ステップ3次に、右側のパネルにさらに多くのオプションが表示されます。下にスクロールして、 パスワード オプション。それをクリックすると、表示されます 変化する ボタン。それを押してPINを入力し、Microsoftアカウントの所有者であることを確認します。
ステップ3次に、右側のパネルにさらに多くのオプションが表示されます。下にスクロールして、 パスワード オプション。それをクリックすると、表示されます 変化する ボタン。それを押してPINを入力し、Microsoftアカウントの所有者であることを確認します。 ヒント:Microsoftアカウントで2要素認証を設定している場合は、モバイルデバイスまたは別のPCでIDを認証する必要があります。
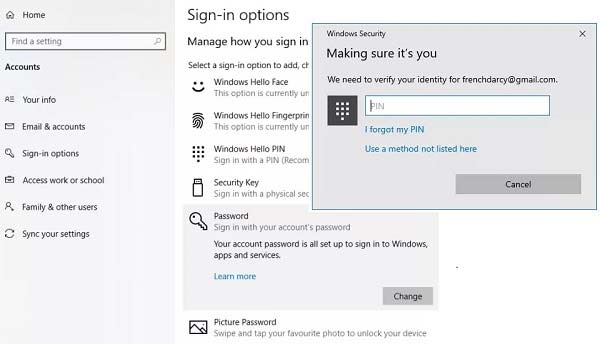 ステップ4画面の指示に従うと、Microsoftパスワードのリセット画面が表示されます。ここで、現在のパスワードを入力し、新しいパスワードを入力して確認する必要があります。 ステップ5最後に、をクリックします 次 ボタンを押して終了します。
ステップ4画面の指示に従うと、Microsoftパスワードのリセット画面が表示されます。ここで、現在のパスワードを入力し、新しいパスワードを入力して確認する必要があります。 ステップ5最後に、をクリックします 次 ボタンを押して終了します。 ノート:これは、現在のパスコードを忘れていない場合に、コンピューター上のMicrosoftパスワードをリセットする通常の方法です。パスワードをすでに忘れている場合は、読み続けてください。パスワードをリセットまたはバイパスする方法が見つかります。
パート2:PCで忘れたMicrosoftアカウントのパスワードをリセットする方法
ほとんどの場合、現在のパスワードを忘れてしまい、コンピューターやMicrosoftサービスにアクセスできないため、Microsoftパスワードをリセットする必要があります。このような状況では、通常の方法は使用できません。ただし、Windows 10を使用している場合は、コンピューター上の忘れたMicrosoftアカウントをリセットできます。
ステップ1PCの電源を入れ、サインイン画面が表示されるまで待ちます。代わりに、忘れたMicrosoftパスワードを入力するには、をクリックします パスワードを忘れた 先に進みます。プロンプトが表示されたら、下に表示されている文字を入力します 表示される文字を入力してください、ヒット 次.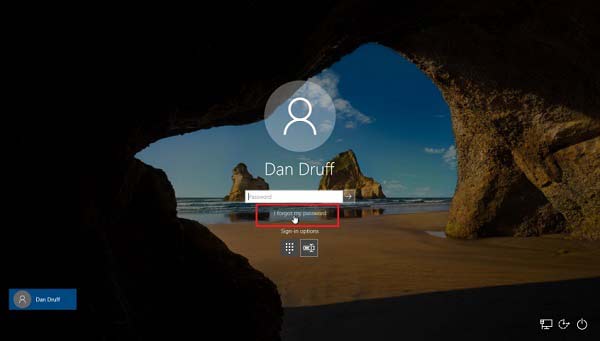 ステップ2に アカウントを回復する 画面にアカウントを入力します。これは通常、アカウントに関連付けられているメールアドレスです。次に、右下の[次へ]ボタンをクリックします。
ステップ2に アカウントを回復する 画面にアカウントを入力します。これは通常、アカウントに関連付けられているメールアドレスです。次に、右下の[次へ]ボタンをクリックします。 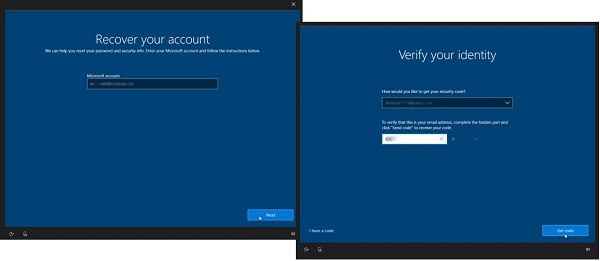 ステップ3次に、本人確認を求められます。セキュリティコードを受信するには、電子メールとメッセージの2つの方法があります。適切なチャネルを選択し、メールアドレスまたは電話番号を残して、をクリックします コードを送信する。セキュリティコードを取得したら、フィールドに入力して、 次.
ステップ3次に、本人確認を求められます。セキュリティコードを受信するには、電子メールとメッセージの2つの方法があります。適切なチャネルを選択し、メールアドレスまたは電話番号を残して、をクリックします コードを送信する。セキュリティコードを取得したら、フィールドに入力して、 次. ヒント:セキュリティコードを取得できない場合は、を押してください コードを取得できませんでした また 私はこれらにアクセスできません。次に、PCは、セキュリティの質問で身元を確認するように求めます。
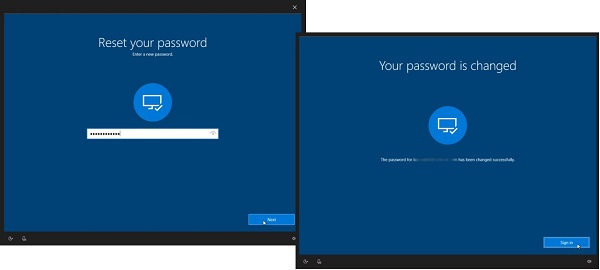 ステップ4情報を正しく入力した場合は、 パスワードが変更されました 画面がポップアップします。クリックしてください サイン ログインボタンをクリックしてサインイン画面に戻り、新しいパスワードでMicrosoftアカウントにログインします。 ステップ5システムにサインインした後、 サインインオプション の アカウント 設定アプリのメニュー。を見つけます パスワード セクションをクリックしてクリックします セキュリティの質問を更新する。プロンプトが表示されたら、パスワードを入力します。次に、3つの質問と、これらの質問に対する独自の回答を設定できます。完了したら、[完了]ボタンをクリックします。次回サインイン画面からMicrosoftパスワードをリセットするときは、セキュリティの質問で自分自身を確認できます。
ステップ4情報を正しく入力した場合は、 パスワードが変更されました 画面がポップアップします。クリックしてください サイン ログインボタンをクリックしてサインイン画面に戻り、新しいパスワードでMicrosoftアカウントにログインします。 ステップ5システムにサインインした後、 サインインオプション の アカウント 設定アプリのメニュー。を見つけます パスワード セクションをクリックしてクリックします セキュリティの質問を更新する。プロンプトが表示されたら、パスワードを入力します。次に、3つの質問と、これらの質問に対する独自の回答を設定できます。完了したら、[完了]ボタンをクリックします。次回サインイン画面からMicrosoftパスワードをリセットするときは、セキュリティの質問で自分自身を確認できます。 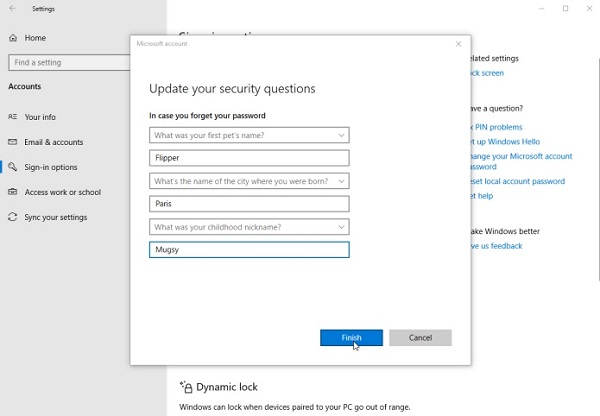
ノート:MicrosoftはOutlook、Skype、OneDriveなどのすべてのMicrosoftサービスに関連付けられているため、リセット後に新しいパスワードを使用してログインする必要があります。
パート3:Microsoftパスワードをオンラインでリセットする方法
コンピュータに加えて、忘れたMicrosoftパスワードをオンラインでリセットすることもできます。実際、account.microsoft.com、outlook.com、skype.com、onedrive.live.comなどの複数のWebサイトで実行できます。ワークフローは類似しており、Microsoftのアカウントページを使用して手順を示します。
ステップ1Microsoftアカウントのパスワードを忘れた場合は、アクセス可能なコンピューターでWebブラウザーを開きます。 https://account.microsoft.com/をコピーしてアドレスバーに貼り付け、 入る キーボードのキーを押して、Webページにアクセスします。 ステップ2クリック ログイン 右上隅のオプションで、Microsoftユーザー名を入力し、 次 ボタン。パスワードページで、を押します 自分のパスワードを忘れてしまいました パスワードを入力する代わりに。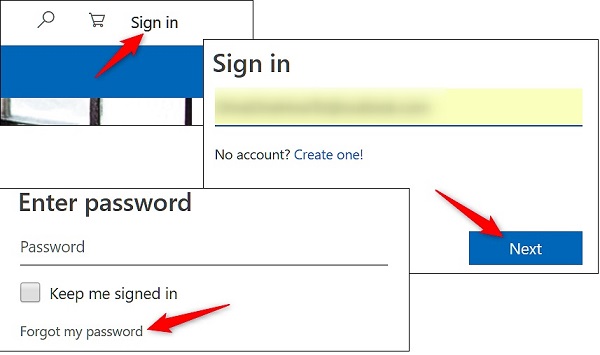 ステップ3次に、 パスワードを忘れた オプションを押して、 次 先に進むためのボタン。もちろん、状況に適している場合は、他のオプションを選択できます。
ステップ3次に、 パスワードを忘れた オプションを押して、 次 先に進むためのボタン。もちろん、状況に適している場合は、他のオプションを選択できます。 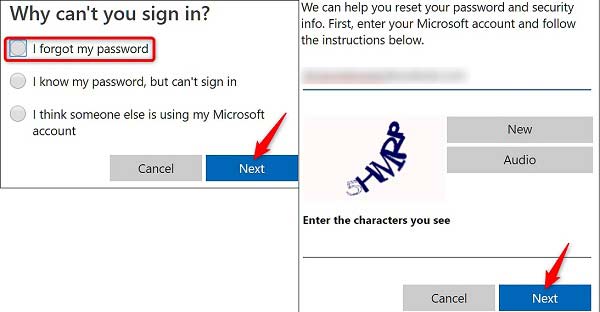 ステップ4パスワードのリセットを忘れたプロセスに入る限り、CAPTCHAを入力する必要があります 表示される文字を入力してください 範囲。ヒット 次 ボタンをクリックして続行します。 ステップ5PCと同様に、確認コードを取得するための2つのチャネル、代替の電子メールアドレスと電話番号が表示されます。たとえば、電子メールで情報を取得するには、情報を選択して電子メールアドレスを残し、[ コードを送信する. ステップ6電子メールにアクセスして、Microsoftメッセージの確認コードを確認してください。次に、それをに入力します コードを入力します 上のボックス 本人確認 ページ。
ステップ4パスワードのリセットを忘れたプロセスに入る限り、CAPTCHAを入力する必要があります 表示される文字を入力してください 範囲。ヒット 次 ボタンをクリックして続行します。 ステップ5PCと同様に、確認コードを取得するための2つのチャネル、代替の電子メールアドレスと電話番号が表示されます。たとえば、電子メールで情報を取得するには、情報を選択して電子メールアドレスを残し、[ コードを送信する. ステップ6電子メールにアクセスして、Microsoftメッセージの確認コードを確認してください。次に、それをに入力します コードを入力します 上のボックス 本人確認 ページ。 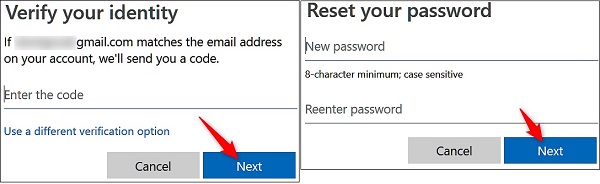 ステップ7 クリック 次 ボタンをクリックすると、 あなたのパスワードをリセット ページ。 Microsoftアカウントの新しいパスワードを入力し、次のフィールドにもう一度入力し、[次へ]をクリックして変更を確認します。 ステップ8あなたが提示された場合 アカウントが復旧しました ページ、それはプロセスが成功したことを意味します。 [次へ]をクリックして、パスワードのリセットを終了します。
ステップ7 クリック 次 ボタンをクリックすると、 あなたのパスワードをリセット ページ。 Microsoftアカウントの新しいパスワードを入力し、次のフィールドにもう一度入力し、[次へ]をクリックして変更を確認します。 ステップ8あなたが提示された場合 アカウントが復旧しました ページ、それはプロセスが成功したことを意味します。 [次へ]をクリックして、パスワードのリセットを終了します。 代替の電子メールまたは電話番号なしで自分自身を確認する方法
別の電子メールと電話番号が利用できない場合は、以下の手順に従って、Microsoftパスワードのリセット中に本人確認を行ってください。
ステップ1選択する 私はこれらのどれも持っていません [本人確認]ページで、[ 次 ボタン。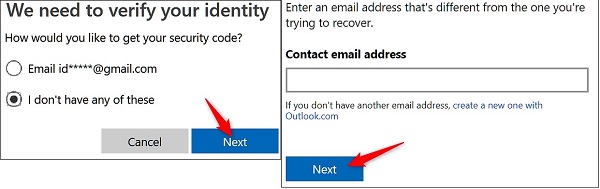 ステップ2ここで、連絡先の電子メールアドレスを入力するように求められます。電子メールアドレスはアクセス可能であり、Microsoftアカウントと同じではない必要があります。 [次へ]ボタンをクリックして、コードを受け取ります。 ステップ3メールでコードを見つけて、ボックスに入力します。を押します 確認 ボタン。
ステップ2ここで、連絡先の電子メールアドレスを入力するように求められます。電子メールアドレスはアクセス可能であり、Microsoftアカウントと同じではない必要があります。 [次へ]ボタンをクリックして、コードを受け取ります。 ステップ3メールでコードを見つけて、ボックスに入力します。を押します 確認 ボタン。 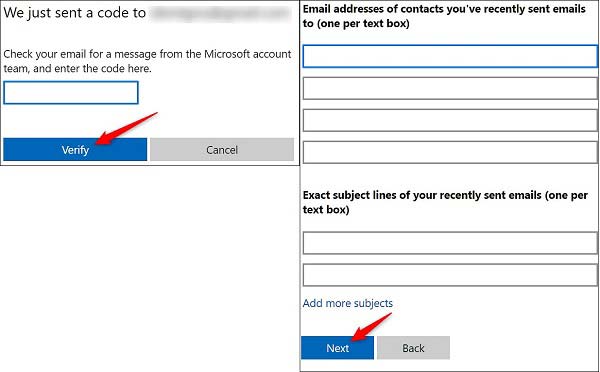 ステップ4次に、最近メールを送信したばかりのいくつかのメールアドレスと最近送信したメールの件名を書き留める必要があります。ヒット 次 ボタンをクリックしてクリックします わかった。マイクロソフトはお客様の情報を確認し、24時間以内にフィードバックを提供します。その後、パスワードを渡された場合は、忘れたMicrosoftパスワードをリセットできます。
ステップ4次に、最近メールを送信したばかりのいくつかのメールアドレスと最近送信したメールの件名を書き留める必要があります。ヒット 次 ボタンをクリックしてクリックします わかった。マイクロソフトはお客様の情報を確認し、24時間以内にフィードバックを提供します。その後、パスワードを渡された場合は、忘れたMicrosoftパスワードをリセットできます。 パート4:MicrosoftWindowsパスワードをリセットする最も簡単な方法

4,000,000以上のダウンロード
システムにアクセスせずにMicrosoftパスワードを変更します。
アカウントも忘れた場合は、新しいアカウントを作成してください。
DVDとUSBフラッシュドライブの両方をサポートします。
Windows 10/8 / 8.1/7以前で利用できます。
つまり、Microsoftアカウントのパスワードを忘れた場合は、リセットするのが最も簡単なオプションです。
Microsoftアカウントのパスワードをリセットする方法
ステップ1ブータブルメディアを作成するMicrosoftアカウントのパスワードを忘れた場合は、アクセス可能なコンピューターを見つけて、パスワードリセットユーティリティをインストールしてください。起動可能なDVDを作成する場合は、空のディスクをDVDドライブに挿入します。ユーティリティに目を向けて、 パスワードリセットCD/DVDの作成 セクション。ドロップダウンメニューを展開し、ディスクを選択します。ヒット CD/DVDを作成する ボタン。
起動可能なUSBを作成するには、フラッシュドライブをコンピューターに接続し、 パスワードの作成リセットUSBフラッシュドライブ 代わりにセクション。ドロップダウンメニューからUSBを選択し、をクリックします USBを燃やす ボタン。ブータブルメディアが終了するのを待って、メディアを削除します。
 ステップ2Microsoftパスワードをリセットする
ステップ2Microsoftパスワードをリセットする Microsoftアカウントに関連付けられているコンピューターに切り替えます。起動可能なDVDまたはUSBをPCに挿入し、電源を入れます。起動可能なメディアで起動することを確認してください。 Windowsパスワードのリセット 窓。まず、適切なオペレーティングシステムを選択し、適切なアカウントを選択します。次に、を押します パスワードを再設定する ボタンをクリックし、プロンプトが表示されたら[はい]を選択します。これで、新しいパスワードを入力して確認できます。 Microsoftパスワードのリセットが完了したら、起動可能なメディアを削除し、PCを再起動して、新しいパスワードでサインインします。

パート5:Microsoftパスワードリセットに関するFAQ
私のMicrosoftアカウントのパスワードは何ですか?
Microsoftアカウントは、Windows 10およびMicrosoftサービス(Outlook、Office、Skype、OneDrive、Xbox Live、Bing、Microsoft Store、MSNなど)にサインインするために使用したユーザー名です。アカウントのパスワードを忘れた場合は、リセットできます。上記のガイドに従ってください。
Microsoftアカウントのロックを解除するにはどうすればよいですか?
マイクロソフトは、詐欺や悪用からアカウントを保護するためにアカウントをロックします。アカウントのロックを解除するには、Microsoftアカウントにサインインし、指示に従ってセキュリティコードを取得します。
Microsoftアカウントにログインできないのはなぜですか?
理由は次のとおりです。
1. Caps Lockがオフになっていて、ユーザー名またはパスワードのスペルが間違っています。
2.サインインフォームがブラウザで機能していません。
3.インターネット接続に問題があります。
結論
このガイドでは、リセットする 4 つの方法を共有しました Microsoft アカウントのパスワード さまざまな状況で。現在のパスワードをまだ覚えている場合は、通常の方法を使用できます。忘れた Microsoft パスワードをリセットするには、Windows 10 および Web ブラウザーで実行できます。さらに重要なのは、imyPass Windows パスワード リセットを使用するとプロセスを簡素化し、パスワードを簡単にリセットできることです。さらに質問がある場合は、この投稿の下にメッセージを残してください。