Windows 10 のパスワードをリセットまたは変更する 4 つの簡単な方法
簡単な方法をお探しですか? Windows 10 のパスワードを変更する?
パスワードを使用して、Windows アカウントを保護し、プライバシーと個人データを保護できます。実際のところ、特定の場合を除き、Windows アカウントのパスワードを変更することはめったにありません。たとえば、現在のパスワードを忘れて変更しなければならなくなったとします。

実際、それは非常に簡単です Windows 10 でパスワードを変更またはリセットする.この投稿では、Windows アカウントのパスワードを変更する 4 つの方法を紹介します。 Windows 10 PC で管理者パスワードを忘れた場合でも、それをリセットする適切な方法を見つけることができます。
記事上で:
パート 1. Windows 10 のパスワードを変更する一般的な方法
現在のパスワードを覚えていれば、Windows アカウントのパスワードを簡単に変更できます。最初の部分では、Windows パスワードを変更する方法に関する一般的な解決策を紹介します。
Windows 10 でパスワードを変更し、完全にリセットする方法を見てみましょう。
Windows 10 コンピューターで、 ウィンドウズ キーボードのキー。ここで、 ウィンドウズ 左下隅のアイコン。クリックしてください 設定 アイコン。
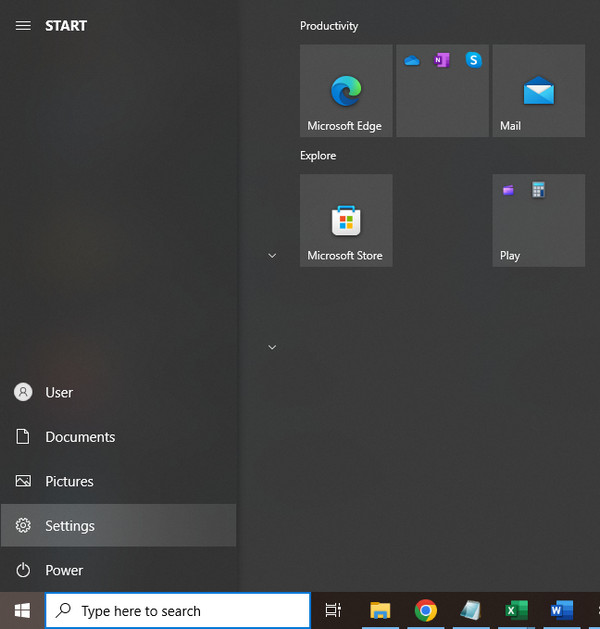
設定ウィンドウに入ったら、 アカウント また ユーザーアカウント オプション。次に、 ログイン オプション。
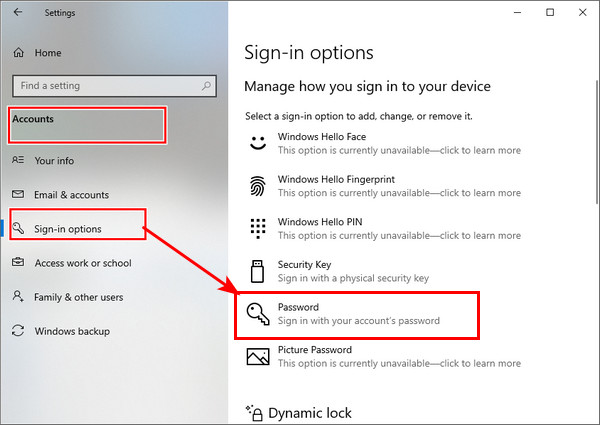
クリック 変化する 下のボタン アカウントのパスワードを変更する.この手順では、現在の Microsoft アカウントのパスワードでサインインする必要があります。
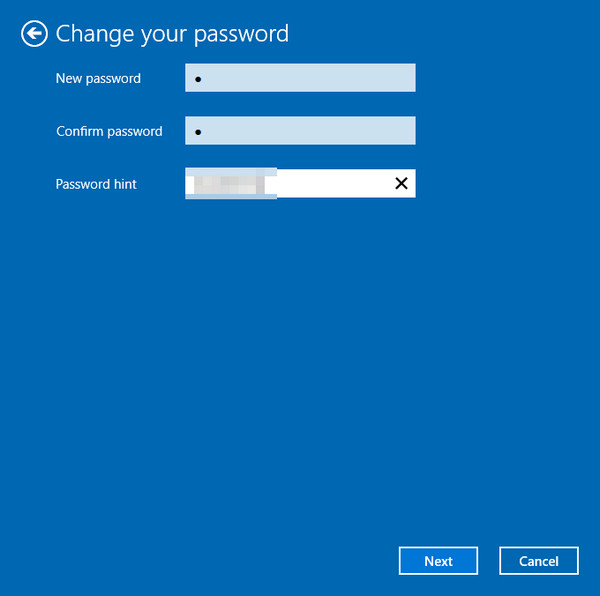
スマートフォンから Windows 10 のパスワードを変更するためのコードが届きます。確認するには、電話番号の下 4 桁を入力する必要があります。次に、押すことができます 入る Microsoft からコードを送信できるようにします。
携帯電話からコードを取得したら、それをコンピューターに入力します。これで、Windows 10 アカウントのパスワードを変更するための新しい Windows が表示されます。指示に従って、Windows のパスワードを変更できます。
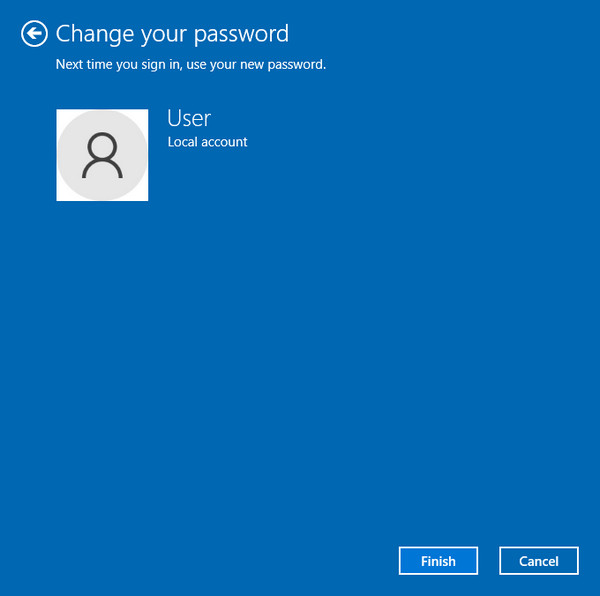
パート 2. コンピューターの管理から Windows 10 のパスワードを変更する方法
Windows パスワードを変更する場合は、コンピューターの管理から変更することもできます。この方法で PC パスワードを変更する方法を見てみましょう。
デスクトップで、右クリックします このパソコン アイコン。を選択 管理 ドロップダウン リストからオプションを選択します。
あなたが入るとき コンピュータマネジメントを見つけてクリックします ローカルユーザーとグループ。選ぶ ユーザー 次に、中央のペインでパスコードを変更する特定のユーザーを右クリックします。を選択 パスワードを設定してください オプション。
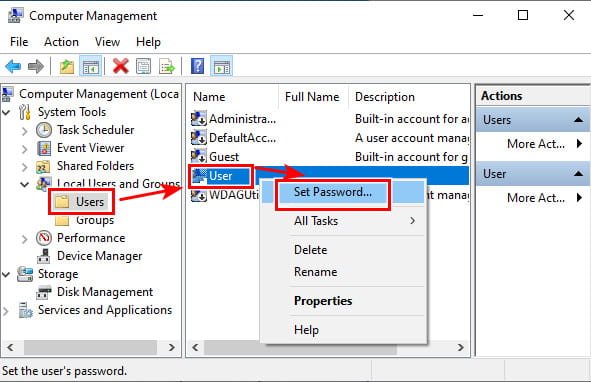
クリック 続行 ボタンをクリックして、操作を確認します。
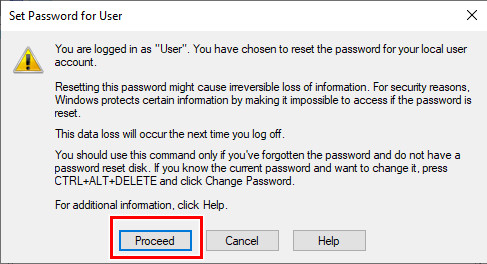
これで、新しいパスワードを 2 回入力して、現在のユーザー パスワードを変更できます。その後、 わかった ボタンを押して確認します。
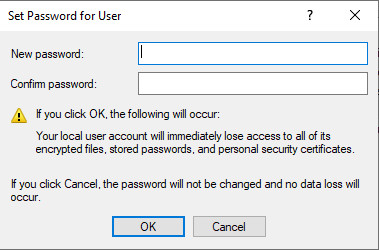
パート 3. netplwiz を使用して Windows 10 でパスワードをリセットする方法
Windows 10 コンピューターでユーザー アカウントのパスワードを変更またはリセットする場合は、 netplwiz アプリ。これはWindowsでパスワードを変更する公式の方法です。ちなみに、 Windows 10 PINが機能しないパスワードをリセットして問題を解決することもできます。
プレス Win + R 同時にキーを開いて 走る 窓。タイプ netplwiz 次にを押します 入る キーボードでnetplwizアプリを開きます。
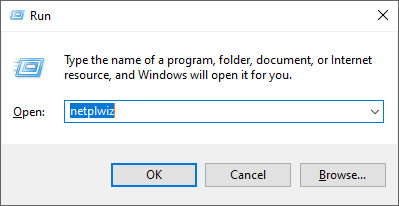
あなたはに連れて行かれます ユーザーアカウント 窓。ここで、パスワードを変更するユーザー アカウントを強調表示して、 パスワードを再設定する ボタン。
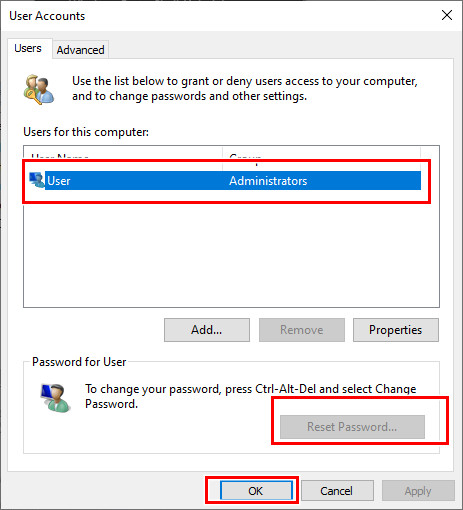
このユーザー アカウントの新しいパスワードを入力し、 わかった ボタン。
パート 4. Windows 10 パスワードを忘れた場合の変更、リセット、またはバイパス
上記の 3 つの方法を使用すると、現在のパスワードを知っているという前提の下で、Windows 10 のパスワードを簡単に変更できます。 Windows 10 で管理者パスワードを忘れた場合はどうなりますか?
ここでは、強力なものを強くお勧めします imyPassWindowsパスワードリセット 元のパスワードなしで Windows 10 のパスワードを変更できます。

4,000,000以上のダウンロード
忘れた場合に Windows 10 のパスワードを変更、リセット、またはバイパスします。
忘れた Windows アカウントと管理者パスワードを削除します。
WindowsパスワードリセットUSBまたはディスクを作成して、現在のWindows10パスワードをリセットします。
元のパスコードなしで Windows 10/8/7 PC に新しいユーザー アカウントを追加します。
上のダウンロード ボタンをダブルクリックして、Windows 10 コンピューターにこの Windows パスワード リセットを無料でインストールして実行します。必要がある 起動可能なUSBドライブまたはディスクを作成する Windows パスワードをリセットします。
あなたはできる パスワード リセット CD/DVD の作成またはパスワード リセット USB フラッシュ ドライブの作成 あなたの必要性に基づいて。ここに USB ドライブを接続するか、ディスクを挿入してから、 CD/DVDを作成する また USBを燃やす 作成を開始します。

コンピューターを再起動してから を押します F12 また ESC 入力するキー 起動メニュー.作成したばかりのリセット USB ドライブまたはディスクを選択し、 入る 操作を確認します。

コンピュータは自動的に再起動します。その後、imyPass Windows パスワード リセット インターフェイスが再び表示されます。すべてのユーザーがインターフェイスに一覧表示されます。パスワードをリセットする特定のアカウントを選択し、 パスワードを再設定する ボタン。

ユーザーパスワードを空白に設定するかどうかを確認するプロンプトが表示されます。クリック はい ボタンをクリックして確認します。

そうすることで、忘れたパスワードが削除されます。コンピューターに直接アクセスして使用できます。また、Windows 10 PC に新しいユーザーを直接追加することもできます。
よくある質問。
-
Windows 10 で複数のユーザーを持つことはできますか?
はい。 Windows 10 では、1 台の Windows PC で複数のユーザー アカウントを作成して使用できます。
-
ローカル ユーザー アカウントを管理者アカウントに変更する方法を教えてください。
あなたがしたい場合は 管理者アカウントの変更、設定アプリに移動できます。 [アカウント] オプションを選択し、[家族とその他のユーザー] をクリックして、管理者として設定するローカル ユーザー アカウントを見つけます。 [アカウント タイプの変更] をクリックし、[管理者] オプションを選択します。次に、[OK] をクリックして変更を保存します。
-
コマンド プロンプトを使用して Windows 10 のパスワードを変更できますか?
はい。コマンド プロンプトから Windows 10 のユーザー パスワードを変更できます。実際、Windows 10 のパスワード変更は、この方法で簡単に行えます。Windows + R キーを押して [実行] ボックスを開き、cmd と入力してコマンド プロンプトを見つけて開きます。net user と入力して Enter キーを押すと、コンピューター上のすべてのユーザー アカウントが表示されます。ユーザー名の後に簡単なパスワードを入力できます。次に Enter キーを押してパスワードを変更します。
結論
主にお話してきました Windows 10 のパスワードを変更する方法 この投稿では、4 つの簡単な方法で作業を完了できます。実際、最後の FAQ に示されているように、コマンド プロンプトを使用して Windows 10 管理者パスワードをリセットすることもできます。Windows 10 パスワードに関するその他の質問については、コメントにメッセージを残してください。
ホットなソリューション
-
Windowsパスワード
-
Windowsのヒント
-
Windowsを修正する
-
パスワードのヒント

