Windows 10にサインインできない問題を解決するための詳細なチュートリアル
「Windows 10 のコンピューターにサインインできません。原因を知っている人はいますか?」
正しいパスワードを入力してもWindows 10にログインできないと、本当にがっかりしてイライラしますよね。さて、この記事を読んでみてください!考えられる原因と解決策をご紹介します。 Windows 10のログイン問題を解決する方法 ステップバイステップガイド付き!
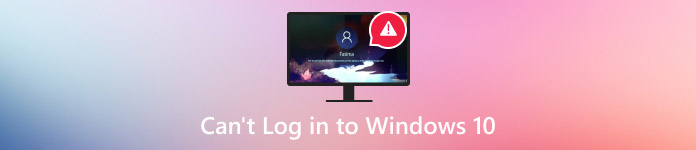
記事上で:
パート1. 正しいパスワードでWindows 10にログインできない理由
Windows 10 でアカウントにサインインできない理由は多数あります。ここでは、考えられる理由をいくつか挙げます。
• Caps Lock/Num Lock が有効になっています。
• キーボードが機能しません。
• インターネット接続が不安定 (Microsoft アカウントを使用している場合)。
• サードパーティのソフトウェア/ハードウェアの干渉。
• ユーザー アカウントのプロファイル フォルダーまたは関連ファイル (NTUSER.DAT など) が壊れています。
パート2. Windows 10のログイン問題を解決する方法
方法1. 仮想キーボードを使用する
キーボードがうまく機能しない場合は、スクリーンキーボードをご利用ください。ログイン画面で、 アクセスのしやすさ そして、 オンスクリーンキーボードパスワードを入力するためのキーを選択します。
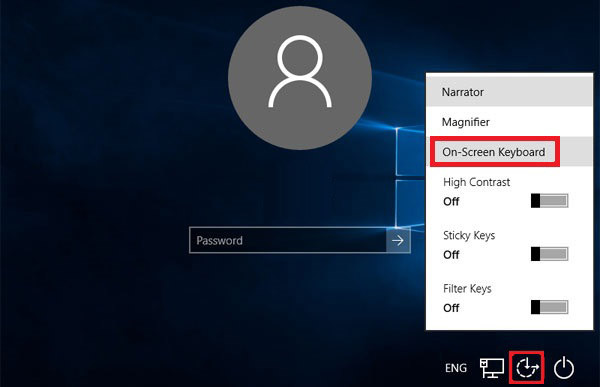
方法2: 再起動
場合によっては、ネットワークが機能しない、プログラムが応答しないなど、ほとんどのデバイスの問題は単純な再起動で解決できます。 スクリーンタイムが機能しないなど。コンピューターを再起動して、Windows 10 のログインの問題を解決することもできます。
コンピュータを再起動するには、ログイン画面で電源ボタンを押して、「再起動」を選択します。

方法3: インターネットに接続する
Microsoftアカウントにログインするには、インターネット接続が必要です。ログイン画面の右下にあるネットワークアイコンをクリックし、ネットワークに接続してください。
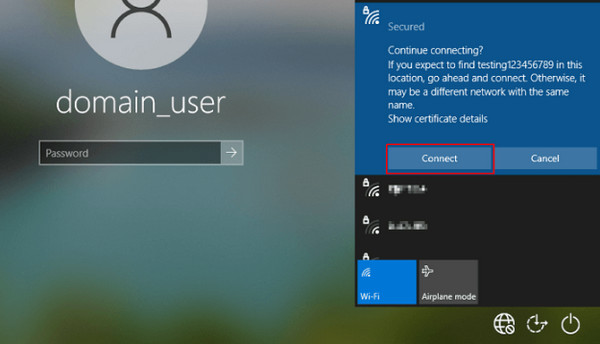
方法4:コンピュータをセーフモードで起動する
Windows 10にログインできない問題は、デバイスをセーフモードで起動することで解決できます。セーフモードでは、必要なドライバーとサービスのみが読み込まれ、スタートアッププログラム、特にサードパーティ製ソフトウェアが無効になります。簡単な手順は以下のとおりです。
ロック画面の電源ボタンをクリックします。次に、 シフト と 再起動 同時に。
次のパスに従ってください: トラブルシューティング - 詳細オプション - スタートアップ設定 - 再起動.
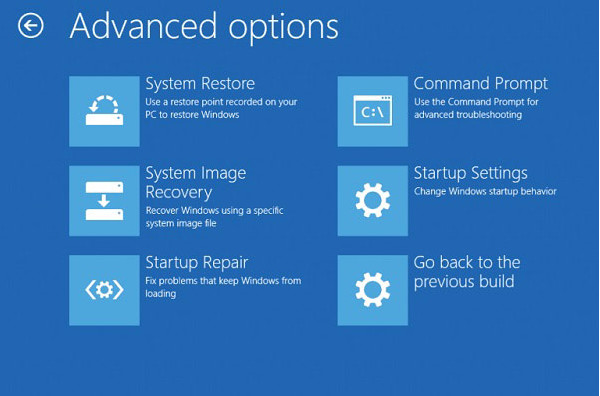
デバイスが再起動したら、 オプション5 リストから セーフモード.

方法5: ローカルアカウントを使用する
急いでコンピューターを使いたい場合は、まずローカルアカウントでサインインしてください。手順も簡単です。
最後の方法を使用して、コンピューターをセーフモードで起動します。
次に、 スタートメニュー を選択します 設定.
クリック アカウント - あなたの情報 - 代わりにローカルアカウントでサインイン.
パスワードとユーザー名を入力し、「次へ」をクリックします。
サインアウトして、ローカル アカウントでログインします。
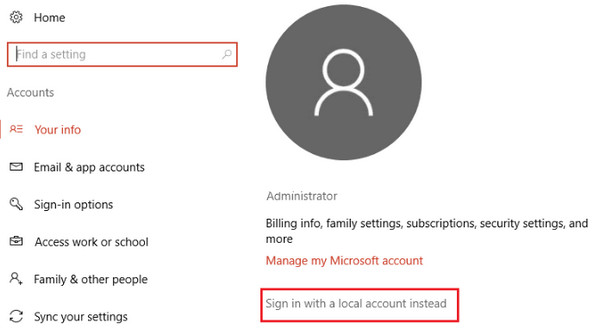
パート3. Windowsパスワードを再設定してWindows 10のログイン問題を解決する
上記の方法をすべて試しても効果がない場合は、究極の解決策を試してみてください。 imyPassWindowsパスワードリセット ワンクリックで Windows パスワードをリセットします。

4,000,000以上のダウンロード
データを失うことなく Windows 10 のログイン パスワードをリセットします。
Windows 10 のログイン問題を解決するワンストップ ソリューション。
数秒で Windows パスワードを削除してリセットします。
Windows 10 のコンピューターにサインインできない場合は、次の手順に従ってください。
ダウンロードとインストール
上記のボタンをクリックして、この便利なパスワードリセットツールを無料でダウンロードしてください。インストールが完了すると自動的に実行されます。
起動ディスクを作成する
使用するには CD/DVD または USB インターフェース上で、ニーズに合わせてフラッシュドライブを起動可能なディスクとして選択します。次に、対応する CD/DVDを作成する またはUSB書き込みボタンをクリックします。書き込み処理が完了したら、 わかった 書き込んだディスクを取り出します。

ロックされたコンピュータにディスクを挿入する
ロックされたコンピュータを再起動し、書き込んだディスクまたはドライブを挿入します。 F12 また ESC キーボードで入力するには 起動メニュー.
書き込んだディスクでロックされたコンピュータを起動する
下矢印と上矢印を使用して書き込んだディスクをハイライトし、 入る ボタンを押します。保存してブートメニューを終了します。その後、コンピューターは自動的に再起動します。

Windowsのパスワードをリセットする
ロックされたコンピューターを再起動すると、ソフトウェアの変更が表示されます。Windows OSとパスワードをリセットするアカウントを選択します。「パスワードをリセット」ボタンをクリックし、画面の指示に従って続行してください。

コンピュータを再起動してください
再起動ボタンを押してコンピュータを再起動します。

結論
次のような問題に遭遇しても慌てないでください Windows 10にログインできないこの包括的なガイドに従って、原因を分析し、目的に合ったトラブルシューティングを行ってください。最後に、imyPass Windows Password Resetを使ってWindows 10のパスワードをリセットすることもできます。ちなみに、 Windows 10でスリープ後にパスワードを要求するのを無効にする.
ホットなソリューション
-
Windowsパスワード
-
Windowsのヒント
-
Windowsを修正する
-
パスワードのヒント

