iPhone および Mac でのログイン キーチェーン パスワードの詳細ガイド
パスワードを安全に保つことは非常に必要です。 Apple デバイスでのパスワード管理の重要な側面の 1 つは、 ログインキーチェーンのパスワード。この投稿の目的は、ログイン キーチェーン パスワードの包括的な概要と、iPhone と MacBook でそれを見つける方法を提供することです。ログイン キーチェーンのパスワードを効果的に理解して管理することで、Apple デバイス全体のセキュリティを強化し、使いやすさを確保できます。

- パート 1. ログイン キーチェーンのパスワードとは何ですか
- パート 2. ログイン キーチェーン パスワードの検索と変更
- パート 3. iPhone のパスワードを管理する
- パート 4. ログイン キーチェーン パスワードに関するよくある質問
パート 1. Apple ログイン キーチェーン パスワードとは何ですか
ログイン キーチェーンのパスワードは、Apple のパスワード管理システムの重要なコンポーネントです。これは Apple デバイスで利用でき、ユーザーが自分のパスワード、証明書、秘密キー、その他の機密情報を安全に保存および管理するのに役立ちます。このキーチェーンは、ユーザーが Mac または iPhone にログインすると自動的にロックが解除され、保存されているパスワードにシームレスにアクセスできるようになります。これは仮想保管庫として機能し、データを保護し、必要に応じてパスワードやその他の資格情報を自動的に入力することでユーザーに利便性を提供します。
キーチェーンのパスワードは、ユーザーが初めて Apple デバイスをセットアップするときに作成されます。このパスワードはキーチェーンを保護し、承認されたユーザーのみが保存された情報にアクセスできるようにします。キーチェーンのパスワードはユーザーのログイン パスワードとは別のものであり、セキュリティ層がさらに追加されます。ログイン キーチェーンのパスワードは暗号化アルゴリズムを使用して、誰かがデバイスにアクセスしたとしても、キーチェーンに保存されているパスワードを簡単に取得できないようにします。
パート 2. Mac および iPhone でログイン キーチェーンのパスワードを見つけて変更する方法
iPhone または Mac でログイン キーチェーンのパスワードを変更する必要がある場合は、セキュリティ上の理由から、または現在のパスワードを忘れたことが考えられます。この部分では、ログイン キーチェーンのパスワードを見つけて変更する方法について説明します。
Mac でログイン キーチェーンのパスワードを検索して変更する
ステップ1開く キーチェーンアクセス Mac 上のアプリ。これは、アプリケーション フォルダー内のユーティリティ フォルダーにあります。クリック ファインダ Mac のドックにあるボタン。を開きます アプリケーション フォルダー、その後に 公共事業 フォルダ。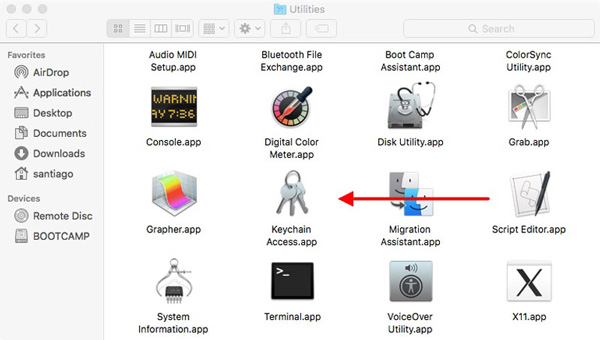 ステップ2メニューバーで「キーチェーンアクセス」を選択し、クリックします。 環境設定。タイプ ログイン 右上の検索フィールドにあります。リストに表示されるログイン キーチェーンをダブルクリックします。 ステップ3クリック パスワードを表示 チェックボックスをオンにし、プロンプトが表示されたら Mac ユーザー アカウントのパスワードを入力します。ログイン キーチェーンのパスワードがパスワード列に表示されます。
ステップ2メニューバーで「キーチェーンアクセス」を選択し、クリックします。 環境設定。タイプ ログイン 右上の検索フィールドにあります。リストに表示されるログイン キーチェーンをダブルクリックします。 ステップ3クリック パスワードを表示 チェックボックスをオンにし、プロンプトが表示されたら Mac ユーザー アカウントのパスワードを入力します。ログイン キーチェーンのパスワードがパスワード列に表示されます。 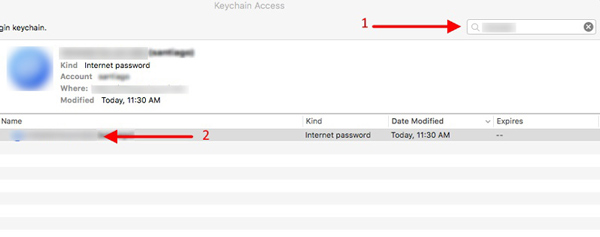 ステップ4MacBook ログイン キーチェーンのパスワードを変更するには、次の場所に移動してください。 環境設定 「キーチェーン アクセス」メニューから、 デフォルトのキーチェーンをリセットする オプション。プロンプトに従って続行します。
ステップ4MacBook ログイン キーチェーンのパスワードを変更するには、次の場所に移動してください。 環境設定 「キーチェーン アクセス」メニューから、 デフォルトのキーチェーンをリセットする オプション。プロンプトに従って続行します。 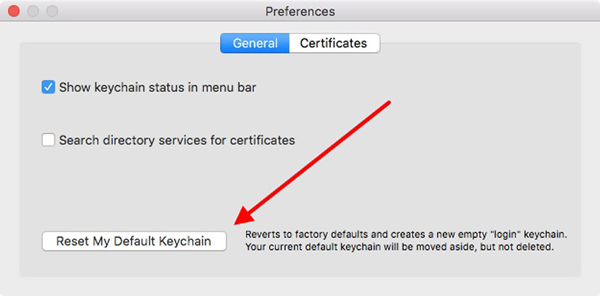
キーチェーンのパスワードを変更すると、保存されたパスワードや安全なメモなど、特定の保存情報にアクセスするときに新しいパスワードの入力が必要になる場合があることに注意してください。
iPhone でログイン キーチェーンのパスワードを見つけて変更する
ステップ1iPhone では、ログイン キーチェーンのパスワードを見つけるのは比較的簡単です。設定アプリを開いて をタップします パスワード。 iOS 13 以前では、下にスクロールして をタップする必要があります。 パスワードとアカウント、 それから ウェブサイトとアプリのパスワード。 Face ID、Touch ID、または iPhone のログイン パスコードを使用して認証します。 iPhone に保存されているすべてのパスワード (ログイン キーチェーンに保存されている) を表示および管理できるようになりました。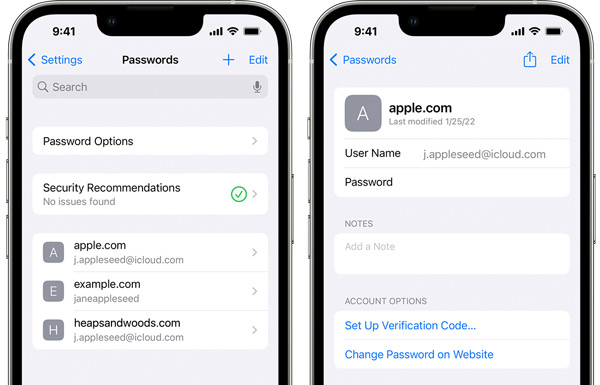 ステップ2ログインキーチェーンのパスワードを変更および更新する場合は、 をタップします パスワードを変更する 現在のデバイスのパスコードを入力します。画面上の指示に従って、iPhone キーチェーンの新しいパスワードを作成します。 iPhone でキーチェーンのパスワードを変更すると、同じ iCloud キーチェーンを使用しているすべてのデバイスに影響します。
ステップ2ログインキーチェーンのパスワードを変更および更新する場合は、 をタップします パスワードを変更する 現在のデバイスのパスコードを入力します。画面上の指示に従って、iPhone キーチェーンの新しいパスワードを作成します。 iPhone でキーチェーンのパスワードを変更すると、同じ iCloud キーチェーンを使用しているすべてのデバイスに影響します。 パート 3. iPhone のパスワードを管理する方法
iPhone でのパスワードの管理は、いくつかの簡単な手順で行うことができます。すべてのアカウントに強力で一意のパスワードを使用することを忘れずに、セキュリティを強化するために 2 要素認証を有効にすることを検討してください。 iPhone のパスワードをより適切に管理するために、以下の役立つヒントをご確認ください。
iCloud キーチェーンを有効にする
Apple デバイス間でパスワードを安全に保存して同期するには、次のサイトにアクセスしてください。 設定をタップし、Apple アカウント名をタップし、iCloud を選択して、 キーホルダー。ここで、iCloud キーチェーンをオンに切り替えて有効にすることができます。
iCloud キーチェーンを使用してパスワードを自動入力する
に行く 設定 > パスワード > パスワードの自動入力 パスワードの自動入力を有効にします。 「パスワードの自動入力」オプションをオンにし、デフォルトのパスワードマネージャーとして iCloud キーチェーンを選択します。
iPhone パスワード マネージャー アプリを使用する
imyPass などのサードパーティのパスワード マネージャー アプリを使用できます iPhoneパスワードマネージャー セキュリティと利便性が向上します。推奨されるパスワード マネージャー アプリは、パスワード暗号化や複数のデバイス間での安全な同期などの追加機能を提供します。 iPhone や iPad でさまざまなパスワードを検索、編集できます。 iCloud キーチェーンのパスワード、Web ブラウザでのログイン、Apple アカウント、アプリのパスワードを管理できます。

パート 4. ログイン キーチェーン パスワードに関するよくある質問
iPhone で iCloud キーチェーンをオンにするにはどうすればよいですか?
iPhone で iCloud キーチェーンをオンにするには、「設定」に移動し、上部にある自分の名前をタップして、「iCloud」を選択します。下にスクロールして「キーチェーン」オプションを見つけ、「iCloud キーチェーン」をオンに切り替えます。
ログインキーチェーンのパスワードを保護するにはどうすればよいですか?
簡単に推測できない、強力でユニークなログイン キーチェーン パスワードを使用してください。最大限のセキュリティを確保するために、ログイン キーチェーンのパスワードを定期的に更新してください。強化されたログイン キーチェーン保護のために 2 要素認証を有効にします。ログイン キーチェーンのパスワードを他人と共有しないでください。使う パスワードマネージャー パスワードを安全に保存するアプリ。
Mac に保存されている Safari パスワードを見つけるにはどうすればよいですか?
保存されている Safari パスワードを確認するには、Safari アプリを開き、[Safari] メニューをクリックして、[環境設定] オプションを選択します。 [パスワード] を選択し、現在のパスワードを入力します。これで、特定の Web サイトをクリックしてそのパスコードを表示できるようになります。
結論
The ログインキーチェーンのパスワード Mac、iPhone、iPad デバイスのパスワード管理において重要な役割を果たします。このページを読んで、利便性とセキュリティのバランスを確保しながらパスワードを管理できるようになることを願っています。



