スクリーンタイム パスコードの変更とリセットに関するステップバイステップ ガイド
スクリーンタイムの管理はますます重要になっています。お子様のデバイスの使用状況を監視および制御したい親であっても、健全なバランスをとろうとしている個人であっても、スクリーンタイムのパスコードを設定すると、セキュリティと制御の追加層が提供されます。ただし、必要なときが来るかもしれません スクリーンタイムのパスコードをリセットする.
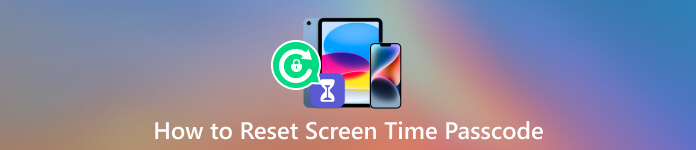
この記事では、スクリーンタイム パスコードを変更またはリセットするプロセスについて説明します。これにより、スクリーンタイムの管理を担当できるようになります。
- パート 1. スクリーンタイム パスコードとは何ですか
- パート 2. iPhone のスクリーンタイム パスコードを変更する
- パート 3. スクリーンタイム パスコードを忘れたときにロックを解除する
- パート 4. スクリーンタイムのパスワードを変更またはリセットする方法に関するよくある質問
パート 1. スクリーンタイム パスコードとは何ですか
スクリーンタイム パスコードのリセットについて詳しく説明する前に、まずその目的と重要性を理解しましょう。の スクリーンタイムのパスコード 通常、iPhone の使用状況データや設定への不正アクセスを制限する固有の 4 桁の数値コードです。アプリの使用を制限および監視したり、コンテンツ制限を設定したり、Web 閲覧履歴を管理したりできます。
スクリーン タイム パスコードは、スクリーン タイムの制限に関連する設定や構成への不正アクセスを防ぐためのセキュリティ対策です。これは、ユーザー、特に親がデジタル デバイスに費やす時間を境界線を作成し、監視し、制御するのに役立ちます。保護者はパスワードを使用して健康的な習慣を強制し、子供が画面に過度の時間を費やさないようにすることができます。
スクリーンタイム パスコードを使用すると、ユーザーはゲームやソーシャル メディア プラットフォームなど、特定のアプリに時間制限を設定できます。特定のアプリまたはカテゴリに割り当てられた時間がなくなると、デバイスはそれ以降のアクセスを制限します。さらに、特定の年齢層にとって不適切または不適当とみなされる特定の種類のコンテンツへのアクセスを制限するために使用することもできます。スクリーン タイム パスコードは、設定アプリを通じて設定できます。通常は、スクリーン タイムまたはペアレンタル コントロール セクションにグループ化されています。
パート 2. iPhone および iPad のスクリーンタイム パスコードを変更する方法
さまざまな理由で、お子様の携帯電話のスクリーンタイム パスコードを変更することが必要になる場合があります。スクリーンタイムのパスコードを定期的に変更すると、安全性が向上し、不正アクセスのリスクが軽減されます。また、お子様のデバイスの使用状況を制御したり、特定のアプリやコンテンツへのアクセスを制限したりすることもできます。以下のガイドに従って、スクリーンタイムのパスコードを簡単に変更できます。
ステップ1を選択 上映時間 iPhone または iPad の設定アプリに入った後、オプションを選択します。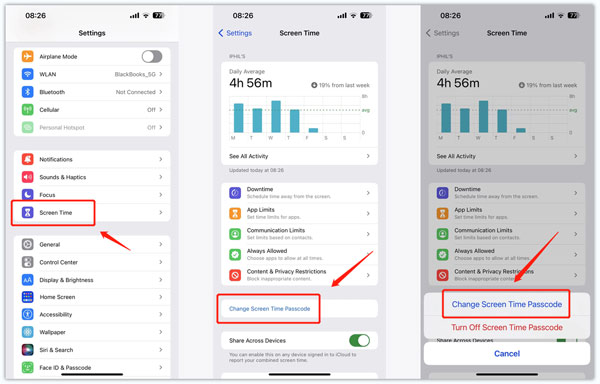 ステップ2タップ スクリーンタイムのパスコードを変更する、 を選択 スクリーンタイムのパスコードを変更する オプションを選択し、プロンプトが表示されたら現在のパスコードを入力します。確認のため、新しいスクリーンタイム パスコードを 2 回入力します。
ステップ2タップ スクリーンタイムのパスコードを変更する、 を選択 スクリーンタイムのパスコードを変更する オプションを選択し、プロンプトが表示されたら現在のパスコードを入力します。確認のため、新しいスクリーンタイム パスコードを 2 回入力します。 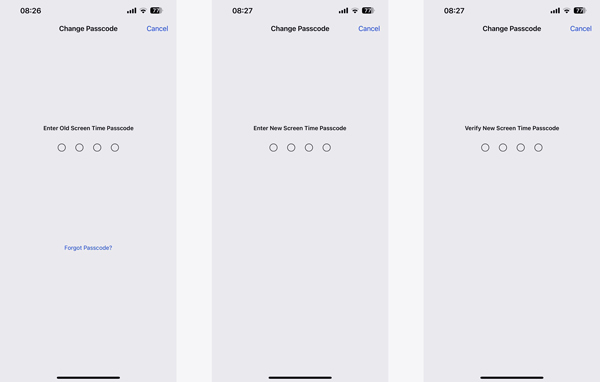
簡単に推測できない、一意で安全なパスコードを選択することが常に推奨されることに注意してください。 1234 や 0000 など、簡単に識別できるパターンやシーケンスの使用は避けてください。
パート 3. スクリーンタイム パスコードを忘れた場合にリセットまたは変更する方法
スクリーンタイムのパスコードを忘れると、特にデバイスの使用制限や制限を変更する必要がある場合にイライラすることがあります。ありがたいことに、制御を取り戻して新しいパスコードを設定する方法がいくつかあります。このパートでは、スクリーンタイム パスコードを忘れた場合にリセットする 2 つの方法を紹介します。
スクリーンタイムのパスコードを忘れたときに変更する一般的な方法
ステップ1スクリーンタイムのパスコードを忘れた場合、またはリセットしたい場合は、次のページにアクセスしてください。 上映時間 設定アプリのオプション。タップ スクリーンタイムのパスコードを変更する もう一度タップして次に進みます。 ステップ2古いスクリーンタイム パスコードの入力を求められたら、 をタップします。 パスコードを忘れた場合。 Apple ID とパスワードを入力して続行します。本人確認が完了したら、スクリーンタイムのパスコードを簡単にリセットできます。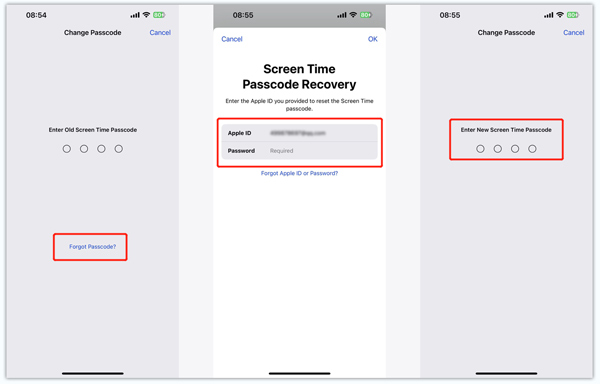
スクリーンタイムのパスコードと制限を削除する簡単な方法
現在のスクリーン タイム パスコードを忘れ、自分を識別するための Apple ID パスワードがない場合は、スクリーン タイム パスコードを削除することを選択できます。使いやすさに頼ることができます iPassGo スクリーンタイムのパスワードをバイパスします。
ステップ1iPassGo をコンピュータにダウンロードし、iPhone を接続します。を選択してください 上映時間 機能をクリックして、 始める ボタンをクリックして続行します。また、iPhone や iPad のロック画面のパスワードを消去したり、Apple ID や関連するパスコードを削除したり、MDM を安全に削除したりすることもできます。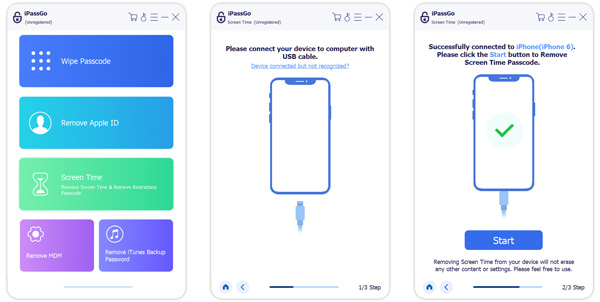
iOS デバイスが認識されたら、画面上の指示に従って「iPhone を探す」をオフにする必要があります。
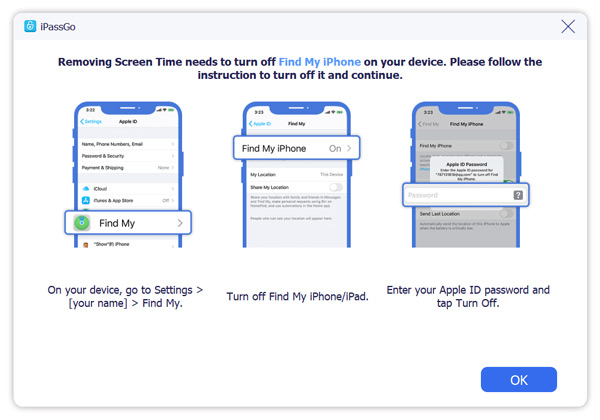 ステップ2クリック 始める ボタンを押すと、iPassGo が iPhone からスクリーンタイム パスコードを削除します。スクリーンタイムのパスワードが削除されると、iOS デバイスが再起動します。
ステップ2クリック 始める ボタンを押すと、iPassGo が iPhone からスクリーンタイム パスコードを削除します。スクリーンタイムのパスワードが削除されると、iOS デバイスが再起動します。 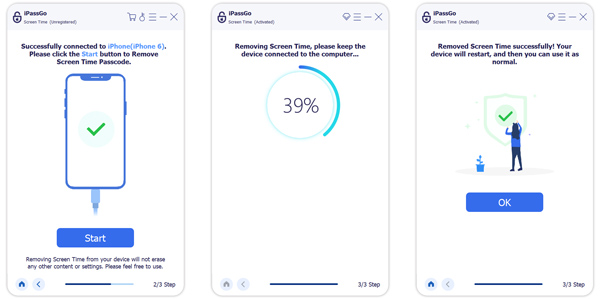
追加のヒントと考慮事項
スクリーンタイム パスコードを変更またはリセットするときは、次のヒントと考慮事項に留意してください。
スクリーンタイムのパスコードを定期的に更新することをお勧めします。これにより、セキュリティが強化され、不正なアクセスが防止されます。 Apple ID と関連するパスワードはスクリーンタイムのパスワードをリセットする際に重要な役割を果たすため、必ず保護してください。また、デバイスのセキュリティと利便性を高めるために、Touch ID や Face ID などの生体認証機能を活用する必要があります。
パート 3. スクリーンタイムパスワードをリセットする方法に関するよくある質問
間違ったスクリーンタイム パスコードを 10 回試行するとどうなりますか?
スクリーンタイム パスコードの入力に 10 回失敗すると、iOS デバイスは次の 1 時間機能を使用できなくなります。期間中はご利用頂けません。
スクリーンタイム パスコードはどのように作成して使用しますか?
iPhone でスクリーンタイム機能を有効にしたい場合は、設定アプリのスクリーンタイムに移動し、「続行」ボタンをタップして、自分またはお子様用のデバイスを選択します。その後、必要に応じてダウンタイムやアプリ制限などを設定できます。次に、これらのスクリーンタイム制限用のパスコードを作成します。
MacBook にスクリーンタイムの制限を設定できますか?
はい。 iOSデバイス以外にも、Macでもスクリーンタイム機能を利用してさまざまな制限を設定できます。 Apple メニューをクリックし、「システム環境設定」を選択して、「スクリーンタイム」オプションに移動します。ここでは、必要に応じてアプリの制限などを設定できます。
iPhone のスクリーンタイムをオフにするには?
スクリーンタイム機能を無効にしたい場合は、「設定」に移動し、「スクリーンタイム」オプションをタップしてください。一番下の部分までスクロールし、「スクリーンタイムをオフにする」をタップします。それを確認するために、現在のパスワードを入力する必要があります。
結論
この記事では主に変更方法と スクリーンタイムのパスコードをリセットする。個人用またはペアレンタル コントロールの目的で使用されるかどうかに関係なく、スクリーン タイム パスコードは、デジタル時代における責任あるデバイスの使用と全体的な幸福を促進する上で重要な役割を果たします。時間制限とコンテンツ制限を設定し、デバイスの使用状況に関する分析情報にアクセスすることで、健康的なデジタル習慣を確立し、バランスの取れたライフスタイルを確保できます。



