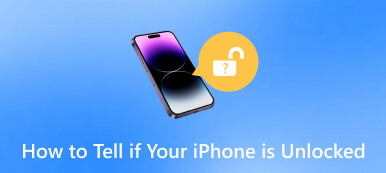さまざまな状況でiPhoneまたはiPadのパスワードを変更する方法
iPhone と iPad が最も安全なデジタル デバイスであることはよく知られています。データとプライバシーを保護するために、ロック画面のパスコードや Apple ID のパスワードなど、さまざまなセキュリティ対策に依存しています。したがって、知ることが重要です iPhone または iPad でパスワードを変更する方法 データを安全に保ちます。それがこのガイドから学べることです。
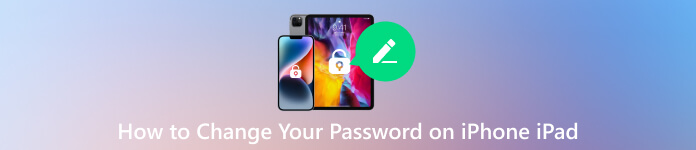
- パート 1. iPhone/iPad のロック画面のパスワードを変更する方法
- パート 2. iPhone/iPad で Apple ID パスワードを変更する方法
- パート 3. iPhone/iPad のパスワードを変更できない理由とその修正方法
- パート 4. iPhone/iPad のパスワードを忘れた場合の対処方法
- パート 5. iPhone/iPad のパスワード変更に関するよくある質問
パート 1. iPhone/iPad のロック画面のパスワードを変更する方法
Apple とニュースでは生体認証セキュリティ、Face ID、Touch ID について詳しく取り上げられていますが、iPhone では依然としてパスコードが必要です。ハンドセットを充電して再起動したら、パスコードを使用して iPhone にアクセスする必要があります。便利にするために、ほとんどの人は覚えやすい番号を使用します。したがって、自分自身を守るために、iPhoneのパスワードを定期的に変更する必要があります。
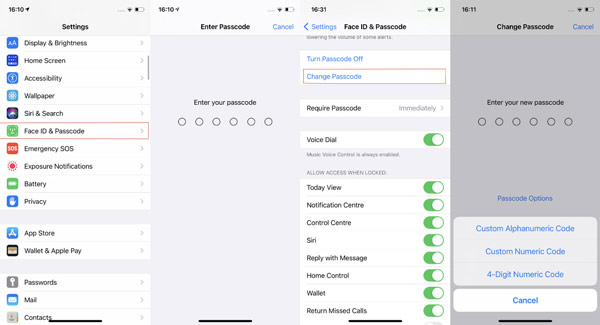 ステップ1ホーム画面から設定アプリを実行し、 Face ID とパスコード また Touch ID とパスコード iPhone のモデルに応じてタブをクリックします。 ステップ2プロンプトが表示されたら、現在のパスコードを入力します。次に、下にスクロールしてタップします パスコードの変更. ステップ3もう一度、古いパスコードを入力して所有権を確認します。そうすれば、次の場所に到達します。 パスコードの変更 画面。 6 桁の新しいパスコードを入力し、確認します。 4 桁のパスコードまたは他のタイプに切り替えるには、 パスコードオプション ボタン。
ステップ1ホーム画面から設定アプリを実行し、 Face ID とパスコード また Touch ID とパスコード iPhone のモデルに応じてタブをクリックします。 ステップ2プロンプトが表示されたら、現在のパスコードを入力します。次に、下にスクロールしてタップします パスコードの変更. ステップ3もう一度、古いパスコードを入力して所有権を確認します。そうすれば、次の場所に到達します。 パスコードの変更 画面。 6 桁の新しいパスコードを入力し、確認します。 4 桁のパスコードまたは他のタイプに切り替えるには、 パスコードオプション ボタン。 パート 2. iPhone/iPad で Apple ID パスワードを変更する方法
すべての Apple 顧客は Apple ID とパスワードを持っています。資格情報は、iCloud、iMessage、Apple Pay などの Apple サービスにアクセスするための鍵となるため、重要です。さらに、新しい iPhone をセットアップするためにも必要です。 iPhone や iPad のパスワードを頻繁に変更するように専門家が勧めるのは当然です。これにより、他の人があなたのハンドセット上のデータやファイルにアクセスできなくなる可能性があります。モバイル デバイスで作業を行うには 3 つの方法があります。
方法 1: 設定アプリで Apple ID パスワードを変更する方法
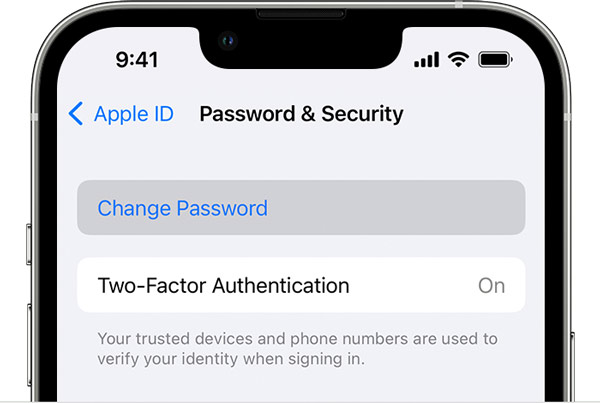 ステップ1設定アプリに移動し、プロフィールをタップして選択します パスワードとセキュリティ. ステップ2を押します パスワードを変更する オプションを選択し、プロンプトが表示されたら古いパスワードまたはロック画面のパスコードを入力します。 ステップ3次に、新しいパスワードを入力し、再入力します。最後にタップします 変化する また パスワードを変更する アクションを確認します。
ステップ1設定アプリに移動し、プロフィールをタップして選択します パスワードとセキュリティ. ステップ2を押します パスワードを変更する オプションを選択し、プロンプトが表示されたら古いパスワードまたはロック画面のパスコードを入力します。 ステップ3次に、新しいパスワードを入力し、再入力します。最後にタップします 変化する また パスワードを変更する アクションを確認します。 Apple ID パスワードの長さは 8 文字以上である必要があります。少なくとも 1 つの大文字、1 つの小文字、および 1 つの数字が含まれている必要があります。パスワードに特殊文字を追加することもできます。
方法 2: Apple サポートで Apple ID パスワードを変更する方法
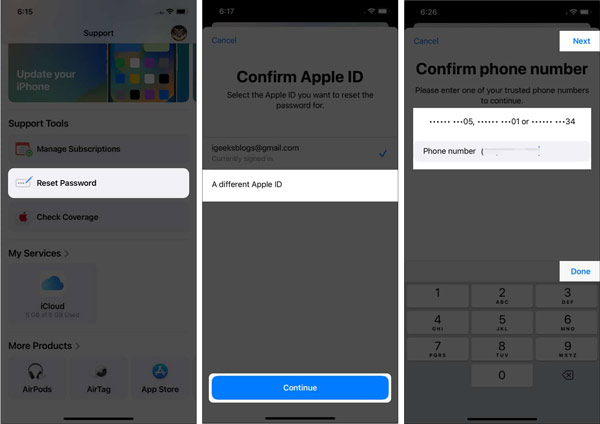 ステップ1iPhone でパスワードを変更するには、Apple サポート アプリを開きます。 App Storeから無料でダウンロードできます。 ステップ2をタップします。 パスワードを再設定する オプションを選択し、Apple ID を選択します。友人の iPhone を使用している場合は、選択してください 別の Apple ID。プレス 継続する 先に進みます。 ステップ3Apple ID と古いパスワードを入力し、関連する番号を入力して、 をタップします 終わり. ステップ4プレス 次、 その後 終わり。その後、iPhone にパスワード変更リンクが届きます。それを開いて、指示に従ってプロセスを完了します。
ステップ1iPhone でパスワードを変更するには、Apple サポート アプリを開きます。 App Storeから無料でダウンロードできます。 ステップ2をタップします。 パスワードを再設定する オプションを選択し、Apple ID を選択します。友人の iPhone を使用している場合は、選択してください 別の Apple ID。プレス 継続する 先に進みます。 ステップ3Apple ID と古いパスワードを入力し、関連する番号を入力して、 をタップします 終わり. ステップ4プレス 次、 その後 終わり。その後、iPhone にパスワード変更リンクが届きます。それを開いて、指示に従ってプロセスを完了します。 方法 3: Safari で Apple ID パスワードを変更する方法
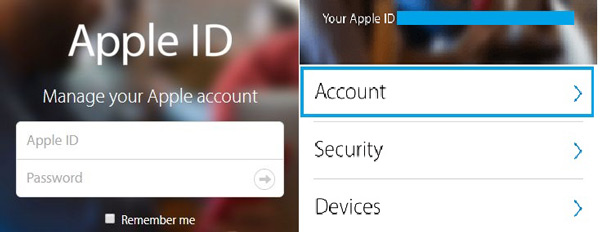 ステップ1Safari などのモバイル ブラウザを起動し、appleid.apple.com にアクセスします。 ステップ2Apple ID と現在のパスワードを入力してアカウントにログインします。 ステップ3に移動します 安全 タブを選択し、 を押します パスワードを変更する。次に、現在のパスワードを入力し、新しいパスワードを入力して、新しいパスワードを再入力します。 ステップ4を押します パスワードを変更する ボタンをクリックして完了します。
ステップ1Safari などのモバイル ブラウザを起動し、appleid.apple.com にアクセスします。 ステップ2Apple ID と現在のパスワードを入力してアカウントにログインします。 ステップ3に移動します 安全 タブを選択し、 を押します パスワードを変更する。次に、現在のパスワードを入力し、新しいパスワードを入力して、新しいパスワードを再入力します。 ステップ4を押します パスワードを変更する ボタンをクリックして完了します。 iPhone でパスワードを変更した後、新しい認証情報を使用して他の Apple デバイスに再サインインすることをお勧めします。
お勧め: 最高の iPhone/iPad パスワード マネージャー

Apple ID のパスワードとロック画面のパスコードのほかに、Web サイトのログイン情報を iPhone に保存できます。安全に保ち、iPhone のスペースを解放するには、iPhone のパスワードを次の方法で管理することをお勧めします。 imyPassiPhoneパスワードマネージャー.

4,000,000以上のダウンロード
パート 3. iPhone/iPad のパスワードを変更できない理由とその修正方法
一部のユーザーは、iPhone または iPad でパスワードを変更できない、またはパスワード変更ボタンが反応しないと報告しました。問題を引き起こす要因は数多くありますが、主な原因は次のとおりです。
1. インターネット接続が不十分です。このプロセスでは、Apple サーバーと通信するためにインターネット接続が必要です。
2. Apple サーバーがダウンしています。
3. iPhone が動かなくなったり、フリーズしたりする。
4. iPhone がウイルスに感染しています。
この問題を解決して iPhone のパスワードを変更するには、以下の解決策を実行できます。
解決策 1: Wi-Fi ネットワークを確認する
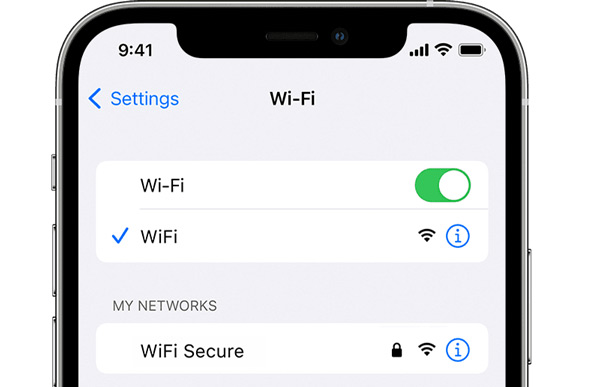
設定アプリを開き、 をタップします Wi-Fiをオンにして、 Wi-Fi スイッチ。次に、安全で信頼性の高いネットワークに接続します。次に、iPhone のパスワードを再度変更してみます。正常に動作するはずです。
解決策 2: iPhone を強制的に再起動する
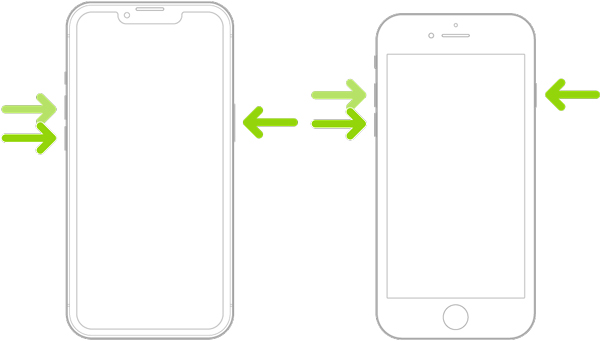
iPhone 6s 以前: を長押しします。 パワー+ホーム Apple ロゴが表示されるまでボタンを押します。
iPhone 7/7 Plus: を長押しします。 ボリュームダウン + サイド Apple ロゴが表示されるまでボタンを押します。
iPhone 8 以降: を押して放します。 ボリュームアップ ボタンを押し、音量を下げるボタンも同様にして、 側 Apple ロゴが表示されるまでボタンを押し続けます。
解決策 3: Apple サーバーを確認する
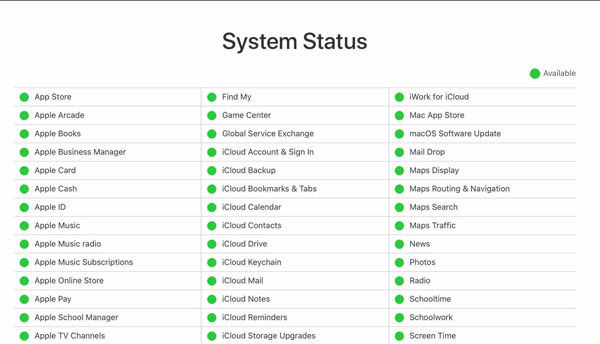
Web ブラウザで Apple サポート システム ステータス ページにアクセスし、Apple サーバーのステータスを確認します。サーバーがダウンした場合は、サーバーが再び動作するまで待ってから、iPhone のパスワードを変更する必要があります。
パート 4. iPhone/iPad のパスワードを忘れた場合の対処方法
iPhone/iPadのパスコードを忘れた場合に変更できますか?答えは「はい」です。必要なのは、と呼ばれる強力なツールだけです。 imyPass iPassGo。ロック画面のパスコードと Apple ID パスワードを制限なくリセットできます。

4,000,000以上のダウンロード
iPhone のパスコードを忘れた場合に変更する手順は次のとおりです。
ステップ1iPhoneに接続するiPhoneのロック解除ソフトウェアをコンピュータにインストールした後、起動します。選ぶ パスコードを消去、USB ケーブルで iPhone をコンピュータに接続し、 始める ボタン。
 ステップ2ファームウェアをダウンロードする
ステップ2ファームウェアをダウンロードする 次に、iPhone の情報をチェックして、すべてが正しいことを確認します。ヒット 始める ボタンを押してファームウェアをダウンロードします。
 ステップ3古いパスコードを削除する
ステップ3古いパスコードを削除する 次に、 ロック解除 ボタンを押してアラートを読み、入力します 0000 準備ができていれば。最後に、 ロック解除 ボタンをもう一度押します。

パート 5. iPhone/iPad のパスワード変更に関するよくある質問
Apple は iPhone のパスワードを変更できますか?
いいえ、あなたの許可なしに、Apple は Apple ID のパスワードやロック画面のパスコードを変更することはできません。
iPhoneの設定のロック画面はどこにありますか?
タップ ディスプレイと明るさ 設定アプリで、ここでロック画面を設定できます。
古いパスコードを使わずにiPhoneのパスコードを変更することはできますか?
iPhone のパスコードを忘れた場合に変更する唯一の方法は、ハンドセットを消去することです。
結論
私たちのガイドに従って、次のことを理解してください。 iPhone/iPadでパスワードを変更する方法。ロック画面のパスコードと Apple ID のパスワードについて説明しました。さらに、imyPass iPassGo は、iOS デバイスのパスワードを忘れたときにリセットする良い方法です。このトピックに関して他に問題が発生した場合は、以下に書き留めてください。