Mac のパスワードを変更するためのステップバイステップ ガイド
今日のデジタル環境では、データと個人情報を安全に保つことが非常に重要です。 Mac のセキュリティを強化するための最も効果的な手順の 1 つは、ログイン パスワードを定期的に変更およびリセットすることです。この記事では、次の包括的かつ詳細なガイドを提供します。 Macのパスワードを変更する方法。パスワードを忘れた場合でも、セキュリティを強化するために単にパスワードを更新したい場合でも、このガイドはプロセスを簡単に進めるのに役立ちます。

- パート 1. Mac のログインパスワードを変更する
- パート 2. Mac ログインパスワードをリセットする
- パート 3. 最高の iPhone パスワードマネージャー
- パート 4. Mac パスワードの変更方法に関するよくある質問
パート 1. MacBook のログインパスワードを変更する方法
Mac の現在のログイン パスコードがわかっている場合は、Mac パスワードを簡単に変更できます。 MacBook、iMac、Mac mini、または Mac Studio のログイン パスワードを変更するには、以下のガイドに従ってください。
ステップ1Mac でログイン パスワードを変更する最初のステップは、パスワード設定にアクセスすることです。クリック アップル 画面の左上隅にあるロゴをクリックして、 システム環境設定 ドロップダウン メニューから、 ユーザーとグループ。クリック 情報 ユーザーアカウントの横にある パスワードを変更する ボタン。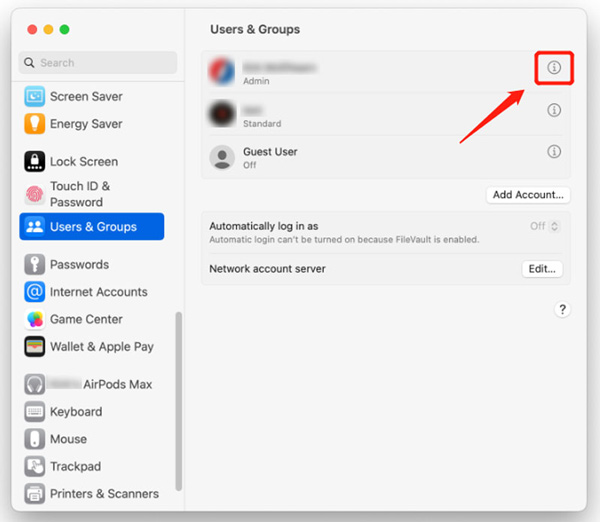 ステップ2その後、現在の Mac パスワードを入力するように求められます。これにより、許可されたユーザーのみがパスワード設定を変更できるようになります。を確認してください。 ユーザーが Apple ID を使用してパスワードをリセットできるようにする オプションにチェックが入っています。 「古いパスワード」フィールドに Mac パスワードを入力し、次のステップに進みます。
ステップ2その後、現在の Mac パスワードを入力するように求められます。これにより、許可されたユーザーのみがパスワード設定を変更できるようになります。を確認してください。 ユーザーが Apple ID を使用してパスワードをリセットできるようにする オプションにチェックが入っています。 「古いパスワード」フィールドに Mac パスワードを入力し、次のステップに進みます。 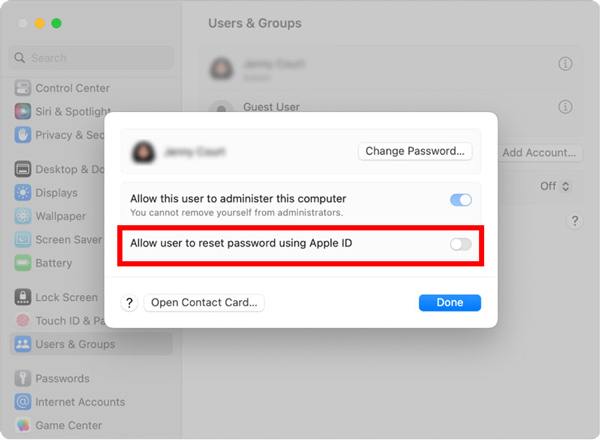 ステップ3古い Mac パスワードを入力したら、新しい強力なパスワードの作成を開始できます。自分にとっては覚えやすく、他人には推測されにくい新しいパスワードを使用してください。個人情報や一般的なフレーズの使用は避けてください。要件に基づいて新しい Mac パスワードを作成し、複数のプラットフォームまたはアカウントで同じパスワードを使用しないようにします。数字、大文字と小文字、特殊文字などを使用して Mac パスワードを作成します。入力内容を再確認して変更を確認してください。
ステップ3古い Mac パスワードを入力したら、新しい強力なパスワードの作成を開始できます。自分にとっては覚えやすく、他人には推測されにくい新しいパスワードを使用してください。個人情報や一般的なフレーズの使用は避けてください。要件に基づいて新しい Mac パスワードを作成し、複数のプラットフォームまたはアカウントで同じパスワードを使用しないようにします。数字、大文字と小文字、特殊文字などを使用して Mac パスワードを作成します。入力内容を再確認して変更を確認してください。 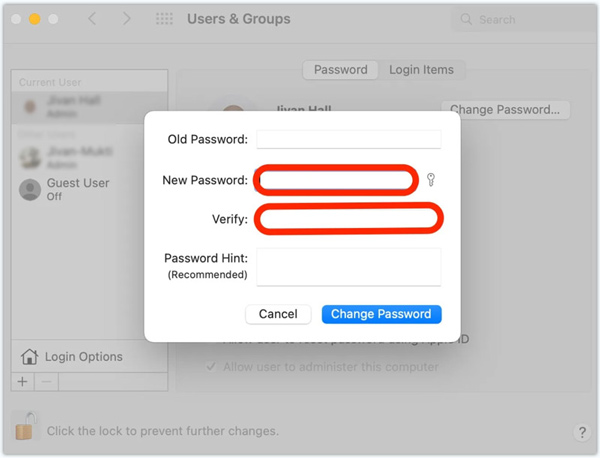 ステップ4Mac でログイン パスワードを変更した後は、iCloud キーチェーン アクセスを更新することが重要です。さまざまなアプリケーションのパスワードをすべて保存します。プロンプトに従ってキーチェーンの更新を続行します。
ステップ4Mac でログイン パスワードを変更した後は、iCloud キーチェーン アクセスを更新することが重要です。さまざまなアプリケーションのパスワードをすべて保存します。プロンプトに従ってキーチェーンの更新を続行します。 パート 2. Mac のログインパスワードをリセットする方法
Mac パスワードを忘れた場合は、Apple ID または回復パーティションを使用してリセットできます。このパートでは、これら 2 つの方法で Mac パスワードをリセットする方法を説明します。
Apple IDを使用してMacパスワードをリセットする
Mac のログイン画面で間違ったパスワードを 3 回入力しました。その後、Mac は Apple ID を使用してパスワードをリセットするよう提案します。 Apple ID とパスコードを入力し、 パスワードを再設定する ボタンをクリックし、画面上の指示に従って Mac のログイン パスワードをリセットします。
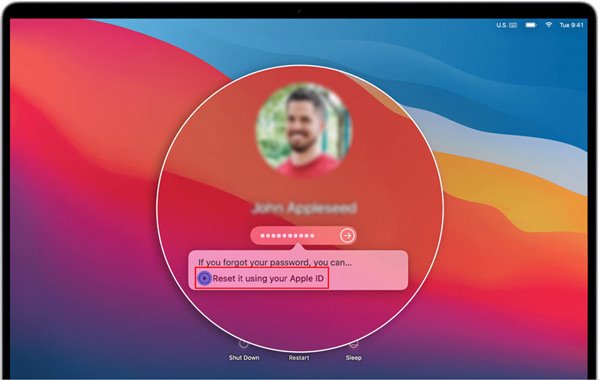
Mac パスワードの変更とリセットに加えて、セキュリティをさらに強化するために 2 要素認証 (2FA) を有効にします。 2FA では 2 番目の検証手順が追加され、通常は信頼できる Apple デバイスに送信される一意のコードが含まれ、権限のない個人がアカウントにアクセスすることが大幅に困難になります。
リカバリモードでMacパスワードをリセットする
Apple ID にアクセスできない場合、または Apple ID を使用してパスワードをリセットできない場合は、回復パーティションを使用して Mac パスワードをリセットできます。
ステップ1Mac の電源を切ります。を長押しします。 指示 と R キーを同時に押します。 Apple ロゴまたは回転する地球儀が表示されたらキーを放します。 ステップ2Mac がリカバリ モードで起動し、パスワード リセット ユーティリティにアクセスできるようになります。クリック 公共事業 メニュー、を選択します ターミナル ドロップダウン リストからオプションを選択し、次のように入力します。 パスワードを再設定するを押してから、 入る 続行します。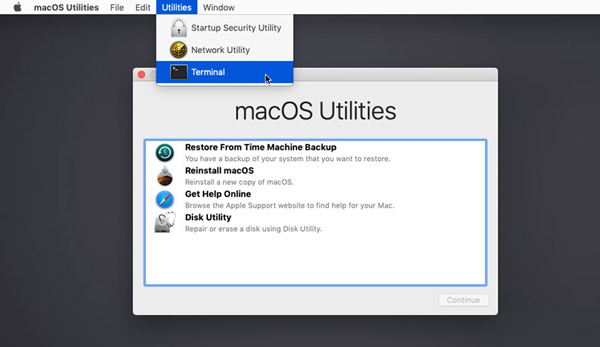 ステップ3上部のドロップダウン メニューから起動ディスクを選択します。パスワードをリセットするユーザー アカウントを選択します。新しいパスワードを入力し、確認のために再入力します。必要に応じてヒントを提供します。クリック 保存 Mac のパスワードを変更します。パスワードのリセットユーティリティウィンドウを閉じて、 再起動 アップルメニューから。
ステップ3上部のドロップダウン メニューから起動ディスクを選択します。パスワードをリセットするユーザー アカウントを選択します。新しいパスワードを入力し、確認のために再入力します。必要に応じてヒントを提供します。クリック 保存 Mac のパスワードを変更します。パスワードのリセットユーティリティウィンドウを閉じて、 再起動 アップルメニューから。  ステップ3上部のドロップダウン メニューから起動ディスクを選択します。パスワードをリセットするユーザー アカウントを選択します。新しいパスワードを入力し、確認のために再入力します。必要に応じてヒントを提供します。クリック 保存 Mac のパスワードを変更します。パスワードのリセットユーティリティウィンドウを閉じて、 再起動 アップルメニューから。
ステップ3上部のドロップダウン メニューから起動ディスクを選択します。パスワードをリセットするユーザー アカウントを選択します。新しいパスワードを入力し、確認のために再入力します。必要に応じてヒントを提供します。クリック 保存 Mac のパスワードを変更します。パスワードのリセットユーティリティウィンドウを閉じて、 再起動 アップルメニューから。 
パート 3. ログインパスコードを変更またはリセットするための最高のiPhoneパスワードマネージャー
iPassGo は、iOS デバイスのさまざまなパスコードを変更またはリセットするのに役立つ、すべての機能を備えた iPhone および iPad パスワード マネージャー ツールです。ロック画面のパスワード、Face ID、Touch ID、スクリーンタイム パスコード、iCloud キーチェーンなどを管理できます。
ステップ1iPassGo を Mac または Windows PC にダウンロードして開き、iPhone を接続します。この iPhone パスワード マネージャーは、パスコードのワイプ、Apple ID の削除、スクリーン タイム、MDM の削除、iTunes バックアップ パスワードの削除という 5 つの主要な機能を提供します。現在のログインパスワードを忘れたときにiPhoneのロックを解除したい場合は、 パスコードを消去 オプション。 ステップ2クリック 始める ボタンを押して、iPassGo が iPhone を認識できるようにします。デバイス情報を確認し、関連するファームウェアパッケージをダウンロードして、iPhone のログインパスワードを削除します。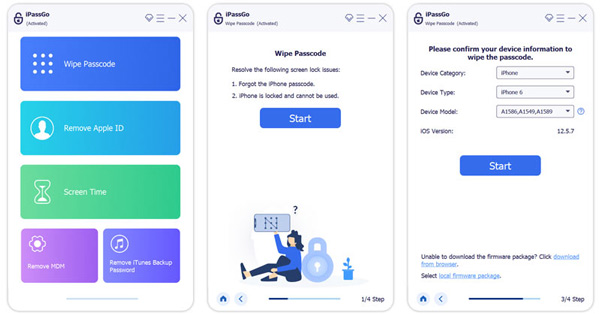 ステップ3Apple ID のパスワードがわからない場合は、次のサイトを参照してください。 Apple ID を削除 関数。クリック 始める iOS デバイスが検出されたときにボタンを押します。 iPassGo は Apple ID とそのパスコードの削除を開始します。プロセスが完了すると、iPhone が再起動します。別の Apple アカウントでログインできます。
ステップ3Apple ID のパスワードがわからない場合は、次のサイトを参照してください。 Apple ID を削除 関数。クリック 始める iOS デバイスが検出されたときにボタンを押します。 iPassGo は Apple ID とそのパスコードの削除を開始します。プロセスが完了すると、iPhone が再起動します。別の Apple アカウントでログインできます。 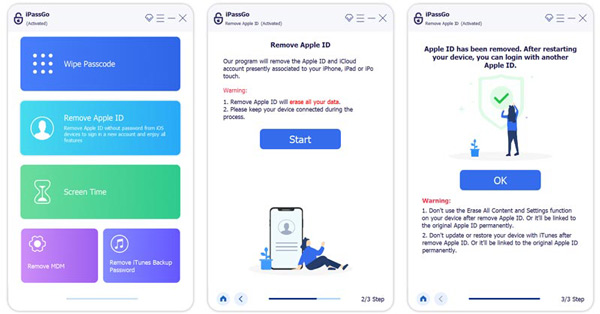
上で述べたように、iPassGo を使用すると、スクリーンタイム制限を回避し、MDM と iTunes バックアップ パスコードを安全に削除することもできます。このような必要がある場合は、特定の機能を使用できます。
パート 4. Mac パスワードの変更方法に関するよくある質問
Mac ログイン パスワードのヒントはどこに追加できますか?
Apple では、新しい Mac パスワードを作成する際にヒントを追加できるパスワード ヒント オプションを提供しています。 Mac のログイン パスワードを変更またはリセットするときに、オプションも表示されます。
iCloudパスワードをリセットするにはどうすればよいですか?
iCloud アカウントの現在のパスコードを思い出せない場合は、Apple iForgot Web サイトに移動してリセットしてください。ページに到達したら、Apple ID を入力し、「続行」ボタンをクリックして続行します。 「パスワードのリセット」をクリックし、プロンプトに従って続行します。
Mac のパスワードを変更する理由は何ですか?
Mac パスワードの変更は、データのセキュリティと整合性を維持するために非常に重要です。パスワードを定期的に変更すると、アカウントへの不正アクセスのリスクが軽減されます。これにより、たとえ他の人が古いパスワードにアクセスしたとしても、そのパスワードを使用してログインすることはできなくなります。さらに、パスワードを変更すると、パスワード推測攻撃から保護するのにも役立ちます。 Mac の現在のログイン パスワードを思い出せず、変更またはリセットしなければならない場合があります。
結論
個人情報とデジタル資産のセキュリティは不可欠です。による Mac のログインパスワードを変更する、あなたは不正アクセスから身を守るための重要な一歩を踏み出しています。この投稿では、Mac のログイン パスワードを簡単に変更するためのステップバイステップのガイドを提供します。さまざまなセキュリティ違反によってパスワードが侵害されるリスクを軽減するために、Mac パスワードを定期的に更新することを忘れないでください。



