Tutorial Terperinci untuk Dibetulkan Tidak Boleh Log masuk ke Windows 10
"Saya tidak boleh log masuk ke komputer saya Windows 10! Sesiapa tahu sebabnya?"
Ia akan menjadi sangat mengecewakan dan menjengkelkan apabila anda tidak boleh log masuk ke Windows 10, walaupun dengan kata laluan yang betul. Nasib baik, anda berada di sini! Siaran ini akan menunjukkan kepada anda kemungkinan sebab dan bagaimana untuk menyelesaikan masalah log masuk Windows 10 dengan panduan langkah demi langkah!
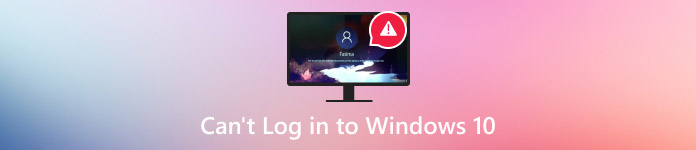
Dalam artikel ini:
Bahagian 1. Mengapa Tidak Boleh Log Masuk ke Windows 10 dengan Kata Laluan yang Betul
Terdapat banyak sebab mengapa kami tidak boleh log masuk ke akaun anda Windows 10. Di sini, kami menyenaraikan beberapa sebab yang mungkin:
• Anda telah mendayakan Caps Lock/Num Lock.
• Papan kekunci anda tidak berfungsi.
• Sambungan internet yang lemah (jika anda menggunakan akaun Microsoft).
• Gangguan perisian/perkakasan pihak ketiga.
• Folder profil akaun pengguna atau fail berkaitan (seperti NTUSER.DAT) rosak.
Bahagian 2. Bagaimana untuk Membetulkan Masalah Log Masuk Windows 10
Kaedah 1. Menggunakan papan kekunci maya
Jika anda mendapati bahawa papan kekunci tidak berfungsi, anda boleh menggunakan Papan Kekunci Pada Skrin. Pada skrin log masuk, klik Kemudahan Akses dan kemudian tekan Papan Kekunci Pada Skrin. Pilih kekunci untuk menaip kata laluan anda.
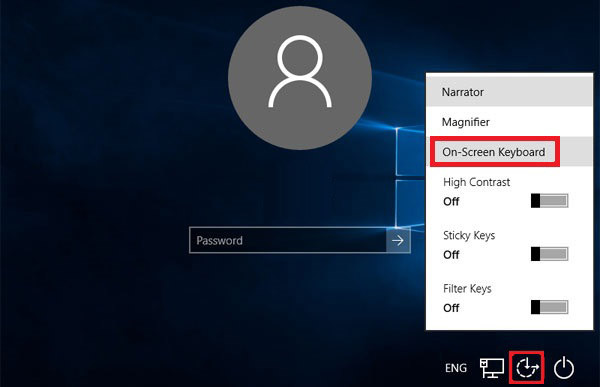
Kaedah 2: Mulakan semula
Kadangkala, permulaan semula yang mudah boleh menyelesaikan kebanyakan masalah peranti, seperti Rangkaian tidak berfungsi, program tidak responsif, masa skrin tidak berfungsi, dsb. Anda juga boleh memulakan semula komputer anda untuk menyelesaikan masalah log masuk Windows 10.
Untuk memulakan semula komputer anda, anda boleh menekan butang kuasa pada skrin log masuk dan pilih Mulakan semula.

Kaedah 3: Sambung ke Internet
Apabila anda ingin log masuk ke akaun Microsoft anda, anda dikehendaki mempunyai sambungan internet yang aktif. Klik corak Rangkaian di sudut kanan bawah skrin log masuk dan sambungkan dengan rangkaian anda.
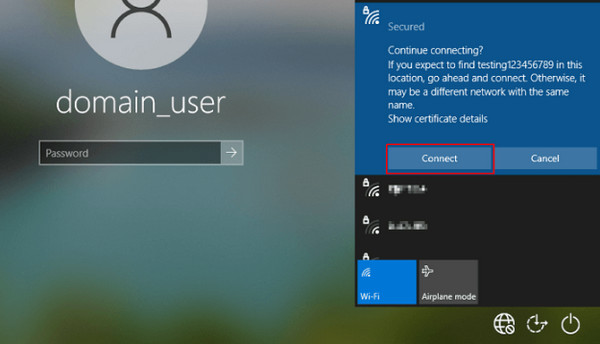
Kaedah 4: But Komputer Anda dalam Mod Selamat
Anda juga boleh membetulkan masalah Windows 10 tidak boleh log masuk dengan memulakan peranti anda dalam mod selamat, yang hanya memuatkan pemacu dan perkhidmatan yang diperlukan tetapi melumpuhkan program permulaan, terutamanya perisian pihak ketiga. Berikut adalah langkah mudah:
Klik butang kuasa pada skrin kunci. Kemudian, tekan Beralih dan Mula semula pada masa yang sama.
Ikut laluan: Selesaikan masalah - Pilihan lanjutan - Tetapan Permulaan - Mulakan semula.
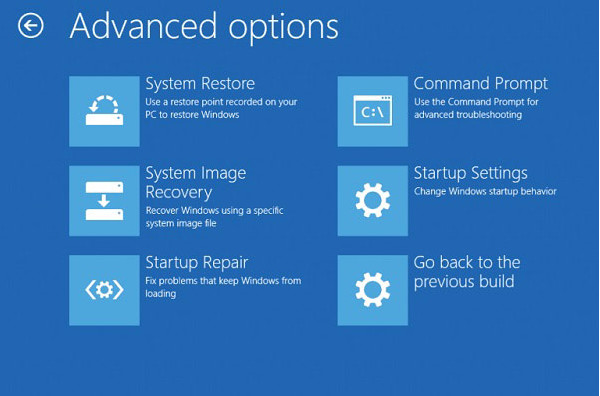
Selepas peranti anda dimulakan semula, pilih pilihan 5 daripada senarai untuk Safe mode.

Kaedah 5: Menggunakan Akaun Tempatan
Jika anda tergesa-gesa menggunakan komputer, anda boleh log masuk dengan akaun setempat dahulu. Langkah-langkahnya juga mudah:
Mulakan komputer anda dalam mod selamat dengan kaedah dalam kaedah terakhir.
Kemudian klik pada Menu Mula dan pilih tetapan.
klik Akaun - Maklumat Anda - Log masuk dengan akaun setempat.
Masukkan kata laluan dan nama pengguna anda, kemudian klik Seterusnya.
Log keluar dan log masuk dengan akaun tempatan anda.
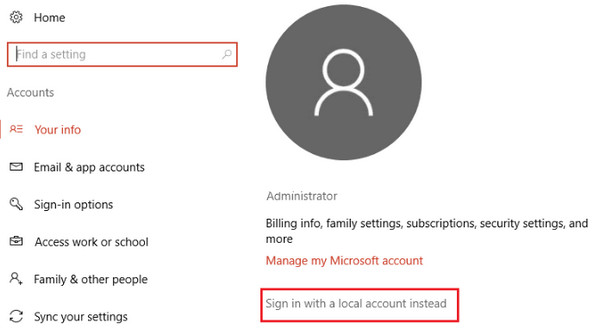
Bahagian 3. Rehatkan Kata Laluan Windows untuk Memperbaiki Masalah Log Masuk Windows 10
Jika anda telah mencuba semua kaedah di atas tetapi semuanya sia-sia, anda boleh mencuba penyelesaian muktamad - imyPass Windows Password Reset untuk menetapkan semula kata laluan Windows anda dalam satu klik.

4,000,000+ Muat Turun
Tetapkan semula kata laluan log masuk Windows 10 tanpa kehilangan data.
Penyelesaian sehenti untuk menyelesaikan masalah log masuk Windows 10.
Alih keluar dan Tetapkan semula kata laluan Windows dalam beberapa saat.
Ikuti langkah-langkah seperti berikut apabila anda tidak boleh log masuk ke komputer anda Windows 10:
Muat turun dan pasang
Muat turun alat penetapan semula kata laluan yang berguna ini dengan mengklik butang di atas secara percuma. Ia berjalan secara automatik selepas pemasangan berjaya.
Cipta Cakera Boleh Boot
Anda boleh memilih untuk menggunakan a CD/DVD atau a USB pemacu kilat sebagai cakera boleh boot berdasarkan keperluan anda pada antara muka. Kemudian, klik yang sepadan Bakar CD/DVD atau butang Bakar USB. Apabila proses pembakaran selesai, klik okey dan keluarkan cakera yang terbakar.

Masukkan Cakera ke dalam Komputer Berkunci
Mulakan semula komputer anda yang terkunci dan masukkan cakera atau pemacu yang dibakar ke dalamnya. Tekan F12 atau ESC pada papan kekunci untuk memasukkan Menu but.
But Komputer Terkunci dengan Cakera Terbakar
Serlahkan cakera anda yang terbakar menggunakan anak panah ke bawah dan anak panah ke atas, dan kemudian tekan butang Masuk butang. Simpannya dan keluar dari Menu But. Kemudian, komputer anda akan dimulakan semula secara automatik.

Tetapkan Semula Kata Laluan Windows Anda
Anda akan melihat perubahan perisian selepas komputer yang dikunci dimulakan semula. Pilih OS Windows anda dan akaun yang anda ingin tetapkan semula kata laluan. Kemudian, klik butang Tetapkan Semula Kata Laluan dan ikut arahan pada skrin untuk meneruskan.

But semula Komputer Anda
Tekan butang Reboot untuk memulakan semula komputer anda.

Kesimpulan
Jangan panik apabila anda menghadapi masalah seperti tidak boleh log masuk ke Windows 10. Ikuti panduan komprehensif ini untuk menganalisis sebab di sebalik dan menyelesaikan masalah dengan sengaja! Akhir sekali, anda boleh menggunakan imyPass Windows Password Reset untuk menetapkan semula kata laluan Windows 10 anda. Dengan cara ini, anda juga boleh menggunakannya untuk lumpuhkan Windows 10 untuk meminta kata laluan selepas tidur.
Penyelesaian Panas
-
Kata Laluan Windows
- Pintasan Kata Laluan Windows 8
- Tunjukkan Kata Laluan Pentadbir Menggunakan CMD
- Pintas Kata Laluan Windows 10
- Hack Kata Laluan pada Komputer Windows
- Pintasan Kata Laluan Pentadbir pada Windows
- Top 5 Windows 10 Kata Laluan Crackers
- Tetapan Semula Kata Laluan Windows Vista
- Alat Pemulihan Kata Laluan Windows Percuma
-
Petua Windows
-
Betulkan Windows
-
Petua Kata Laluan
Tetapan Semula Kata Laluan Windows
Tetapkan semula Akaun Pentadbir/Pengguna Windows
Muat turun Muat turun
