Bagaimana untuk Tetapkan Semula Kata Laluan Windows 7 Dengan atau Tanpa Cakera
Ini adalah satu jenis situasi biasa yang kita semua mempunyai tabiat menetapkan kata laluan log masuk untuk komputer Windows 7, tetapi jangan buat sebarang cakera tetapan semula kata laluan. Cakera tetapan semula kata laluan Windows 7 adalah perkara yang agak pelik sehingga kami dikehendaki menetapkan semula kata laluan yang terlupa dengannya. Adakah anda tahu bagaimana untuk tetapkan semula kata laluan Windows 7 tanpa cakera?

Jika anda hanya mempunyai satu komputer, anda tidak boleh membuat a Cakera tetapan semula kata laluan Windows 7 apabila anda terlupa kata laluan log masuk. Jadi walaupun anda tidak mempunyai sebarang isu terlupa kata laluan, anda lebih baik membuat cakera tetapan semula kata laluan atau pemacu USB terlebih dahulu. Jangan tunggu hari anda benar-benar memerlukannya.
Di sini dalam siaran ini, kami ingin memberikan anda panduan terperinci buat cakera tetapan semula kata laluan Windows 7. Selain itu, kami akan menunjukkan kepada anda cara menggunakannya untuk menetapkan semula kata laluan log masuk anda yang terlupa. Anda juga boleh mempelajari cara untuk menetapkan semula kata laluan Windows 7 tanpa cakera.
- Bahagian 1. Cipta Cakera Tetapan Semula Kata Laluan Windows 7
- Bahagian 2. Tetapkan Semula Kata Laluan Windows 7 dengan Cakera
- Bahagian 3. Tetapkan Semula Kata Laluan Windows 7 Tanpa Cakera
- Bahagian 4. Soalan Lazim Cakera Tetapan Semula Kata Laluan Windows 7
Bahagian 1. Cara Membuat Cakera Tetapan Semula Kata Laluan Windows 7
Pada bahagian pertama, kami ingin berkongsi cara biasa untuk membuat cakera tetapan semula kata laluan Windows 7 atau pemacu USB. Apabila anda terlupa kata laluan akaun Microsoft, anda boleh menggunakannya untuk mengakses komputer anda semula. Anda boleh memilih untuk mencipta cakera tetapan semula kata laluan Windows 7 terlebih dahulu. Atau anda boleh melakukannya pada komputer lain jika anda terkunci daripada PC Windows 7 anda.
Langkah 1Untuk mencipta cakera tetapan semula kata laluan Windows 7, anda harus mengklik Mulakan dan pergi ke Panel kawalan.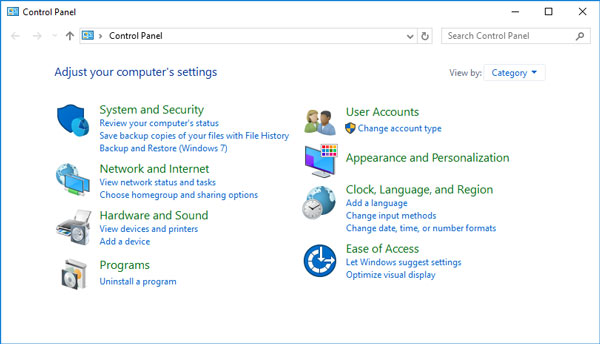 Langkah 2Pilih yang Akaun pengguna pilihan dan kemudian klik Buat cakera tetapan semula kata laluan di bawah Laman Utama Panel Kawalan.
Langkah 2Pilih yang Akaun pengguna pilihan dan kemudian klik Buat cakera tetapan semula kata laluan di bawah Laman Utama Panel Kawalan. 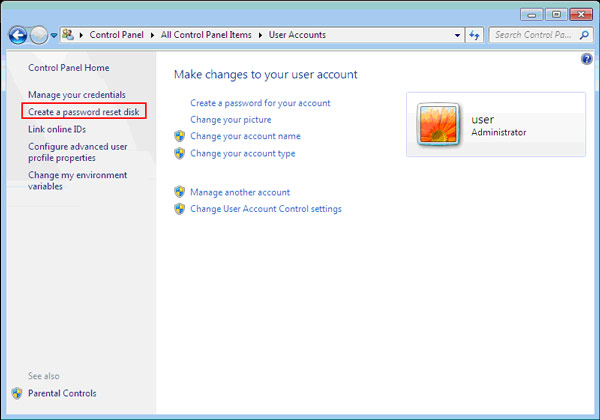 Langkah 3Apabila anda memasuki Wizard Kata Laluan Terlupa tetingkap, klik pada Seterusnya butang.
Langkah 3Apabila anda memasuki Wizard Kata Laluan Terlupa tetingkap, klik pada Seterusnya butang. 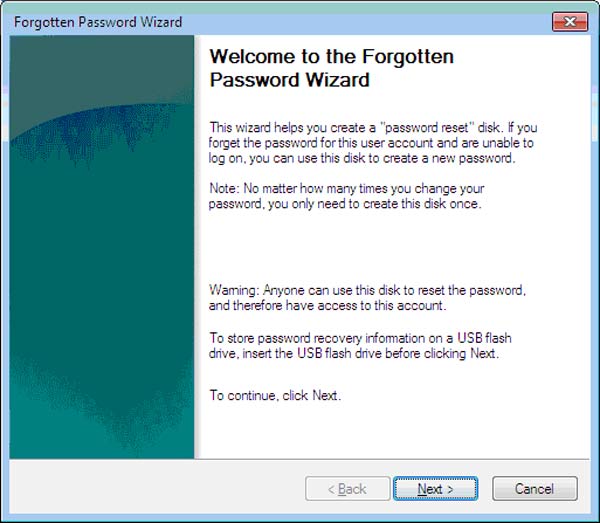 Langkah 4Kini anda boleh memilih Cakera boleh tanggal untuk mencipta kunci kata laluan dihidupkan. Semasa langkah ini, anda perlu memasukkan cakera hitam untuk membuat cakera tetapan semula kata laluan.
Langkah 4Kini anda boleh memilih Cakera boleh tanggal untuk mencipta kunci kata laluan dihidupkan. Semasa langkah ini, anda perlu memasukkan cakera hitam untuk membuat cakera tetapan semula kata laluan. 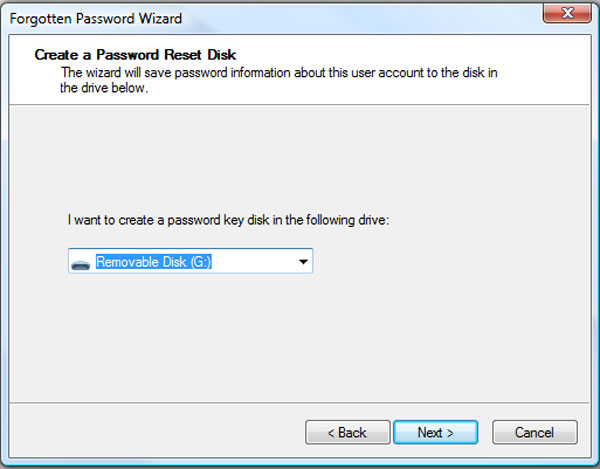 Langkah 5Anda diminta memasukkan kata laluan semasa anda. Jika anda masih mengingatinya, anda boleh memasukkannya untuk mula mencipta cakera tetapan semula kata laluan Windows 7. Jika anda terlupa kata laluan akaun semasa, anda boleh beralih ke kaedah seterusnya di bawah.
Langkah 5Anda diminta memasukkan kata laluan semasa anda. Jika anda masih mengingatinya, anda boleh memasukkannya untuk mula mencipta cakera tetapan semula kata laluan Windows 7. Jika anda terlupa kata laluan akaun semasa, anda boleh beralih ke kaedah seterusnya di bawah. 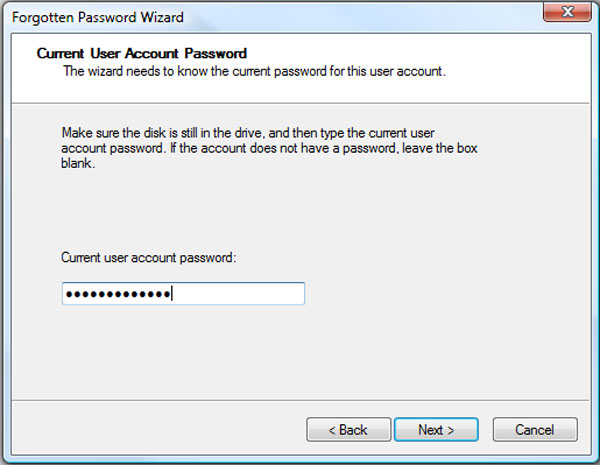 Langkah 6Apabila cakera tetapan semula kata laluan Windows 7 anda berjaya dibuat, anda boleh mengklik butang Selesai butang untuk menutup tetingkap. Dengan cakera set semula ini, anda boleh menetapkan semula kata laluan Windows anda dengan mudah.
Langkah 6Apabila cakera tetapan semula kata laluan Windows 7 anda berjaya dibuat, anda boleh mengklik butang Selesai butang untuk menutup tetingkap. Dengan cakera set semula ini, anda boleh menetapkan semula kata laluan Windows anda dengan mudah. 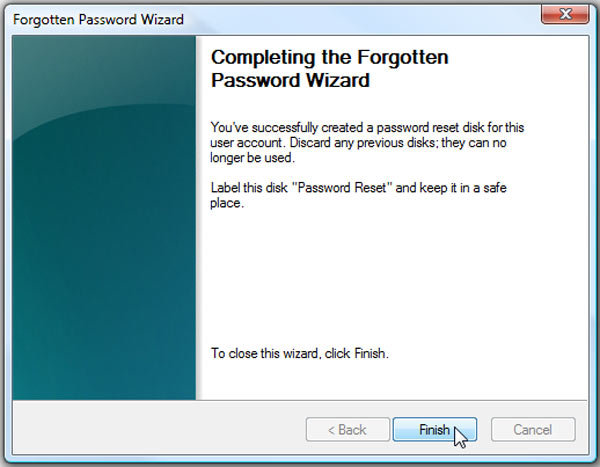
Apabila anda membuka cakera tetapan semula, anda boleh melihat fail bernama userkey.psw yang mengandungi kunci tetapan semula anda. Ambil perhatian bahawa, anda harus menyimpan cakera tetapan semula kata laluan Windows 7 di tempat yang selamat.
Bahagian 2. Bagaimana untuk Tetapkan Semula Kata Laluan Windows 7 Terlupa dengan Cakera
Jika anda telah mencipta cakera tetapan semula kata laluan Windows 7 terlebih dahulu, apabila anda terlupa kata laluan akaun, anda boleh bergantung padanya untuk keluarkan yang asal terlupa. Bahagian ini akan menunjukkan kepada anda cara untuk menetapkan semula kata laluan akaun Windows dengan cakera.
Langkah 1Sebaik sahaja anda telah memasukkan kata laluan yang salah beberapa kali, anda akan melihat a Menetapkan semula kata laluan pautan di bawah kotak log masuk.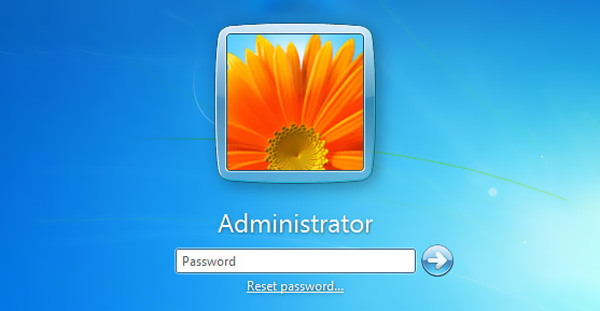 Langkah 2Anda akan dibimbing ke Wizard Tetapan Semula Kata Laluan tingkap. Sekarang anda perlu memasukkan cakera tetapan semula kata laluan anda dan kemudian klik Seterusnya butang untuk meneruskan. Langkah 3Di dalam Cakera boleh tanggal kotak, pilih cakera tetapan semula kata laluan yang anda buat. klik Seterusnya untuk bergerak ke langkah seterusnya.
Langkah 2Anda akan dibimbing ke Wizard Tetapan Semula Kata Laluan tingkap. Sekarang anda perlu memasukkan cakera tetapan semula kata laluan anda dan kemudian klik Seterusnya butang untuk meneruskan. Langkah 3Di dalam Cakera boleh tanggal kotak, pilih cakera tetapan semula kata laluan yang anda buat. klik Seterusnya untuk bergerak ke langkah seterusnya. 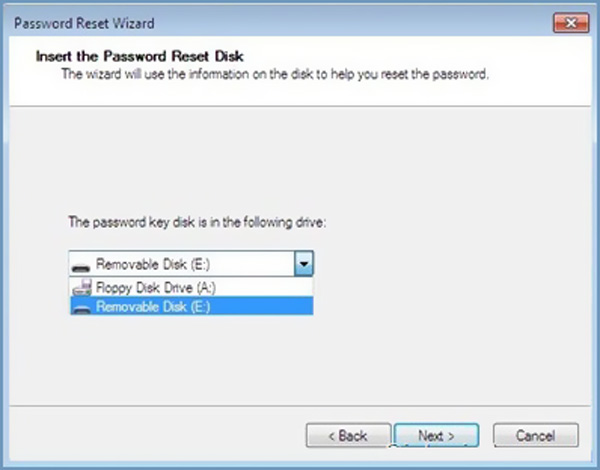 Langkah 4Anda boleh memasukkan kata laluan baharu untuk menggantikan kata laluan asal. Taip kata laluan sekali lagi untuk mengesahkan. Klik pada Seterusnya butang dan kemudian klik Selesai untuk menutup tetingkap Wizard Tetapan Semula Kata Laluan.
Langkah 4Anda boleh memasukkan kata laluan baharu untuk menggantikan kata laluan asal. Taip kata laluan sekali lagi untuk mengesahkan. Klik pada Seterusnya butang dan kemudian klik Selesai untuk menutup tetingkap Wizard Tetapan Semula Kata Laluan. 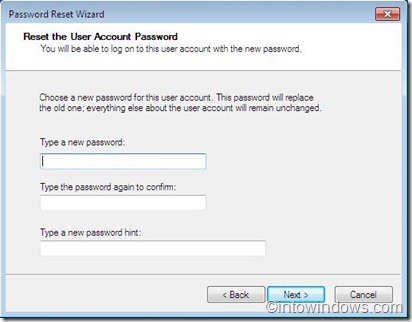
Dengan langkah di atas, anda boleh menetapkan semula kata laluan Windows 7 anda dengan mudah. Selepas itu, anda boleh kembali ke tetingkap log masuk akaun Windows untuk memasukkan kod laluan baharu dan log masuk akaun pengguna anda dengan mudah.
Bahagian 3. Bagaimana untuk Tetapkan Semula Kata Laluan Windows 7 Tanpa Menetapkan Semula Cakera
Dalam kebanyakan kes, anda tidak akan membuat cakera tetapan semula kata laluan Windows 7 terlebih dahulu sehingga anda memerlukannya. Bahagian ini akan menunjukkan kepada anda cara untuk menetapkan semula kata laluan Windows 7 anda yang terlupa tanpa cakera.
Di sini kami sangat mengesyorkan yang berkuasa imyPass Windows Password Reset untuk anda membuat tetapan semula pemacu USB atau cakera walaupun anda terlupa kata laluan akaun semasa. Ia mempunyai keupayaan untuk mengalih keluar mana-mana pentadbir Windows dan kata laluan akaun pengguna lain.
- 1. Buat tetapan semula kata laluan Windows 7 pemacu USB atau cakera walaupun anda terlupa kata laluan semasa.
- 2. Pulihkan pelbagai kata laluan Windows termasuk akaun Windows dan pentadbir.
- 3. Cipta akaun pentadbir baharu tanpa kata laluan untuk memintas PC Windows yang terkunci.
- 4. Menyokong banyak sistem fail seperti FAT16, FAT32, NTFS, dsb. dan cakera keras seperti IDE, SCSI, SATA, USB, SAS, RAID dan banyak lagi.
- 5. Tetapkan semula cakera tetapan semula Windows yang terlupa pada mana-mana jenama PC dalam Windows 10/8.1/8/7/Vista/XP.
 Langkah 2Anda ditawarkan 2 cara untuk mencipta pemacu dan cakera USB tetapan semula kata laluan Windows 7, Cipta CD/DVD Tetapan Semula Kata Laluan, dan Buat Tetapan Semula Kata Laluan Pemacu Denyar USB. Pilih pilihan anda mengikut keperluan anda.
Langkah 2Anda ditawarkan 2 cara untuk mencipta pemacu dan cakera USB tetapan semula kata laluan Windows 7, Cipta CD/DVD Tetapan Semula Kata Laluan, dan Buat Tetapan Semula Kata Laluan Pemacu Denyar USB. Pilih pilihan anda mengikut keperluan anda.  Langkah 3Klik pada Bakar CD/DVD atau Bakar USB butang untuk mula mencipta cakera tetapan semula kata laluan Windows 7 atau pemacu USB. Lepas tu boleh klik okey untuk menyelesaikan proses tersebut. Dengan kaedah ini, anda tidak perlu memasukkan kata laluan semasa anda. Langkah 4But semula PC anda yang terkunci dan tekan F12 atau ESC kunci untuk memasukkan Menu but. Pilih pemacu USB atau cakera tetapan semula kata laluan Windows yang baru anda buat dan kemudian tekan Masuk. Selepas semua operasi ini, komputer anda akan dimulakan semula secara automatik.
Langkah 3Klik pada Bakar CD/DVD atau Bakar USB butang untuk mula mencipta cakera tetapan semula kata laluan Windows 7 atau pemacu USB. Lepas tu boleh klik okey untuk menyelesaikan proses tersebut. Dengan kaedah ini, anda tidak perlu memasukkan kata laluan semasa anda. Langkah 4But semula PC anda yang terkunci dan tekan F12 atau ESC kunci untuk memasukkan Menu but. Pilih pemacu USB atau cakera tetapan semula kata laluan Windows yang baru anda buat dan kemudian tekan Masuk. Selepas semua operasi ini, komputer anda akan dimulakan semula secara automatik.  Langkah 5Jika anda ingin menetapkan semula kata laluan akaun Windows 7, di sini anda boleh memilih akaun yang ingin anda tetapkan semula dan kemudian klik Menetapkan semula kata laluan untuk mula mengalih keluar kod laluan asal.
Langkah 5Jika anda ingin menetapkan semula kata laluan akaun Windows 7, di sini anda boleh memilih akaun yang ingin anda tetapkan semula dan kemudian klik Menetapkan semula kata laluan untuk mula mengalih keluar kod laluan asal.  Langkah 6Alat penetapan semula kata laluan Windows ini akan bertanya kepada anda sama ada anda ingin menetapkan kata laluan pengguna anda menjadi kosong. Anda boleh klik ya butang untuk mengesahkannya.
Langkah 6Alat penetapan semula kata laluan Windows ini akan bertanya kepada anda sama ada anda ingin menetapkan kata laluan pengguna anda menjadi kosong. Anda boleh klik ya butang untuk mengesahkannya.  Langkah 7Selepas itu, anda boleh mengeluarkan pemacu USB atau cakera tetapan semula kata laluan Windows 7 dan mulakan semula PC anda. Apabila anda kembali ke tetingkap log masuk akaun, anda boleh terus memasukkannya tanpa sebarang kod laluan.
Langkah 7Selepas itu, anda boleh mengeluarkan pemacu USB atau cakera tetapan semula kata laluan Windows 7 dan mulakan semula PC anda. Apabila anda kembali ke tetingkap log masuk akaun, anda boleh terus memasukkannya tanpa sebarang kod laluan. 
Bahagian 4. Soalan Lazim Cakera Tetapan Semula Kata Laluan Windows 7
Soalan 1. Apakah cakera tetapan semula kata laluan Windows 7?
Cakera tetapan semula kata laluan Windows 7 ialah fail yang anda buat pada cakera yang digunakan untuk menetapkan semula kata laluan akaun semasa. Apabila anda memasukkannya ke dalam PC Windows 7 anda, anda dibenarkan untuk menetapkan semula kata laluan log masuk anda terus pada skrin kunci.
Soalan 2. Bagaimana untuk bertukar kepada akaun Windows pengguna lain?
Untuk menukar akaun pengguna Windows anda, anda boleh masuk ke menu Mula dan klik nama pengguna anda. Jika anda mempunyai dua atau lebih akaun yang dilog masuk dalam komputer ini, anda boleh mengklik akaun tertentu untuk beralih kepadanya.
Soalan 3. Bagaimana untuk memulakan Windows 7 dalam Safe Mode?
But semula komputer Windows 7 anda dan tekan kekunci F8. Anda boleh memasukkan Pilihan But Lanjutan sebelum skrin pemuatan Windows 7 muncul. Kini anda boleh memilih Mod Selamat dengan Prompt Perintah. Tekan kekunci Enter untuk memulakan Windows 7 dalam Safe Mode.
Kesimpulan
Kami telah bercakap terutamanya tentang Cakera tetapan semula kata laluan Windows 7 dalam jawatan ini. Anda boleh mendapatkan 2 penyelesaian yang berkesan untuk mencipta cakera tetapan semula kata laluan Windows 7. Selain itu, anda boleh mendapatkan panduan khusus untuk menetapkan semula kata laluan akaun Windows anda yang terlupa dengan cakera yang dibuat.



