Hoe u opgeslagen wachtwoorden in Google Chrome op pc's en mobiele apparaten kunt bekijken
"Is er een plaats waar ik de daadwerkelijke wachtwoorden kan zien die Google Chrome heeft opgeslagen?" Het is bekend dat veel webbrowsers uw wachtwoorden, logins en inloggegevens kunnen opslaan en weergeven, waaronder Google Chrome. U bezoekt een website, meldt zich aan voor een account en Chrome vraagt u of u de inloggegevens wilt opslaan. Deze gids zal het u vertellen hoe u deze opgeslagen wachtwoorden kunt bekijken in Google Chrome op Windows-, Mac-, iPhone- en Android-apparaten.
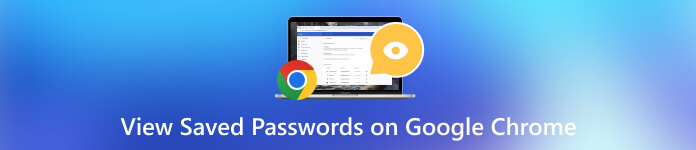
- Deel 1. Bekijk opgeslagen wachtwoorden in Google Chrome op een computer
- Deel 2. Bekijk opgeslagen wachtwoorden in Chrome voor Android en iPhone
- Deel 3. Bonus: beste iOS-wachtwoordbeheerder
- Deel 4. Veelgestelde vragen over het bekijken van opgeslagen wachtwoorden in Google Chrome
Deel 1. Bekijk opgeslagen wachtwoorden in Google Chrome op een computer
Google Chrome heeft een ingebouwde wachtwoordbeheerder. Het is een handige manier om uw wachtwoorden op te slaan, te bekijken en te beheren. Als u zich aanmeldt met uw Google-account, worden de wachtwoorden op verschillende apparaten gesynchroniseerd. Als dit niet het geval is, kunt u opgeslagen wachtwoorden in Google Chrome alleen op één apparaat bekijken.
Stap 1Zorg ervoor dat u enkele wachtwoorden in Google Chrome heeft opgeslagen.Om wachtwoorden in Chrome op te slaan, opent u de pagina Wachtwoordbeheer en schakelt u de optie in Bied aan om wachtwoorden op te slaan optie op uw bureaublad of Bewaar wachtwoorden op mobiel.
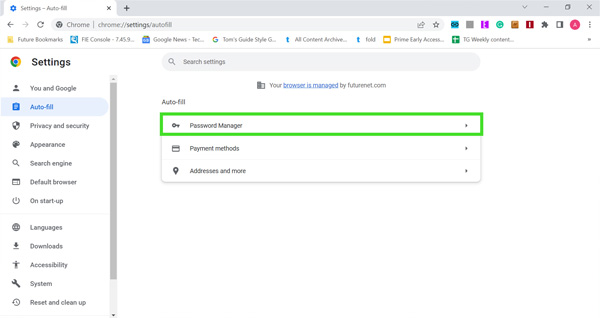 Stap 3Ga vervolgens naar de Automatisch aanvullen of Automatisch aanvullen en wachtwoorden tab in de linkerkolom en druk op de Wachtwoordbeheerder item. Als u zich met uw Google-account bij Chrome heeft aangemeld, klikt u op de Profiel pictogram en klik op de Sleutel pictogram om toegang te krijgen tot Google Wachtwoordmanager.
Stap 3Ga vervolgens naar de Automatisch aanvullen of Automatisch aanvullen en wachtwoorden tab in de linkerkolom en druk op de Wachtwoordbeheerder item. Als u zich met uw Google-account bij Chrome heeft aangemeld, klikt u op de Profiel pictogram en klik op de Sleutel pictogram om toegang te krijgen tot Google Wachtwoordmanager. Of invoer chrome://settings/passwords in de adresbalk en druk op de Binnenkomen toets op uw toetsenbord om snel toegang te krijgen tot Wachtwoordbeheer.
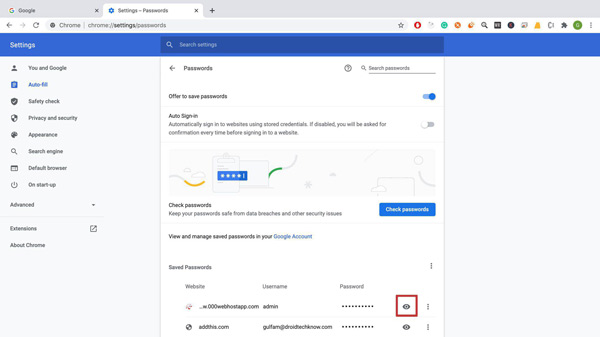 Stap 44: Nu kunt u een lijst bekijken onder de Opgeslagen wachtwoorden etiket. Om een wachtwoord te bekijken dat is opgeslagen door Google Chrome, klikt u op de Oog pictogram naast het artikel. Voer desgevraagd uw pincode of het wachtwoord van uw Google-account in om het eigendom te verifiëren. Stap 5Als u wachtwoorden uit Chrome wilt exporteren, klikt u op de drie-punt pictogram boven de lijst en kies Wachtwoorden exporteren.
Stap 44: Nu kunt u een lijst bekijken onder de Opgeslagen wachtwoorden etiket. Om een wachtwoord te bekijken dat is opgeslagen door Google Chrome, klikt u op de Oog pictogram naast het artikel. Voer desgevraagd uw pincode of het wachtwoord van uw Google-account in om het eigendom te verifiëren. Stap 5Als u wachtwoorden uit Chrome wilt exporteren, klikt u op de drie-punt pictogram boven de lijst en kies Wachtwoorden exporteren. Om een wachtwoord te wijzigen of te verwijderen, klikt u op de drie-punt naast het item en kies Bewerk of Verwijderen. Bij het exporteren van Chrome-wachtwoorden worden alle opgeslagen items meegenomen. U kunt geen specifieke wachtwoorden selecteren.
Deel 2. Bekijk opgeslagen wachtwoorden in Chrome voor Android en iPhone
Volgens het rapport is Google Chrome ook een populaire webbrowser op mobiele apparaten. Het is de belangrijkste browser op Android-apparaten. Bovendien gebruikt een deel van de iOS-gebruikers het liefst Chrome. Het goede nieuws is dat Google Wachtwoordmanager ook beschikbaar is voor Chrome voor iOS. Om opgeslagen wachtwoorden in Chrome op Android of iPhone te bekijken, kunt u de onderstaande stappen volgen.
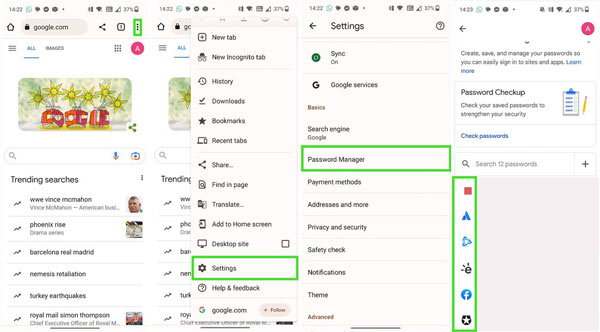 Stap 1Voer de Google Chrome-app uit op uw handset. Stap 2Druk op Meer knop met een verticaal-drie-punt pictogram rechtsboven en kies Instellingen in de vervolgkeuzelijst. Stap 3Tik vervolgens op de Wachtwoordbeheerder optie om Google Wachtwoordmanager te openen. Hier krijgt u een lijst met alle opgeslagen items en wachtwoorden. Stap 4Om een opgeslagen wachtwoord in Chrome te bekijken, tikt u op het gewenste item en drukt u op de Oog icoon. Voer desgevraagd het wachtwoord van uw Google-account, de toegangscode voor het vergrendelscherm of Face ID of Touch ID in. Vervolgens verschijnt het wachtwoord op uw scherm.
Stap 1Voer de Google Chrome-app uit op uw handset. Stap 2Druk op Meer knop met een verticaal-drie-punt pictogram rechtsboven en kies Instellingen in de vervolgkeuzelijst. Stap 3Tik vervolgens op de Wachtwoordbeheerder optie om Google Wachtwoordmanager te openen. Hier krijgt u een lijst met alle opgeslagen items en wachtwoorden. Stap 4Om een opgeslagen wachtwoord in Chrome te bekijken, tikt u op het gewenste item en drukt u op de Oog icoon. Voer desgevraagd het wachtwoord van uw Google-account, de toegangscode voor het vergrendelscherm of Face ID of Touch ID in. Vervolgens verschijnt het wachtwoord op uw scherm. Sinds Chrome 66 heeft Google de optie voor het exporteren van wachtwoorden toegevoegd aan Chrome voor iOS. Om uw inloggegevens te migreren en opgeslagen wachtwoorden vanuit Chrome op uw mobiele apparaat te exporteren, tikt u op de Wachtwoord exporteren op het scherm Wachtwoordmanager en selecteer de bestemming.
Deel 3. Bonus: beste iOS-wachtwoordbeheerder
Google Wachtwoordmanager is een handige manier om uw wachtwoorden in uw Chrome-browser te bekijken en te beheren. Het biedt echter beperkte beveiligingsopties. Bovendien slaat het alleen de online inloggegevens op, maar is het niet beschikbaar voor app-wachtwoorden. Daarom is het logisch dat veel iPhone-gebruikers op zoek zijn naar een wachtwoordbeheerder van derden voor hun apparaten. Vanaf dit punt raden wij aan imyPass iPhone-wachtwoordbeheer.

4.000.000+ downloads
Bekijk snel opgeslagen Chrome-wachtwoorden op uw iPhone.
Ondersteun bijna alle wachtwoorden die op uw iOS-apparaat zijn opgeslagen.
Exporteer iPhone-wachtwoorden naar uw computer.
Compatibel met een breed scala aan iPhones en iPad-modellen.
Hoe u opgeslagen Chrome-wachtwoorden op uw iPhone kunt bekijken
Stap 1Scan uw iPhoneVoer de beste iOS-wachtwoordbeheerder uit zodra u deze op uw pc hebt geïnstalleerd. Er is een andere versie voor Mac-gebruikers. Verbind vervolgens uw iPhone met dezelfde machine met een Lightning-kabel. Schakel de software in en klik op de Begin om te beginnen met het scannen van wachtwoorden op uw iPhone. Het kan enige tijd duren, afhankelijk van hoeveel gegevens er op uw apparaat zijn opgeslagen.
 Stap 2Bekijk opgeslagen Chrome-wachtwoorden
Stap 2Bekijk opgeslagen Chrome-wachtwoorden Na het scannen wordt u naar het voorbeeldvenster geleid. Alle wachtwoorden die op uw iPhone zijn opgeslagen, worden per categorie weergegeven. Als u opgeslagen Chrome-wachtwoorden op uw iPhone wilt bekijken, vinkt u het selectievakje aan Web- en app-wachtwoord typ in de linkerkolom. Vervolgens krijgt u de lijst op het hoofdpaneel. Standaard zijn alle wachtwoorden verborgen. Klik op het pictogram naast het gewenste item en het wachtwoord wordt weergegeven.
 Stap 3Chrome-wachtwoorden exporteren
Stap 3Chrome-wachtwoorden exporteren Als u specifieke wachtwoorden die in Chrome op uw iPhone zijn opgeslagen, wilt exporteren, vinkt u de selectievakjes naast de items aan. Klik vervolgens op de Exporteren knop. Selecteer desgevraagd de doelmap en sla de wachtwoorden op. Een paar seconden later is de klus geklaard. De wachtwoorden worden opgeslagen in een CSV-bestand.
 Stap 4Bekijk geschiedenis
Stap 4Bekijk geschiedenis De wachtwoordbeheerder registreert de hele scangeschiedenis. Om de wachtwoorden te bekijken die op uw iPhone zijn opgeslagen, klikt u op de Bekijk geschiedenis in de startinterface, zoek het doelapparaat en klik op de knop Visie knop.

Deel 4. Veelgestelde vragen over het bekijken van opgeslagen wachtwoorden in Google Chrome
Hoe verwijder ik opgeslagen wachtwoorden in Chrome?
Voer de Wachtwoordbeheerder in Chrome in op uw computer of mobiele apparaat, zoek het gewenste wachtwoord en klik op de Meer pictogram en kies Verwijderen. Houd er rekening mee dat Chrome geen snelle manier biedt om alle opgeslagen wachtwoorden onmiddellijk te verwijderen. Met andere woorden, u moet ze één voor één wissen.
Waar bewaart Google Chrome mijn wachtwoorden?
Als u zich aanmeldt met uw Google-account in Chrome, slaat Wachtwoordmanager uw wachtwoorden op op Google-servers. Als dit niet het geval is, worden uw wachtwoorden opgeslagen op uw lokale harde schijf. U kunt ze eenvoudig bekijken in Google Wachtwoordmanager.
Is Google Wachtwoordmanager veilig te gebruiken?
Hoewel Google Wachtwoordmanager volledig gratis is, is het veilig in vergelijking met vergelijkbare wachtwoordmanagers. Het maakt gebruik van codering van militaire kwaliteit om uw inloggegevens te beschermen. Omdat uw gegevens op uw apparaat worden gecodeerd voordat ze naar de servers van Google worden verzonden, kunnen noch Google-medewerkers, noch iemand anders deze zien.
Conclusie
Dit artikel is besproken hoe u opgeslagen wachtwoorden in Chrome kunt bekijken op Windows-, Mac-, Linux-, Android- en iOS-apparaten. Als populaire webbrowser bevat Google Chrome veel bonusfuncties, zoals de Wachtwoordmanager. Hiermee kunt u eenvoudig wachtwoorden, inloggegevens en inloggegevens opslaan, bekijken, bewerken en exporteren. Bovendien wordt imyPass iPhone Password Manager aanbevolen om een verscheidenheid aan wachtwoorden die op uw iPhone zijn opgeslagen met een computer te bekijken en te beheren. Als je nog vragen hebt over dit onderwerp, kun je een bericht achterlaten onder dit bericht.



