Przewodnik krok po kroku dotyczący zmiany hasła do komputera Mac
Zapewnienie bezpieczeństwa danych i informacji osobistych ma kluczowe znaczenie w dzisiejszym krajobrazie cyfrowym. Jednym z najskuteczniejszych kroków zwiększających bezpieczeństwo komputera Mac jest regularna zmiana i resetowanie hasła logowania. Ten artykuł zawiera wyczerpujący i szczegółowy przewodnik na temat jak zmienić hasło do Maca. Niezależnie od tego, czy zapomniałeś hasła, czy po prostu chcesz je zaktualizować w celu zwiększenia bezpieczeństwa, przewodnik pomoże Ci bez wysiłku poruszać się po tym procesie.

- Część 1. Zmień hasło logowania do komputera Mac
- Część 2. Zresetuj hasło logowania do komputera Mac
- Część 3. Najlepszy menedżer haseł do iPhone'a
- Część 4. Często zadawane pytania dotyczące zmiany hasła do komputera Mac
Część 1. Jak zmienić hasło logowania na MacBooku
Jeśli znasz aktualne hasło logowania na komputerze Mac, możesz łatwo zmienić hasło do komputera Mac. Postępuj zgodnie z poniższym przewodnikiem, aby zmienić hasło logowania na komputerze MacBook, iMac, Mac mini lub Mac Studio.
Krok 1Pierwszym krokiem do zmiany hasła logowania na komputerze Mac jest dostęp do ustawień hasła. Kliknij Jabłko logo w lewym górnym rogu ekranu, wybierz Preferencje systemu z menu rozwijanego, a następnie kliknij Użytkownicy i grupy. Kliknij Informacje obok swojego konta użytkownika, a następnie kliknij Zmień hasło przycisk.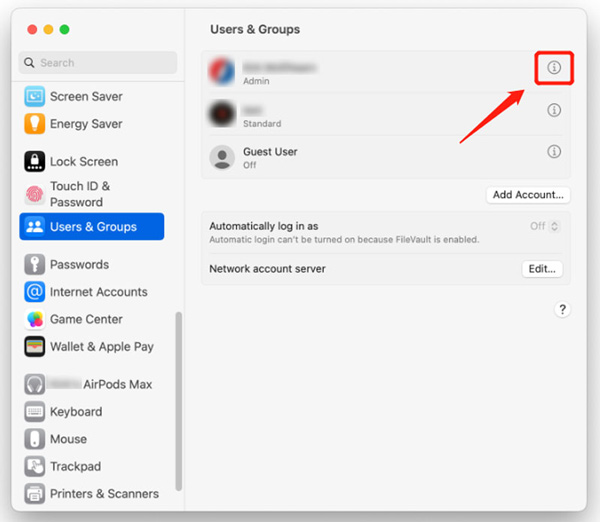 Krok 2Następnie zostaniesz poproszony o podanie aktualnego hasła do komputera Mac. Zapewnia, że tylko upoważnieni użytkownicy mogą modyfikować swoje ustawienia hasła. Zapewnić Zezwalaj użytkownikowi na resetowanie hasła za pomocą Apple ID opcja jest zaznaczona. Wprowadź hasło do komputera Mac w polu Stare hasło i przejdź do następnego kroku.
Krok 2Następnie zostaniesz poproszony o podanie aktualnego hasła do komputera Mac. Zapewnia, że tylko upoważnieni użytkownicy mogą modyfikować swoje ustawienia hasła. Zapewnić Zezwalaj użytkownikowi na resetowanie hasła za pomocą Apple ID opcja jest zaznaczona. Wprowadź hasło do komputera Mac w polu Stare hasło i przejdź do następnego kroku. 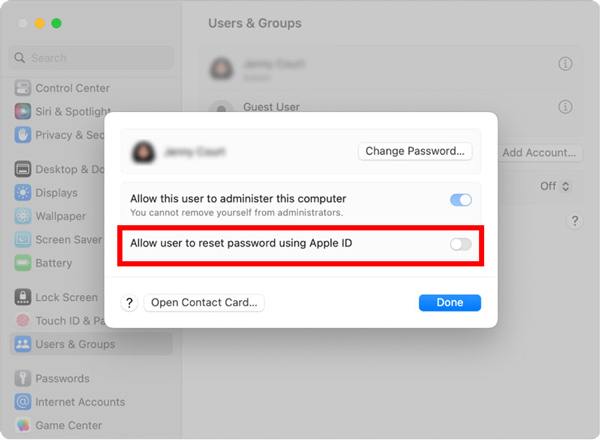 Krok 3Po wprowadzeniu starego hasła do komputera Mac możesz rozpocząć tworzenie nowego, silniejszego hasła. Użyj nowego hasła, które jest łatwe do zapamiętania, ale trudne do odgadnięcia przez innych. Unikaj używania danych osobowych lub typowych zwrotów. Utwórz nowe hasło do komputera Mac w oparciu o wymagania i unikaj używania tego samego hasła na wielu platformach lub kontach. Użyj cyfr, wielkich i małych liter, znaków specjalnych itp., aby utworzyć hasło do komputera Mac. Sprawdź ponownie swój wpis, aby potwierdzić zmianę.
Krok 3Po wprowadzeniu starego hasła do komputera Mac możesz rozpocząć tworzenie nowego, silniejszego hasła. Użyj nowego hasła, które jest łatwe do zapamiętania, ale trudne do odgadnięcia przez innych. Unikaj używania danych osobowych lub typowych zwrotów. Utwórz nowe hasło do komputera Mac w oparciu o wymagania i unikaj używania tego samego hasła na wielu platformach lub kontach. Użyj cyfr, wielkich i małych liter, znaków specjalnych itp., aby utworzyć hasło do komputera Mac. Sprawdź ponownie swój wpis, aby potwierdzić zmianę. 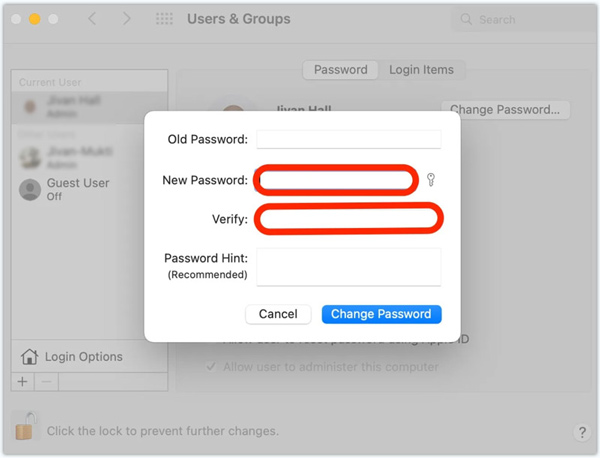 Krok 4Po zmianie hasła logowania na komputerze Mac ważne jest zaktualizowanie dostępu do pęku kluczy iCloud. Przechowuje wszystkie hasła do różnych aplikacji. Postępuj zgodnie z instrukcjami, aby kontynuować aktualizację pęku kluczy.
Krok 4Po zmianie hasła logowania na komputerze Mac ważne jest zaktualizowanie dostępu do pęku kluczy iCloud. Przechowuje wszystkie hasła do różnych aplikacji. Postępuj zgodnie z instrukcjami, aby kontynuować aktualizację pęku kluczy. Część 2. Jak zresetować hasło logowania do komputera Mac
Możesz zresetować hasło do komputera Mac za pomocą swojego Apple ID lub partycji odzyskiwania, jeśli je zapomnisz. Ta część poprowadzi Cię do zresetowania hasła do komputera Mac za pomocą tych dwóch metod.
Zresetuj hasło do komputera Mac za pomocą Apple ID
Trzykrotnie wprowadź nieprawidłowe hasło na ekranie logowania do komputera Mac. Mac zaproponuje wtedy zresetowanie hasła przy użyciu Twojego Apple ID. Wprowadź swój Apple ID i hasło, kliknij Zresetuj hasło , a następnie zresetuj hasło logowania do komputera Mac, postępując zgodnie z instrukcjami wyświetlanymi na ekranie.
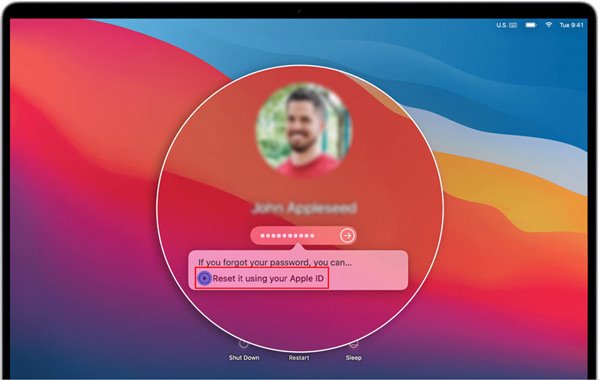
Oprócz zmiany i resetowania hasła do komputera Mac włącz uwierzytelnianie dwuskładnikowe (2FA), aby uzyskać dodatkową warstwę zabezpieczeń. 2FA dodaje drugi etap weryfikacji, zwykle obejmujący unikalny kod wysłany na zaufane urządzenie Apple, co znacznie utrudnia nieupoważnionym osobom dostęp do Twojego konta.
Zresetuj hasło Maca w trybie odzyskiwania
Jeśli nie możesz uzyskać dostępu do swojego Apple ID lub nie możesz za jego pomocą zresetować hasła, możesz użyć partycji odzyskiwania, aby zresetować hasło do komputera Mac.
Krok 1Wyłącz komputer Mac. Naciśnij i przytrzymaj Komenda oraz R klawisze jednocześnie. Zwolnij klawisze, gdy pojawi się logo Apple lub obracająca się kula ziemska. Krok 2Twój Mac uruchomi się w trybie odzyskiwania, w którym możesz uzyskać dostęp do narzędzia do resetowania hasła. Kliknij Narzędzia menu, wybierz Terminal opcję z listy rozwijanej, wpisz Zresetuj hasło, następnie naciśnij Wchodzić kontynuować.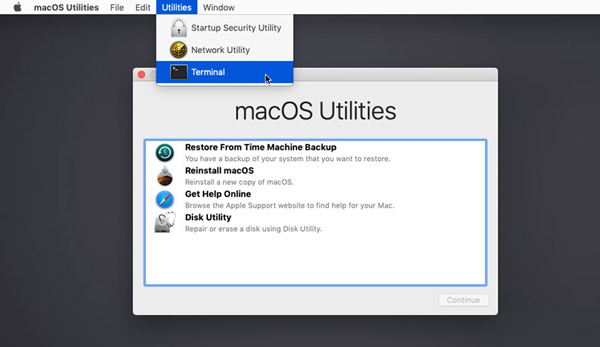 Krok 3Wybierz dysk startowy z menu rozwijanego u góry. Wybierz konto użytkownika, dla którego chcesz zresetować hasło. Wprowadź nowe hasło i wprowadź je ponownie, aby potwierdzić. Podaj wskazówkę, jeśli chcesz. Kliknij Ratować aby zmienić hasło do komputera Mac. Zamknij okno narzędzia Resetuj hasło i wybierz Uruchom ponownie z menu Apple.
Krok 3Wybierz dysk startowy z menu rozwijanego u góry. Wybierz konto użytkownika, dla którego chcesz zresetować hasło. Wprowadź nowe hasło i wprowadź je ponownie, aby potwierdzić. Podaj wskazówkę, jeśli chcesz. Kliknij Ratować aby zmienić hasło do komputera Mac. Zamknij okno narzędzia Resetuj hasło i wybierz Uruchom ponownie z menu Apple.  Krok 3Wybierz dysk startowy z menu rozwijanego u góry. Wybierz konto użytkownika, dla którego chcesz zresetować hasło. Wprowadź nowe hasło i wprowadź je ponownie, aby potwierdzić. Podaj wskazówkę, jeśli chcesz. Kliknij Ratować aby zmienić hasło do komputera Mac. Zamknij okno narzędzia Resetuj hasło i wybierz Uruchom ponownie z menu Apple.
Krok 3Wybierz dysk startowy z menu rozwijanego u góry. Wybierz konto użytkownika, dla którego chcesz zresetować hasło. Wprowadź nowe hasło i wprowadź je ponownie, aby potwierdzić. Podaj wskazówkę, jeśli chcesz. Kliknij Ratować aby zmienić hasło do komputera Mac. Zamknij okno narzędzia Resetuj hasło i wybierz Uruchom ponownie z menu Apple. 
Część 3. Najlepszy menedżer haseł iPhone'a do zmiany lub zresetowania hasła logowania
iPassGo to wszechstronne narzędzie do zarządzania hasłami na iPhone'a i iPada, które może pomóc w zmianie lub zresetowaniu różnych kodów dostępu na urządzeniach z systemem iOS. Pozwala zarządzać hasłem ekranu blokady, identyfikatorem twarzy, identyfikatorem dotykowym, kodem Czasu przed ekranem, pękiem kluczy iCloud i nie tylko.
Krok 1Pobierz iPassGo na komputer Mac lub PC z systemem Windows, otwórz go i podłącz iPhone'a. Ten menedżer haseł iPhone'a oferuje pięć kluczowych funkcji: Wyczyść hasło, Usuń Apple ID, Czas przed ekranem, Usuń MDM i Usuń hasło kopii zapasowej iTunes. Jeśli chcesz odblokować iPhone'a, gdy zapomnisz aktualnego hasła logowania, możesz wybrać Wyczyść hasło opcja. Krok 2Kliknij Początek przycisk i pomóż iPassGo rozpoznać Twój iPhone. Potwierdź informacje o urządzeniu i pobierz odpowiedni pakiet oprogramowania układowego, aby usunąć hasło logowania do iPhone'a.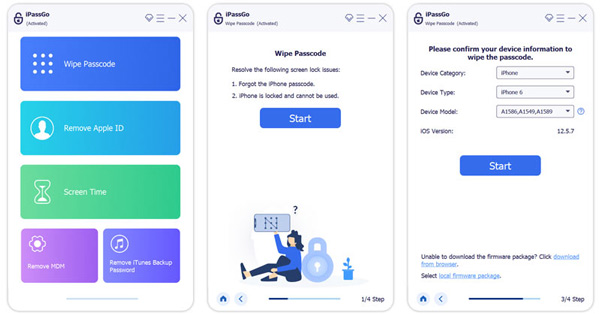 Krok 3Jeśli nie znasz hasła do swojego Apple ID, możesz zwrócić się do Usuń Apple ID funkcjonować. Kliknij Początek przycisk po wykryciu urządzenia z systemem iOS. iPassGo zacznie usuwać Twój Apple ID i jego hasło. Twój iPhone uruchomi się ponownie po zakończeniu procesu. Możesz zalogować się przy użyciu innego konta Apple.
Krok 3Jeśli nie znasz hasła do swojego Apple ID, możesz zwrócić się do Usuń Apple ID funkcjonować. Kliknij Początek przycisk po wykryciu urządzenia z systemem iOS. iPassGo zacznie usuwać Twój Apple ID i jego hasło. Twój iPhone uruchomi się ponownie po zakończeniu procesu. Możesz zalogować się przy użyciu innego konta Apple. 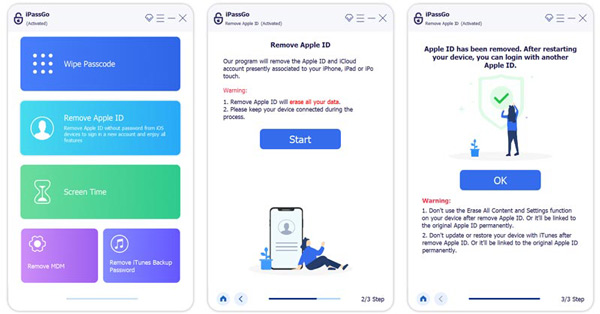
Jak wspomniano powyżej, iPassGo pozwala również ominąć ograniczenia czasu ekranu i bezpiecznie usunąć hasło zapasowe MDM i iTunes. Możesz użyć określonej funkcji, gdy masz taką potrzebę.
Część 4. Często zadawane pytania dotyczące zmiany hasła do komputera Mac
Gdzie mogę dodać podpowiedź do mojego hasła logowania do komputera Mac?
Apple udostępnia opcję podpowiedzi do hasła, dzięki której możesz dodać podpowiedź podczas tworzenia nowego hasła do komputera Mac. Gdy zmienisz lub zresetujesz hasło logowania do komputera Mac, otrzymasz również tę opcję.
Jak zresetować hasło do iCloud?
Jeśli nie pamiętasz aktualnego hasła do konta iCloud, przejdź do witryny Apple iForgot, aby je zresetować. Po dotarciu na stronę wprowadź swój identyfikator Apple ID, a następnie kliknij przycisk Kontynuuj, aby kontynuować. Kliknij Resetuj hasło i postępuj zgodnie z instrukcjami, aby kontynuować.
Po co zmieniać hasło do komputera Mac?
Zmiana hasła do komputera Mac ma kluczowe znaczenie dla zachowania bezpieczeństwa i integralności danych. Regularne zmiany hasła zmniejszają ryzyko nieautoryzowanego dostępu do Twojego konta. Zapewnia to, że nawet jeśli inne osoby uzyskają dostęp do Twojego starego hasła, nie będą mogły go użyć do zalogowania się. Ponadto zmiana hasła pomaga chronić przed atakami polegającymi na odgadywaniu hasła. Czasami nie pamiętasz aktualnego hasła logowania na komputerze Mac i musisz je zmienić lub zresetować.
Wniosek
Bezpieczeństwo Twoich danych osobowych i zasobów cyfrowych ma kluczowe znaczenie. Przez zmiana hasła logowania na komputerze Mac, robisz ważny krok w kierunku ochrony przed nieautoryzowanym dostępem. Ten post zawiera przewodnik krok po kroku, jak łatwo zmienić hasło logowania do komputera Mac. Pamiętaj, aby regularnie aktualizować hasło do komputera Mac, aby zmniejszyć ryzyko naruszenia hasła w wyniku różnych naruszeń bezpieczeństwa.



