Jak wylogować się z Apple ID: szczegółowy przewodnik dla użytkowników iOS
Chroń swoją prywatność, wiedząc, jak wylogować się ze swojego Apple ID na różnych urządzeniach. Mamy je wszystkie dla Ciebie, niezależnie od tego, czy używasz urządzeń iPhone, iPad, Windows czy Mac. Każde urządzenie ma swoje unikalne kroki, więc zapoznaj się ze szczegółowym przewodnikiem, aby zapewnić bezpieczeństwo swoich danych. Zanurz się w poście, aby zapoznać się z prostymi i skutecznymi metodami. Przejmij kontrolę nad swoim Apple ID i odkrywaj jak wylogować się z Apple ID bez wysiłku. Czytaj dalej, aby zdobyć wiedzę, która pomoże Ci zwiększyć swoją cyfrową prywatność.
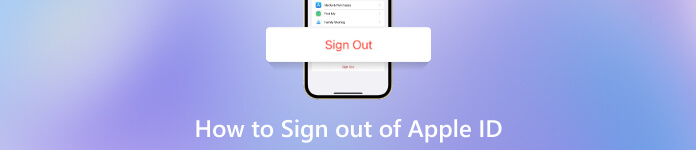
W tym artykule:
Część 1. Wyloguj się z Apple ID z iPhone'a/iPada
Jeśli chcesz wylogować się z Apple ID na iPhonie lub iPadzie, ta sekcja jest dla Ciebie. Przed zapoznaniem się z alternatywnymi metodami wylogowywania się z konta Apple ID bez hasła ważne jest zapoznanie się ze standardową procedurą korzystania z hasła. Postępuj zgodnie z prostą instrukcją poniżej, aby dowiedzieć się, jak wylogować się z Apple ID na iPhonie lub iPadzie.
Otworzyć Ustawienia aplikacji i wybierz swoje imię i nazwisko u góry menu. Następnie dotknij Wyloguj się na dole strony ustawień Apple ID.
Po wyświetleniu monitu wprowadź swój Hasło Apple ID. Wybierz dane, które chcesz zachować na swoim urządzeniu, a następnie stuknij Wyloguj się aby potwierdzić działanie.
Następnie zostaniesz wylogowany ze swojego Apple ID. Ten konwencjonalny proces zapewnia płynne przejście bez narażania bezpieczeństwa danych i kont.
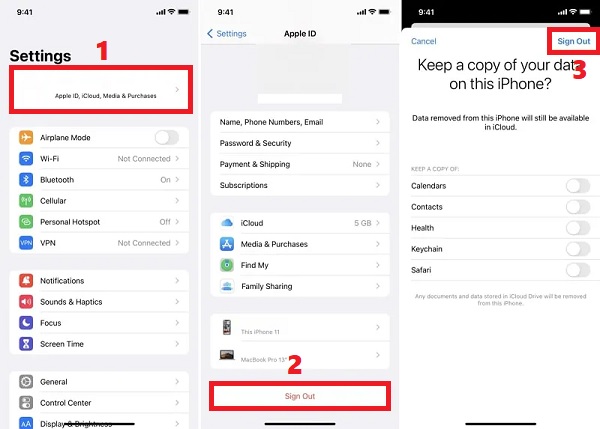
Część 2. Jak wylogować się z Apple ID na komputerze Mac
Aby wylogować się ze swojego Apple ID na Macu w celu zmiany konta lub pozostania bez podpisu, wykonaj następujące proste kroki:
Najpierw kliknij Preferencje systemu. Następnie naciśnij Logo jabłka w lewym górnym rogu.
Wybierać Apple ID i wybierz Przegląd z opcji. Następnie kliknij Wyloguj się.
Wprowadź hasło, aby wyłączyć funkcję Znajdź mój Mac, a następnie kliknij Kontynuować. Całkowicie wylogowałeś się ze swojego Apple ID.
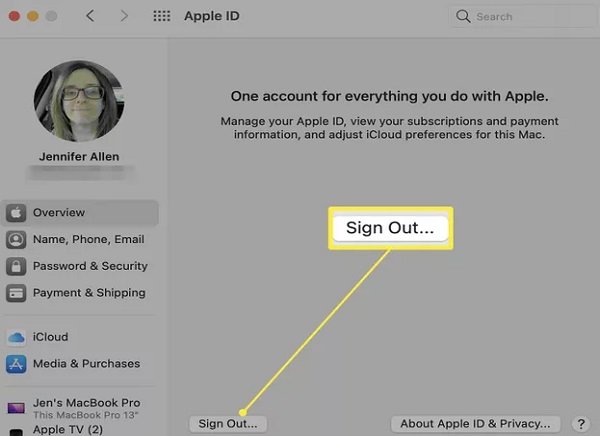
Część 3. Wyloguj się z Apple ID na innym urządzeniu
Jeśli używasz komputera z systemem Windows, możesz skorzystać z witryny iCloud, aby wylogować się ze swojego Apple ID. Poniżej znajduje się prosty proces wylogowywania się z Apple ID na innych urządzeniach, takich jak komputery z systemem Windows.
Otwórz przeglądarkę internetową i przejdź do iCloud.com. Zaloguj się przy użyciu danych uwierzytelniających Apple ID.
Kliknij swoje imię i nazwisko w prawym górnym rogu i wybierz Ustawienia konta. Przewiń do Bezpieczeństwo sekcję i wybierz Wyloguj się ze wszystkich przeglądarek.
Potwierdź akcję wylogowania. Spowoduje to wylogowanie Twojego Apple ID ze wszystkich przeglądarek i powiązanych urządzeń.
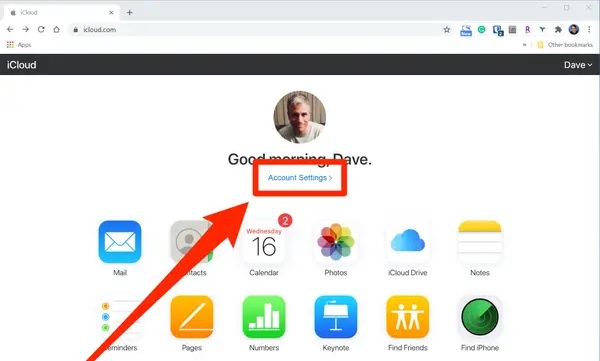
Część 4. Jak wylogować się z Apple ID bez haseł
Jeśli zapomniałeś hasła do Apple ID bez możliwości odzyskania, istnieje rozwiązanie bez paniki. Używać imyPass iPassGo, niezawodny program odblokowujący iOS. Jego Usuń Apple ID Funkcja skutecznie wylogowuje Cię bez hasła, oferując bezproblemowe rozwiązanie problemów z zapomnianym hasłem. To narzędzie do odblokowywania iPhone'a trwale omija blokadę Apple ID, nawet przy aktywnej funkcji Find My/Find My iPhone. Włączenie nowego konta przywraca dostęp do usług iCloud i funkcji Apple ID. Oto kroki, aby usunąć Apple ID z urządzenia iOS:

Ponad 4 000 000 pobrań
Z łatwością wyloguj się ze swojego Apple ID z iPhone'a.
Odblokuj hasła ekranowe bez Apple ID w dowolnej wersji iOS lub iPadOS.
Nie narusza to istniejących danych.
Omiń czas ekranu, kopię zapasową iTunes i MDM.
Zainstaluj oprogramowanie
Aby zainstalować imyPass iPassGo, po prostu kliknij Darmowe pobieranie przycisk poniżej. Zainicjuje to bezproblemowy proces pobierania, umożliwiając szybką konfigurację aplikacji i korzystanie z funkcji zarządzania hasłami i bezpieczeństwa.
Wybierz Tryb procesu
Zainicjuj moduł odblokowujący na swoim komputerze, wybierz Usuń Apple ID mode z interfejsu i podłącz urządzenie za pomocą autoryzowanego kabla USB. Aby rozpocząć proces, kliknij przycisk Początek przycisk.
Usuń identyfikator Apple
Jeśli funkcja Znajdź mój iPhone jest wyłączona, imyPass iPassGo może natychmiastowo odblokować Twój Apple ID. Tymczasem, jeśli funkcja Znajdź mój iPhone jest włączona, sprawdź szczegóły poniżej:
Dla systemu iOS 11.3 lub starszego:
Zresetuj wszystkie ustawienia w Ustawienia, iść do Ogólnyi dotknij Zresetuj wszystkie ustawienia. Następnie imyPass iPassGo może natychmiast usunąć Apple ID.
Dla systemu iOS 11.4 lub nowszego:
Upewnij się, że uwierzytelnianie dwuskładnikowe jest włączone Ustawienia, uzyskiwać Apple IDi uderzył Hasło i bezpieczeństwo. Wchodzić 0000, potwierdź szczegóły urządzenia i kliknij Początek aby usunąć Apple ID.
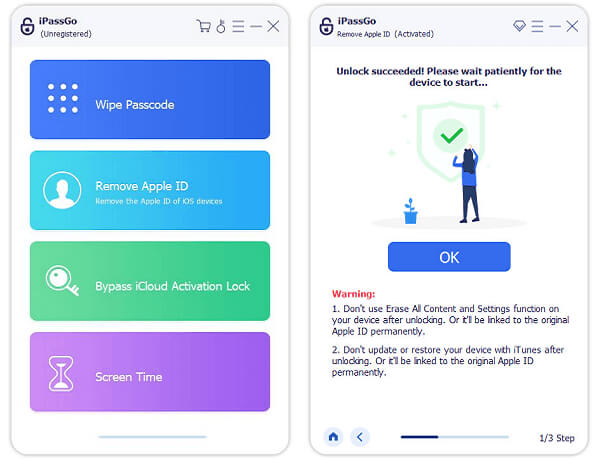
Możesz chcieć wiedzieć:
Często zadawane pytania.
-
Dlaczego nie mogę wylogować się z mojego Apple ID?
Załóżmy, że nie możesz wylogować się ze swojego Apple ID. W takim przypadku przyczyną mogą być aktywne subskrypcje, zaległe płatności lub oczekujące pobrania. Upewnij się, że wszystkie problemy zostały rozwiązane, a następnie spróbuj ponownie. Jeśli problemy będą się powtarzać, sprawdź ograniczenia w Ustawieniach lub zaktualizuj system iOS. W rzadkich przypadkach urządzenie może należeć do Chmury rodzinnej i wymagać zgody organizatora na wylogowanie się.
-
Co się stanie, jeśli wyloguję się z Apple ID?
Wylogowanie się z konta Apple ID powoduje rozłączenie urządzenia z usługami iCloud, iTunes i App Store. Wyłącza funkcje takie jak Znajdź mój iPhone, Apple Pay i dostęp do iCloud Drive. Dane lokalne pozostaną, ale zsynchronizowane dane, takie jak zdjęcia i kontakty, mogą zniknąć, jeśli nie utworzono ich kopii zapasowej. Aplikacje powiązane z Twoim Apple ID pozostają, ale niektóre funkcje mogą być ograniczone, dopóki nie zalogujesz się ponownie.
-
Czy wylogowanie się z Apple ID powoduje usunięcie aplikacji?
Nie, wylogowanie się z konta Apple ID nie powoduje usunięcia aplikacji. Aplikacje pozostają na urządzeniu, ale ich funkcjonalność może być ograniczona, a aktualizacje będziesz otrzymywać tylko wtedy, gdy ponownie się zalogujesz. Przed wylogowaniem zaleca się utworzenie kopii zapasowej urządzenia, aby zachować dane aplikacji.
Wniosek
Podsumowując, odkrywam jak wylogować się z Apple ID na różnych urządzeniach, takich jak iPhone, iPad i Mac, pozwala zwiększyć bezpieczeństwo cyfrowe i efektywnie zarządzać kontami. Ponadto wiedza na temat usuwania Apple ID bez hasła zapewnia dodatkową elastyczność kontroli użytkownika. Dzięki tym spostrzeżeniom możesz bezpiecznie poruszać się po swoim koncie Apple, zapewniając bezpieczne wylogowanie i usprawnione zarządzanie urządzeniami.
Gorące rozwiązania
-
Wskazówki dotyczące hasła
-
Hasło systemu Windows
-
Napraw Windows
-
Wskazówki dotyczące systemu Windows
-
Lokalizacja GPS

