Jak zresetować hasło systemu Windows 10/7/8 za pomocą rozruchowego USB?
Czy masz do czynienia z sytuacją, w której zapomniałeś hasła logowania do systemu Windows i nie możesz uzyskać dostępu do swojego komputera?
Konieczne jest zabezpieczenie konta hasłem. Jednak przy tak wielu hasłach do zapamiętania możesz zapomnieć kilka ważnych haseł, w tym hasło do konta Windows. Właściwie wszyscy już to robiliśmy.
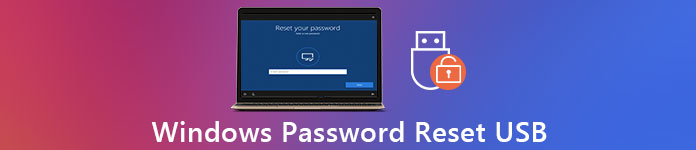
W tym poście chcemy dać szczegółowy przewodnik po tworzeniu Resetowanie hasła systemu Windows USB. Gdy nie masz dostępu do komputera, możesz zresetować hasło systemu Windows 10, Windows 7 lub Windows 8 za pomocą rozruchowego dysku USB, a następnie ponownie zalogować się na swoje konto.
- Część 1. Utwórz USB do resetowania hasła systemu Windows 10
- Część 2. Jak korzystać z dysku USB resetowania hasła systemu Windows
- Część 3. Lepszy sposób na zresetowanie hasła systemu Windows na dysku USB
- Część 4. Często zadawane pytania dotyczące resetowania hasła systemu Windows na USB
Część 1. Jak utworzyć dysk USB do resetowania hasła systemu Windows 10
Jeśli zapomniałeś hasła do konta Microsoft, powinieneś najpierw skorzystać ze zwykłego rozwiązania, aby je zresetować, za pomocą dysku USB lub dysku resetującego hasło. Jest to jedna z najłatwiejszych metod resetowania zapomnianego hasła do systemu Windows. Ale musisz wcześniej utworzyć USB do resetowania hasła systemu Windows. Poniższy przewodnik pokaże Ci szczegółowo, jak utworzyć dysk USB do resetowania hasła systemu Windows 10.
Krok 1Aby utworzyć rozruchowy dysk USB z systemem Windows 10, musisz otworzyć Panel sterowania. Biorąc pod uwagę, że zapomniałeś hasła do systemu Windows, tutaj musisz utworzyć dysk resetowania hasła na innym komputerze. Krok 2Naciskać Wygrać oraz S klawisze na klawiaturze, aby wyświetlić pasek wyszukiwania. Jeśli chcesz utworzyć dysk USB do resetowania hasła systemu Windows na komputerze z systemem Windows 7, tutaj możesz kliknąć Początek menu, a następnie przejdź do Panel sterowania. Krok 3Wpisz i wyszukaj dysk resetowania hasła w polu wyszukiwania. Następnie wybierz Utwórz dysk resetowania hasła w okienku zadań po lewej stronie. Tutaj możesz również przejść do Konta użytkowników a następnie kliknij Utwórz dysk resetowania hasła opcja. Krok 4Kliknij Następny kiedy zobaczysz Kreator zapomnianego hasła okno.
Krok 4Kliknij Następny kiedy zobaczysz Kreator zapomnianego hasła okno. 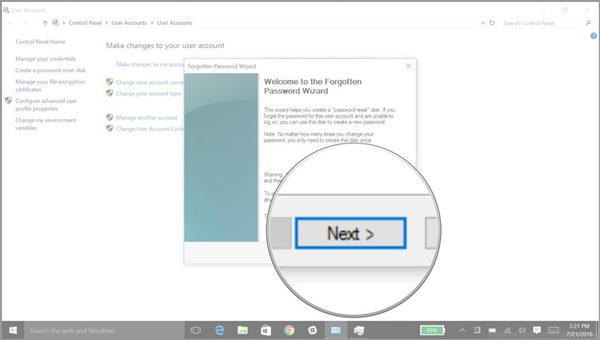
Teraz możesz kliknąć Chcę utworzyć dysk z kluczem hasła. Z listy rozwijanej wybierz konkretny dysk USB, na którym chcesz utworzyć dysk resetowania hasła systemu Windows.
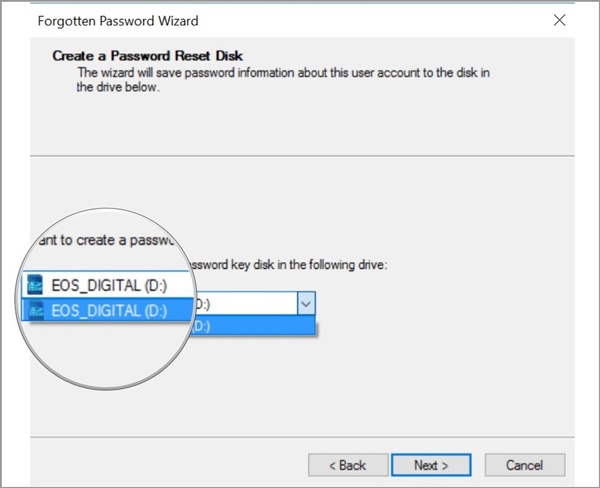 Krok 5Kliknij Następny wprowadź bieżące hasło do konta Windows w polu tekstowym, a następnie ponownie kliknij przycisk Dalej. Podczas tego kroku możesz zostać zapytany, czy chcesz nadpisać istniejący dysk. Możesz go zastąpić lub nie, w zależności od potrzeb.
Krok 5Kliknij Następny wprowadź bieżące hasło do konta Windows w polu tekstowym, a następnie ponownie kliknij przycisk Dalej. Podczas tego kroku możesz zostać zapytany, czy chcesz nadpisać istniejący dysk. Możesz go zastąpić lub nie, w zależności od potrzeb. 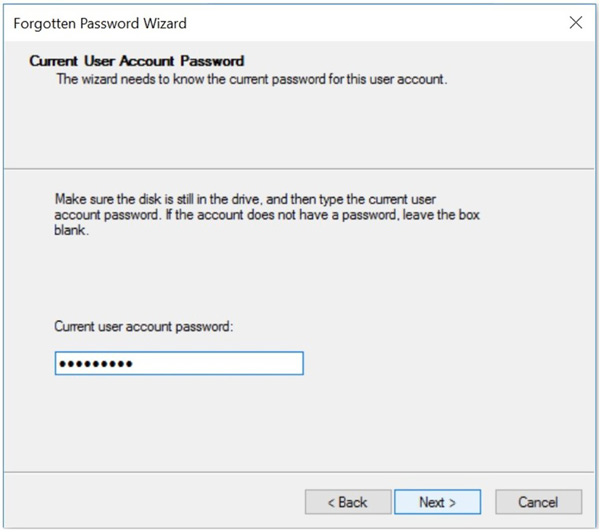 Krok 6Po całkowitym utworzeniu dysku USB zresetowanego hasła systemu Windows 10 możesz kliknąć Następny i wtedy Skończyć aby zakończyć ten proces.
Krok 6Po całkowitym utworzeniu dysku USB zresetowanego hasła systemu Windows 10 możesz kliknąć Następny i wtedy Skończyć aby zakończyć ten proces. 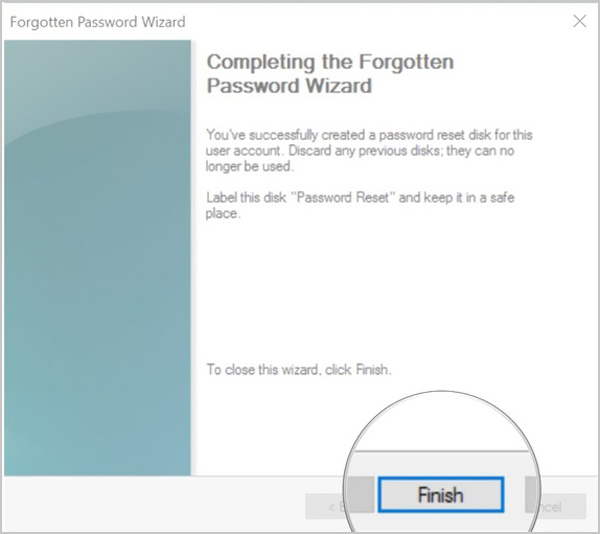
Dzięki powyższym operacjom możesz z łatwością utworzyć dysk UBS do resetowania hasła systemu Windows. Powinieneś wiedzieć, że każdy, kto posiada ten dysk resetowania hasła, będzie mógł uzyskać dostęp do twojego konta Windows. Więc powinieneś umieścić go w bezpiecznym miejscu.
Część 2. Jak korzystać z resetowania hasła systemu Windows w celu zresetowania zapomnianego hasła
Za pomocą powyższej metody możesz z łatwością utworzyć dysk USB lub dysk USB do resetowania hasła systemu Windows. Powinieneś wiedzieć, że utworzony USB resetowania hasła zawsze pozwala zresetować hasło, bez względu na to, ile razy zmienisz hasło. Wystarczy raz zresetować hasło systemu Windows do dysku USB. Teraz możesz wykonać poniższe czynności, aby zresetować zapomniane hasło.
Krok 1Aby zresetować zapomniane hasło systemu Windows, należy najpierw włożyć dysk USB do komputera. Krok 2Po wypróbowaniu hasła do systemu Windows możesz wybrać Zresetuj hasło możliwość zresetowania go. Zostaniesz poprowadzony do Kreator resetowania hasła okno. Kliknij Następny przycisk.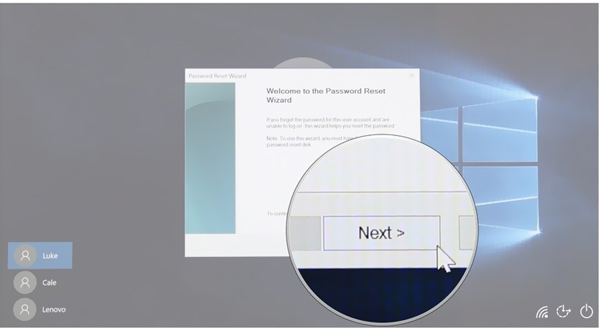 Krok 3Pod Włóż dysk resetowania hasła, możesz kliknąć menu rozwijane, a następnie wybrać urządzenie, na którym znajduje się dysk resetowania hasła.
Krok 3Pod Włóż dysk resetowania hasła, możesz kliknąć menu rozwijane, a następnie wybrać urządzenie, na którym znajduje się dysk resetowania hasła. 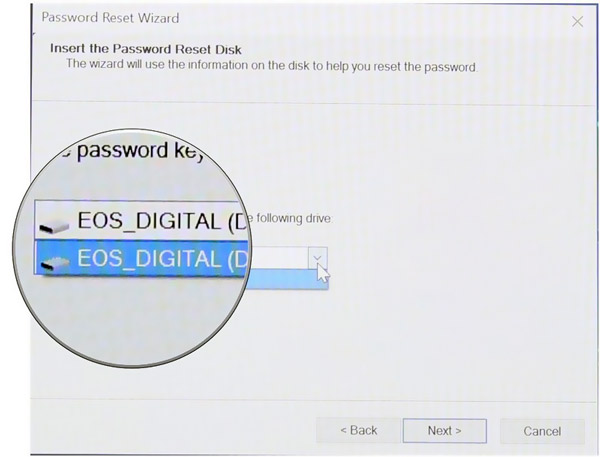 Krok 4Kliknij na Następny a następnie możesz ustawić nowe hasło Windows.
Krok 4Kliknij na Następny a następnie możesz ustawić nowe hasło Windows. 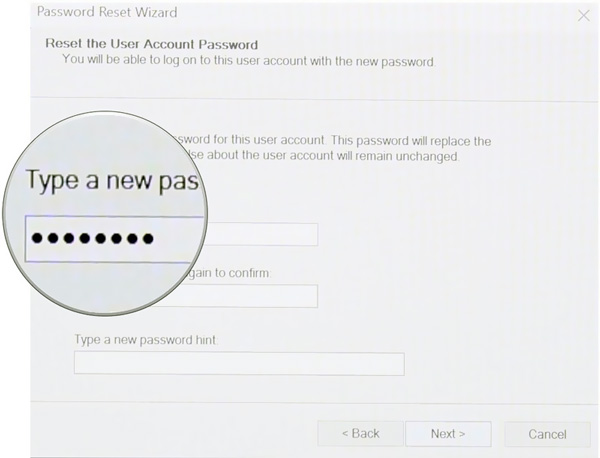 Krok 5Wpisz nowe hasło ponownie, a następnie wprowadź podpowiedź do hasła. Po tych wszystkich operacjach możesz kliknąć Skończyć przycisk, aby zakończyć resetowanie hasła. Następnie możesz wprowadzić nowe hasło, aby zalogować się na swoje konto Windows.
Krok 5Wpisz nowe hasło ponownie, a następnie wprowadź podpowiedź do hasła. Po tych wszystkich operacjach możesz kliknąć Skończyć przycisk, aby zakończyć resetowanie hasła. Następnie możesz wprowadzić nowe hasło, aby zalogować się na swoje konto Windows. Część 3. Lepszy sposób na zresetowanie hasła systemu Windows na dysku USB
Gdy zapomnisz aktualne hasło do swojego konta Windows, możesz również polegać na profesjonalnym narzędziu do tworzenia dysku USB lub dysku resetującego hasło. Tutaj zdecydowanie polecamy potężne Resetowanie hasła systemu Windows imyPass łatwo zresetować lub odzyskać hasło systemu Windows. Oferuje prosty sposób na odzyskanie dowolnego hasła administratora systemu Windows i innych haseł użytkowników.
- 1. Odzyskaj różne hasła do systemu Windows, w tym do konta Windows i administratora.
- 2. Zresetuj hasło systemu Windows do USB lub dysku, aby zresetować zapomniane hasło.
- 3. Utwórz nowe konto administratora bez hasła, aby ominąć zablokowany komputer z systemem Windows.
- 4. Pracuj z wieloma systemami plików, takimi jak FAT16, FAT32, NTFS itp. oraz z dyskami twardymi, takimi jak IDE, SCSI, SATA, USB, SAS, RAID i innymi.
- 5. Obsługa systemu Windows 10/8.1/8/7/Vista/XP oraz dowolnych marek laptopów i komputerów stacjonarnych, takich jak Dell, HP, Sony, Lenovo, IBM i innych.
 Krok 2Zapewnia 2 sposoby wypalenia narzędzia do resetowania hasła, Utwórz płytę CD/DVD z resetowaniem hasła, oraz Utwórz hasło Resetuj pamięć flash USB. Możesz wybrać preferowaną metodę i włożyć czysty dysk CD/DVD lub napęd USB do komputera.
Krok 2Zapewnia 2 sposoby wypalenia narzędzia do resetowania hasła, Utwórz płytę CD/DVD z resetowaniem hasła, oraz Utwórz hasło Resetuj pamięć flash USB. Możesz wybrać preferowaną metodę i włożyć czysty dysk CD/DVD lub napęd USB do komputera.  Krok 3Kliknij Nagraj CD/DVD lub Nagraj USB przycisk, aby rozpocząć proces nagrywania. Następnie możesz kliknąć OK aby zakończyć cały proces tworzenia. Krok 4Teraz możesz ponownie uruchomić zablokowany komputer i nacisnąć F12 lub WYJŚCIE klawisz, aby wejść do Menu startowe. Otrzymasz listę opcji rozruchowych, gdy tam dotrzesz. Wybierz dysk USB lub dysk do resetowania hasła systemu Windows, a następnie naciśnij Wchodzić. Następnie komputer zostanie automatycznie uruchomiony ponownie.
Krok 3Kliknij Nagraj CD/DVD lub Nagraj USB przycisk, aby rozpocząć proces nagrywania. Następnie możesz kliknąć OK aby zakończyć cały proces tworzenia. Krok 4Teraz możesz ponownie uruchomić zablokowany komputer i nacisnąć F12 lub WYJŚCIE klawisz, aby wejść do Menu startowe. Otrzymasz listę opcji rozruchowych, gdy tam dotrzesz. Wybierz dysk USB lub dysk do resetowania hasła systemu Windows, a następnie naciśnij Wchodzić. Następnie komputer zostanie automatycznie uruchomiony ponownie.  Krok 5Aby zresetować hasło logowania do systemu Windows, możesz wybrać konto, dla którego chcesz zresetować hasło.
Krok 5Aby zresetować hasło logowania do systemu Windows, możesz wybrać konto, dla którego chcesz zresetować hasło.  Krok 6Kliknij Zresetuj hasło aby rozpocząć resetowanie zapomnianego hasła. Zostaniesz zapytany, czy chcesz ustawić puste hasło użytkownika. Tutaj możesz kliknąć TAk aby to potwierdzić.
Krok 6Kliknij Zresetuj hasło aby rozpocząć resetowanie zapomnianego hasła. Zostaniesz zapytany, czy chcesz ustawić puste hasło użytkownika. Tutaj możesz kliknąć TAk aby to potwierdzić.  Krok 7Teraz możesz wysunąć dysk USB lub dysk resetowania hasła systemu Windows i ponownie uruchomić komputer. Gdy wrócisz do okna logowania, możesz bezpośrednio wejść do komputera bez hasła.
Krok 7Teraz możesz wysunąć dysk USB lub dysk resetowania hasła systemu Windows i ponownie uruchomić komputer. Gdy wrócisz do okna logowania, możesz bezpośrednio wejść do komputera bez hasła. 
Część 4. Często zadawane pytania dotyczące resetowania hasła systemu Windows na USB
Pytanie 1. Jak przełączyć się na inne konto użytkownika?
Jeśli masz dwa lub więcej kont użytkowników, możesz łatwo zmienić swoje konto na komputerze z systemem Windows. Możesz przejść do menu Start, a następnie kliknąć swój profil. Teraz możesz zobaczyć inne dostępne konta na liście. Wybierz i kliknij jedno konto, aby się do niego przełączyć.
Pytanie 2. Jak utworzyć kod PIN do użycia zamiast hasła w systemie Windows 10?
Posiadanie kodu PIN umożliwia łatwe logowanie się do systemu Windows, aplikacji i usług. Aby powiązać kod PIN z kontem Windows, należy przejść do Ustawień, wybrać sekcję Konta, kliknąć Opcje logowania na lewym panelu, a następnie kliknąć przycisk Dodaj pod opcją PIN. Następnie możesz postępować zgodnie z instrukcjami, aby z łatwością utworzyć kod PIN.
Pytanie 3. Jak zresetować hasło do konta lokalnego w systemie Windows 10?
Jeśli chcesz zresetować hasło do konta Windows, możesz odpowiedzieć na pytania bezpieczeństwa, aby to zrobić. Po wprowadzeniu nieprawidłowego hasła możesz kliknąć łącze Resetuj hasło na ekranie logowania. Następnie możesz odpowiedzieć na pytania zabezpieczające, aby utworzyć nowe hasło.
Wniosek
Rozmawialiśmy głównie o tym, jak stworzyć Resetowanie hasła systemu Windows USB w tym poście. Gdy zapomnisz hasła do systemu Windows, możesz użyć powyższych metod, aby utworzyć rozruchowy dysk USB lub dysk w celu zresetowania zapomnianego hasła.



