Jak przywrócić ustawienia fabryczne laptopa HP w systemie Windows 10/8/7
Przywracanie ustawień fabrycznych komputera może być wydajnym i najlepszym rozwiązaniem, które rozwiąże uporczywe problemy z systemem i wyczyści wszystkie dane przed sprzedażą. Laptopy HP są dostarczane z partycją odzyskiwania w systemie Windows 7 i nowszych wersjach systemu operacyjnego. Ta funkcja może ponownie zainstalować system operacyjny, bezpiecznie zachowując Twoje dane osobowe.
Oto czym będziesz podążać, 2 sposoby, aby przywrócenie ustawień fabrycznych laptopa HP krok po kroku, nawet bez hasła.

W tym artykule:
Część 1. Dlaczego przywracasz ustawienia fabryczne laptopa HP?
Istnieje wiele powodów resetowania laptopa HP do ustawień fabrycznych i można je wywnioskować w następujący sposób:
1. Błędy systemowe. System Windows utknął w niektórych błędach systemu lub konfliktach aplikacji i nie działa, na przykład nie można zainstalować sterownika audio, brakuje sterowników USB, biały ekran systemu Windows itp. Aby naprawić taki błąd systemu Windows, dobrym rozwiązaniem jest przywrócenie ustawień fabrycznych.
2. Pamięć jest pełna. Stary laptop HP może gromadzić różne rodzaje niepotrzebnych plików na dysku twardym, a komputer działa wolno. Zalecanym sposobem jest wyczyszczenie danych i uzyskanie większej ilości pamięci poprzez zresetowanie komputera HP.
3. Sprzedaj swój stary laptop HP. Kiedy chcesz sprzedać stary laptop HP, przywrócenie ustawień fabrycznych jest idealnym rozwiązaniem do wyczyszczenia wszystkich danych osobistych i ustawień w nim.
Bez względu na to, dlaczego chcesz przywrócić ustawienia fabryczne laptopa HP, możesz mieć do wyboru 2 metody resetowania laptopa HP w następnych częściach.
Jest tylko jedno zastrzeżenie: Po prostu wykonaj kopię zapasową wszystkich ważnych plików na zewnętrznym dysku twardym przed jego zresetowaniem, ponieważ zresetowanie komputera HP może usunąć wszystkie pliki z dysku twardego.
Część 2. Jak przywrócić ustawienia fabryczne laptopa HP za pomocą ustawień
Jak przywrócić ustawienia fabryczne laptopa HP za pomocą hasła
Jeśli komputer HP ładuje się poprawnie i możesz się do niego zalogować, naucz się tej metody przywracania laptopa HP do ustawień fabrycznych za pomocą Ustawień.
Szukaj Zresetuj ten komputer i otwórz.
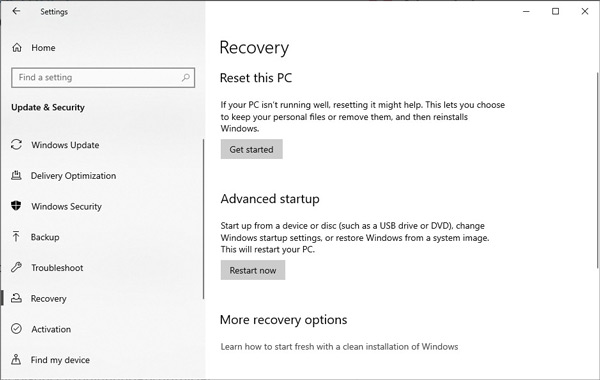
Kliknij Powrót do zdrowia z lewego okienka i kliknij Zaczynaj pod Zresetuj ten komputer.
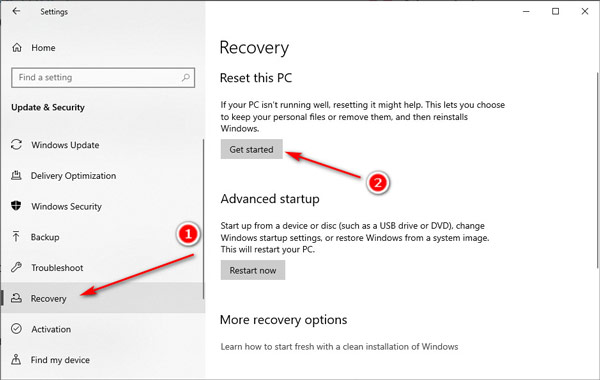
Wybierz preferowaną metodę resetowania HP z Pobieranie z chmury lub Ponowna instalacja lokalna.
Pobranie z chmury umożliwia pobranie najnowszego systemu operacyjnego Windows od firmy Microsoft, ale wymaga laptopa HP z pamięcią ponad 32 GB na ponad 45 minut. Dlatego HP zaleca wybór Ponowna instalacja lokalna.
Wybierz jedną z opcji, aby zachować lub usunąć pliki, klikając Zachowaj moje pliki lub Usuń wszystko.
Obie opcje spowodują usunięcie wszystkich zainstalowanych aplikacji i sterowników, usunięcie wszystkich zmian w ustawieniach i odinstalowanie wszystkich aplikacji HP, które były fabrycznie zainstalowane na komputerze w systemie Windows 10.
Jedyną różnicą jest to, czy Twoje pliki osobiste pozostaną nienaruszone, czy nie.
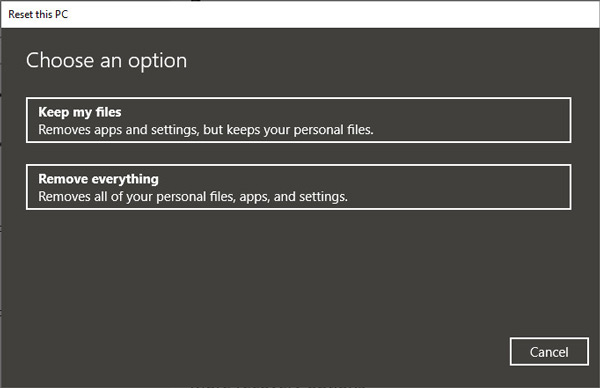
Postępuj zgodnie z instrukcjami wyświetlanymi na ekranie w oparciu o opcję wybraną w poprzednim kroku i kliknij Resetuj, aby rozpocząć przywracanie ustawień fabrycznych laptopa HP.
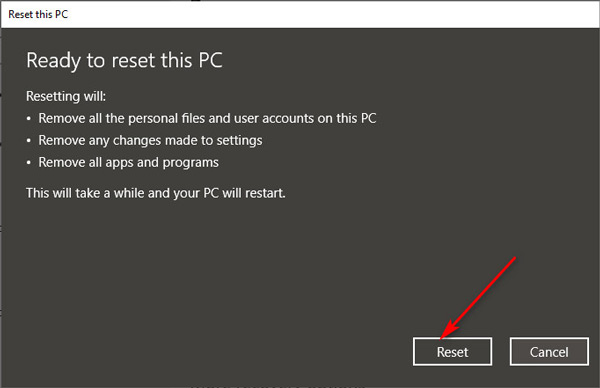
Resetowanie HP zajmie trochę czasu, a laptop uruchomi się ponownie po pomyślnym zresetowaniu.
Bonus: użyj światowej klasy narzędzia do resetowania hasła administratora HP
Jeśli zapomniałeś hasła do laptopa HP, nie możesz zalogować się na komputerze z systemem Windows. Aby rozwiązać ten problem, możesz polegać Resetowanie hasła systemu Windows imyPass aby usunąć hasło administratora z komputera HP i pomóc w bezproblemowym przywróceniu ustawień fabrycznych.

Ponad 4 000 000 pobrań
Z łatwością zresetuj hasło do systemu Windows, gdy to zrobisz zapomniałem hasła do laptopa HP.
To narzędzie do resetowania hasła systemu Windows jest kompatybilne z systemem Windows 11/10/8.1/8/7/XP/Vista.
Jego ostateczna wersja obsługuje tworzenie dysków startowych ponad 100 razy.
Oprócz resetowania hasła systemu Windows może tworzyć konta administratora.
Krok 1 Utwórz dysk startowy z dysku CD/DVD lub dysku USB
Pobierz i uruchom ten program na dostępnym komputerze. Możesz wybrać jeden sposób utworzenia dysku startowego: CD/DVD lub Pamięć flash USB. Następnie włóż pusty napęd CD/DVD lub dysk flash USB do tego komputera, aby rozpocząć nagrywanie.

Krok 2 Uruchom zablokowany laptop HP
Podłącz nagrany dysk do laptopa HP, w którym zapomniałeś hasła. Uruchom ponownie laptopa HP i naciśnij F12 na klawiaturze, aby wprowadzić Menu startowe. Następnie użyj klawiszy strzałek w dół/w górę, aby podświetlić nagrany dysk. Następnie naciśnij Wchodzić w Menu startowe interfejs, Zapisz i wyjdź.

Krok 3 Usuń zapomniane hasło na laptopie HP
Po ponownym uruchomieniu laptopa HP interfejs tego oprogramowania zostanie załadowany.
Wybierz system operacyjny, jeśli zainstalowałeś więcej wersji systemu operacyjnego, oraz konto użytkownika w systemie operacyjnym Windows na komputerze HP.

Następnie kliknij Zresetuj hasło oraz OK w wyskakującym okienku, aby usunąć bieżące hasło i ustawić je jako puste.

Na koniec po prostu wyjmij nagrany dysk i zrestartuj laptopa HP, a następnie wykonaj powyższe kroki, aby przywrócić ustawienia fabryczne laptopa HP. Poza tym program ten obsługuje wszystkie marki. Na przykład resetuje laptopa Acer tymi samymi krokami.
Część 3. Jak przywrócić ustawienia fabryczne laptopa HP ze środowiska odzyskiwania systemu Windows?
Jeśli Twój laptop HP otrzymuje błąd systemowy i nie może się poprawnie załadować lub uruchomić, po prostu zresetuj go w środowisku odzyskiwania systemu Windows.
Środowisko odzyskiwania systemu Windows (WinRE) to środowisko odzyskiwania, które może naprawić typowe systemy operacyjne, których nie można uruchomić. Domyślnie WinRE jest wstępnie ładowany do instalacji Windows 10 i Windows Server 2016.
Uruchom ponownie komputer przenośny HP i od razu naciśnij kilkakrotnie klawisz F11, aż pojawi się Wybierz opcję otworzy się ekran.
Następnie otrzymasz partycję narzędzi WinRE na urządzeniach z systemem UEFI i BIOS w oparciu o ojczyznę komputera HP.
Kliknij Rozwiązywanie problemów.
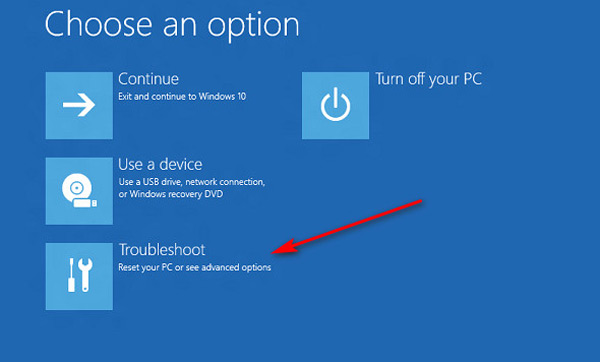
Kliknij Zresetuj ten komputer.
Powtórz kroki od 3 do 5 w części 2, aby wybrać opcję pobrania systemu operacyjnego Windows, zresetuj laptopa HP z zachowaniem lub usunięciem plików osobistych i przywróć ustawienia fabryczne laptopa HP.
Wniosek
Przywracanie ustawień fabrycznych laptopa HP to skuteczne rozwiązanie do naprawiania błędów systemu i aplikacji oraz czyszczenia danych w celu sprzedaży komputera. Na tej stronie przedstawiono 2 metody przywracania ustawień fabrycznych laptopa HP za pomocą ustawień i środowiska odzyskiwania systemu Windows. Poza tym możesz skorzystać Resetowanie hasła systemu Windows imyPass aby bezproblemowo zresetować hasło administratora.
Gorące rozwiązania
-
Wskazówki dotyczące systemu Windows
- Usuń konto administratora w systemie Windows
- Usuń hasło logowania w systemie Windows 10
- Zresetuj laptopa Acer
- Przywróć ustawienia fabryczne systemu Windows bez hasła
- Uzyskaj uprawnienia administratora w systemie Windows 10
- Przywracanie ustawień fabrycznych laptopa ASUS
- Reset do ustawień fabrycznych laptopa Dell
- Przywróć ustawienia fabryczne laptopa HP
-
Hasło systemu Windows
-
Napraw Windows
-
Wskazówki dotyczące hasła
Resetowanie hasła systemu Windows
Zresetuj konto administratora/użytkownika systemu Windows
Darmowe pobieranie Darmowe pobieranie
