Jak przywrócić ustawienia fabryczne systemu Windows 10/8/7 bez hasła (dla wszystkich marek)
Jeśli komputer nie działa płynnie lub niepoprawnie, możesz zresetować komputer z systemem Windows do ustawień fabrycznych. Wszystkie uparte złośliwe oprogramowanie, duże pliki i niezauważalne usterki można usunąć z komputera. Możesz ponownie dostać nowy komputer. W tym artykule przedstawiono 4 proste sposoby przywracania ustawień fabrycznych systemu Windows bez hasła. Bez względu na używany system operacyjny Windows możesz uzyskać szczegółowe instrukcje resetowania komputera bez hasła. Po prostu przeczytaj i obserwuj.

- Część 1: Zresetuj ten komputer, aby naprawić zablokowany komputer
- Część 2: Użyj ekranu logowania, aby zresetować system Windows bez hasła
- Część 3: Wejdź do systemu Windows z dyskiem instalacyjnym
- Część 4: Pomiń wszystkie typy haseł systemu Windows
- Część 5: Często zadawane pytania dotyczące odblokowywania systemu Windows bez hasła
Część 1: Przywracanie ustawień fabrycznych systemu Windows bez hasła po zalogowaniu się do systemu
Jeśli możesz normalnie korzystać z komputera z systemem Windows 10 lub Windows 8, możesz łatwo zresetować hasło i ustawienia systemu Windows 10. Nie ma potrzeby wprowadzania hasła blokady ekranu. Komputer z systemem Windows 8/10 można zresetować bezpośrednio do ustawień fabrycznych.
Krok 1Przejdź do systemu Windows 10 Początek menu. Wybierać Ustawienia i znajdź Aktualizacja i bezpieczeństwo.
Krok 2w Powrót do zdrowia sekcja, kliknij Zacząć pod Zresetuj ten komputer.
Krok 3Kiedy powiadomiłeś(aś) za pomocą Wybierz opcję, Wybierz Przywrócić ustawienia fabryczne.
Krok 4Postępuj zgodnie z wyświetlanym na ekranie samouczkiem przywracania ustawień fabrycznych systemu Windows 10, aby zresetować komputer z systemem Windows 10.
Krok 5Kliknij Przywrócić aby rozpocząć przywracanie ustawień fabrycznych komputera z systemem Windows 10. Resetowanie laptopa lub komputera stacjonarnego z systemem Windows 10 zajmuje trochę czasu. Upewnij się więc, że komputer jest podłączony do zasilania.
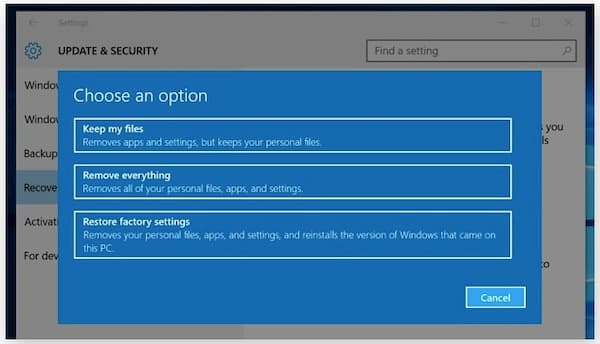
Część 2: Przywracanie ustawień fabrycznych systemu Windows bez hasła na ekranie logowania
Gdy komputer zostanie zablokowany, możesz rozwiązać problemy i zresetować komputer, wykonując następujące czynności. Po prostu uruchom ponownie na ekranie ponownego uruchomienia i zresetuj system Windows do ustawień fabrycznych.
Krok 1wciśnij Zmiana klawisz na klawiaturze. Tymczasem kliknij Moc na ekranie komputera.
Krok 2Wybierać Uruchom ponownie z menu podręcznego. Wybierz Rozwiązywanie problemów w Wybierz opcję ekran.
Krok 3Wybierać Zresetuj ten komputer śledzony przez Usuń wszystko. Później kliknij Kontynuować aby przejść do procesu przywracania ustawień fabrycznych systemu Windows.
Krok 4Kliknij Resetowanie aby potwierdzić i zresetować system Windows 10 po ponownym uruchomieniu.
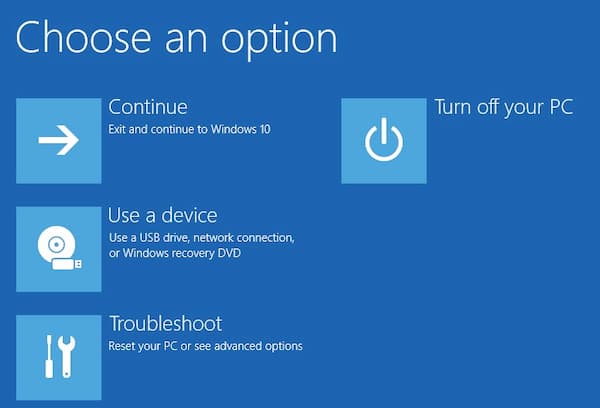
Część 3: Przywracanie ustawień fabrycznych systemu Windows bez hasła za pomocą dysku instalacyjnego
Jeśli w pobliżu znajduje się dysk instalacyjny, możesz naprawić zablokowany system Windows 10 i pomyślnie przywrócić ustawienia fabryczne. W tej sekcji opisano, jak zresetować system Windows 10 bez hasła. Możesz także wykonać podobne kroki, aby przywrócić ustawienia fabryczne Windows 7 bez hasła, a także Windows 8.
Krok 1Włóż dysk instalacyjny do komputera. Uruchom system Windows 10 z tego dysku instalacyjnego.
Krok 2W interfejsie instalacji systemu Windows kliknij Następny opcja.
Krok 3Wybierać Napraw swój komputer w Konfiguracja systemu Windows czarodziej.
Krok 4Kliknij Rozwiązywanie problemów śledzony przez Zresetuj ten komputer.
Krok 5Kliknij Usuń wszystko przywrócić ustawienia fabryczne systemu Windows 10 bez logowania i usunąć zapomniane hasło.

Część 4: Najlepszy sposób na przywrócenie ustawień fabrycznych systemu Windows 10/8/7 bez hasła
Ustawiając hasło, możesz chronić swój komputer przed nieautoryzowanymi użytkownikami. Ale jeśli zapomnisz hasła, zostaniesz również zablokowany na komputerze z systemem Windows. Co możesz zrobić, aby ominąć i odblokować komputer z systemem Windows 10/8/7? Nie martw się o to. Możesz biegać Resetowanie hasła systemu Windows imyPass dostać się do systemu Windows 10/8/7 bez hasła administratora. Następnie możesz szybko przywrócić ustawienia fabryczne. Co można uzyskać z tego narzędzia do resetowania hasła administratora systemu Windows? Oto główne cechy.

Ponad 4 000 000 pobrań
Pomijaj bezpośrednio hasło administratora systemu Windows i inne rodzaje haseł użytkowników.
Utwórz i dodaj nowe konto administratora na starym lub używanym komputerze.
Usuń stare hasło administratora i zmień konto administratora w kliknięciach.
Kompatybilny z Windows 10/8.1/8/7/Vista/XP/NT na większości popularnych marek, takich jak Dell, Asus, HP, Lenovo itp.
Bezpłatne pobieranie, instalowanie i uruchamianie resetowania hasła systemu Windows imyPass na swoim komputerze. Wpisz swój adres e-mail i kod rejestracyjny w wymaganym miejscu. Wybierz metodę usuwania hasła systemu Windows między Utwórz płytę CD/DVD z resetowaniem hasła (dla wszystkich wersji) i Utwórz hasło Resetuj pamięć flash USB (dla wersji Platform i Ultimate).
 Krok 2Utwórz płytę lub napęd startowy
Krok 2Utwórz płytę lub napęd startowy Włóż czystą płytę CD lub DVD do komputera. Później kliknij Nagraj CD/DVD lub Nagraj USB przemieszczac sie. Po zakończeniu procesu nagrywania kliknij OK i wyjmij spalony dysk.
 Krok 3Ustaw zablokowany rozruch komputera
Krok 3Ustaw zablokowany rozruch komputera Włóż ten dysk CD/DVD lub dysk flash USB do zablokowanego komputera z systemem Windows. Zrestartuj swój komputer. Przytrzymaj i naciśnij F12 (F9 lub F8) lub WYJŚCIE klawisz na klawiaturze, aby zlokalizować Uruchomić menu. Użyj klawiszy strzałek w górę lub w dół, aby wybrać włożony dysk. wciśnij Wchodzić klawisz, aby potwierdzić. Zablokowany komputer z systemem Windows może automatycznie uruchomić się ponownie bez hasła.
 Krok 4Zresetuj hasło systemu Windows
Krok 4Zresetuj hasło systemu Windows Wybierz docelowe konto Windows. Kliknij Zresetuj hasło a następnie wybierz OK w wyskakującym oknie. Po usunięciu zapomnianego hasła możesz wysunąć spalony dysk i ponownie uruchomić komputer.
 Krok 5Dodaj nowe konto administratora (tylko dla wersji Ultimate)
Krok 5Dodaj nowe konto administratora (tylko dla wersji Ultimate) Kliknij Dodaj użytkownika opcja. Wpisz nową nazwę użytkownika i hasło w wyskakującym okienku. Kliknij OK, a następnie Restart aby ominąć zablokowany komputer z systemem Windows 10 i zresetować nowe konto administratora.

Część 5: Często zadawane pytania dotyczące przywracania ustawień fabrycznych systemu Windows bez hasła
Czy utracisz system Windows, jeśli zresetujesz komputer do ustawień fabrycznych?
Nie. Kiedy resetujesz komputer, po prostu resetujesz komputer z systemem Windows do domyślnego stanu fabrycznego. Wszystkie zapisane pliki, ustawienia osobiste i zainstalowane programy zostaną usunięte. Możesz uzyskać czysty i świeży komputer z systemem Windows tylko z domyślnymi wstępnie zainstalowanymi programami.
Jak przywrócić ustawienia fabryczne systemu Windows 7 bez hasła administratora?
Uruchom ponownie komputer z systemem Windows 7. Gdy zobaczysz logo, naciśnij F8 klawisz powtarzalnie, aż zobaczysz Zaawansowane opcje rozruchu menu. Wybierać Napraw swój komputer a następnie naciśnij Wchodzić na klawiaturze. Wybierz Następny przemieszczac sie. Wybierać Przywracanie systemu w wyskakującym okienku Opcje przywracania systemu okno. Teraz możesz omiń hasło do systemu Windows 7 i przywróć ustawienia fabryczne.
Jak zresetować komputer z systemem Windows 8 do ustawień fabrycznych?
Możesz sformatować komputer z systemem Windows 8 do ustawień fabrycznych bez hasła administratora, rozwiązując problemy. Korzystanie z funkcji resetowania hasła systemu Windows imyPass jest również dobrym wyborem. Co więcej, możesz utworzyć punkt przywracania, aby przywrócić i zresetować komputer z systemem Windows 8. W menu wyszukiwania systemu Windows 8 wyszukaj Utworzyć punkt przywracania. Wybierać Przywracanie systemu w Ochrona systemu Sekcja. Kliknij Następny a następnie wybierz punkt przywracania. Kliknij Dalej, a następnie TAk aby ponownie uruchomić i przywrócić system Windows 8 do ustawień fabrycznych.
Wniosek
To wszystko, aby przywrócić ustawienia fabryczne systemu Windows bez hasła. Możesz bezpośrednio pozbyć się niekończących się wyskakujących okienek, niepotrzebnych plików, wirusów i innych niechcianych plików. Twój komputer będzie tak czysty jak nowy. Jeśli chcesz zresetuj laptopa lub komputer do systemu Windows domyślnie bez hasła, resetowanie hasła systemu Windows imyPass to twój pierwszy wybór. Możesz ominąć i zresetować hasło do systemu Windows z kilkoma kliknięciami łatwo.



