Как сбросить пароль Windows 7 с диском или без него
Это одна из распространенных ситуаций, когда у всех нас есть привычка устанавливать пароль для входа на компьютер с Windows 7, но не создавать диск для сброса пароля. диск для сброса пароля виндовс 7 довольно странная вещь, пока нам не потребуется сбросить забытый пароль с его помощью. Ты знаешь как сбросить пароль виндовс 7 без диска?

Если у вас только один компьютер, вы не можете создать диск для сброса пароля виндовс 7 когда вы забыли пароль для входа. Поэтому, даже если у вас нет проблем с забытым паролем, вам лучше заранее сделать диск для сброса пароля или USB-накопитель. Не ждите того дня, когда вам это действительно понадобится.
Здесь, в этом посте, мы хотели бы дать вам подробное руководство по создать диск для сброса пароля Windows 7. Кроме того, мы покажем вам, как использовать его для сброса забытого пароля для входа в систему. Вы также можете узнать, как сбросить пароль Windows 7 без диска.
- Часть 1. Создание диска сброса пароля Windows 7
- Часть 2. Сброс пароля Windows 7 с помощью диска
- Часть 3. Сброс пароля Windows 7 без диска
- Часть 4. Часто задаваемые вопросы о диске сброса пароля Windows 7
Часть 1. Как создать диск сброса пароля Windows 7
В первой части мы хотели бы поделиться распространенным способом создания диска для сброса пароля Windows 7 или USB-накопителя. Если вы забыли пароль учетной записи Microsoft, вы можете использовать его для повторного доступа к компьютеру. Вы можете заранее создать диск для сброса пароля Windows 7. Или вы можете сделать это на другом компьютере, если ваш компьютер с Windows 7 заблокирован.
Шаг 1Чтобы создать диск для сброса пароля Windows 7, необходимо нажать Начинать и иди к Панель управления.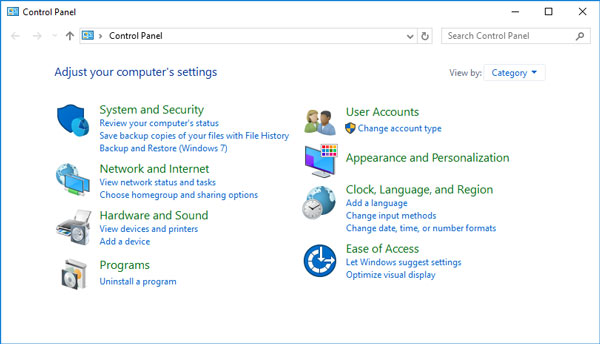 Шаг 2Выбрать Учетные записи пользователей вариант, а затем нажмите Создайте диск для сброса пароля под Панель управления Главная.
Шаг 2Выбрать Учетные записи пользователей вариант, а затем нажмите Создайте диск для сброса пароля под Панель управления Главная. 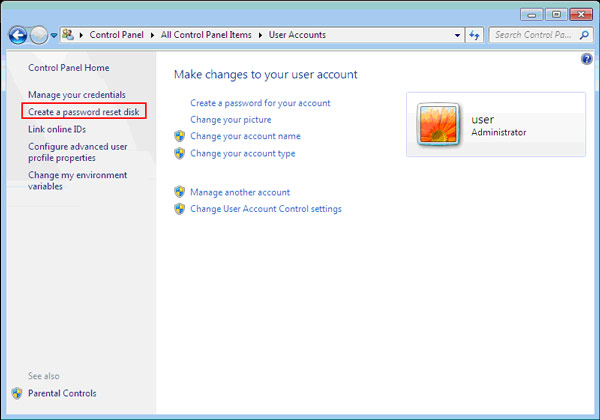 Шаг 3Когда вы входите в Мастер забытого пароля окно, нажмите на Следующий кнопка.
Шаг 3Когда вы входите в Мастер забытого пароля окно, нажмите на Следующий кнопка. 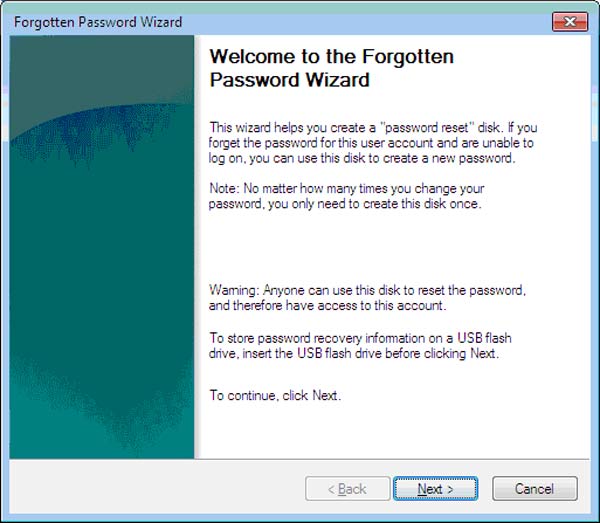 Шаг 4Теперь вы можете выбрать Съемный диск для создания пароля на ключ. На этом этапе вам нужно вставить черный диск, чтобы сделать диск для сброса пароля.
Шаг 4Теперь вы можете выбрать Съемный диск для создания пароля на ключ. На этом этапе вам нужно вставить черный диск, чтобы сделать диск для сброса пароля. 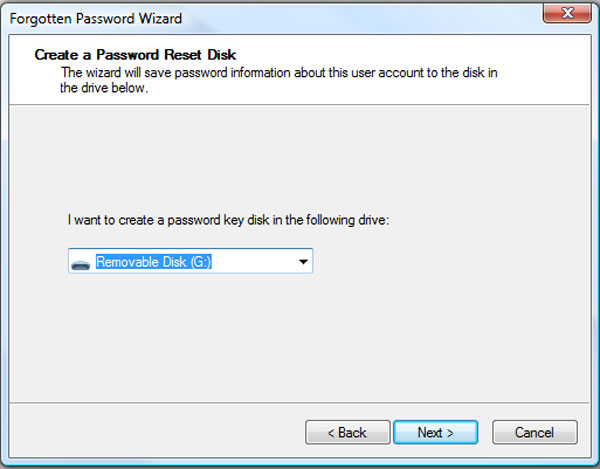 Шаг 5Вас попросят ввести текущий пароль. Если вы все еще помните его, вы можете ввести его, чтобы начать создание диска для сброса пароля Windows 7. Если вы забыли текущий пароль учетной записи, вы можете перейти к следующему способу ниже.
Шаг 5Вас попросят ввести текущий пароль. Если вы все еще помните его, вы можете ввести его, чтобы начать создание диска для сброса пароля Windows 7. Если вы забыли текущий пароль учетной записи, вы можете перейти к следующему способу ниже. 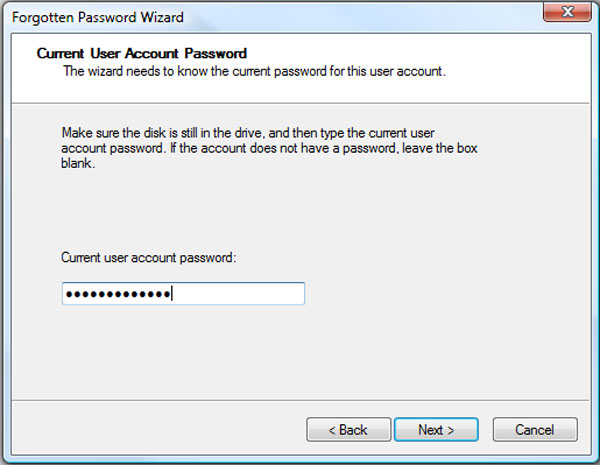 Шаг 6Когда диск для сброса пароля Windows 7 будет успешно создан, вы можете нажать кнопку Заканчивать кнопку, чтобы закрыть окно. С помощью этого диска сброса вы можете легко сбросить пароль Windows.
Шаг 6Когда диск для сброса пароля Windows 7 будет успешно создан, вы можете нажать кнопку Заканчивать кнопку, чтобы закрыть окно. С помощью этого диска сброса вы можете легко сбросить пароль Windows. 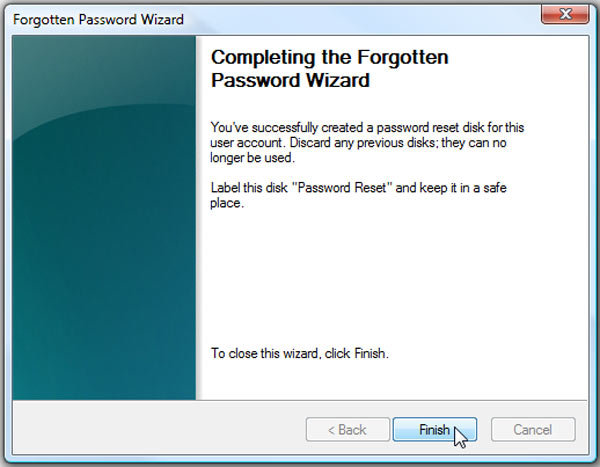
Когда вы открываете диск сброса, вы можете увидеть файл с именем ключ пользователя.psw который содержит ваш ключ сброса. Обратите внимание, что вам следует сохранить диск для сброса пароля Windows 7 в надежном месте.
Часть 2. Как сбросить забытый пароль Windows 7 с помощью диска
Если вы заранее создали диск для сброса пароля Windows 7, когда вы забудете пароль учетной записи, вы можете положиться на него, чтобы удалить оригинальный забытый. Эта часть покажет вам, как сбросить пароль учетной записи Windows с помощью диска.
Шаг 1После того, как вы ввели неправильный пароль несколько раз, вы увидите Сброс пароля ссылка под окном входа.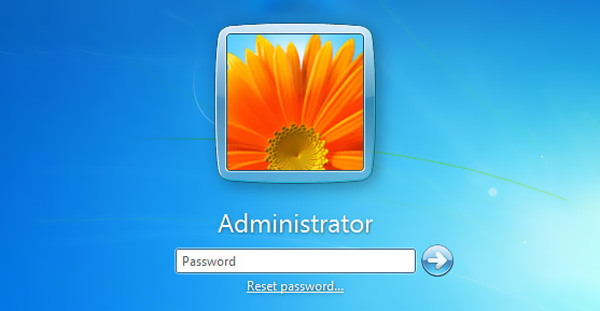 Шаг 2Вас проведут к Мастер сброса пароля окно. Теперь вам нужно вставить диск сброса пароля 7, а затем нажать Следующий кнопку, чтобы продолжить. Шаг 3в Съемный диск выберите диск для сброса пароля, который вы создали. Нажмите Следующий чтобы перейти к следующему шагу.
Шаг 2Вас проведут к Мастер сброса пароля окно. Теперь вам нужно вставить диск сброса пароля 7, а затем нажать Следующий кнопку, чтобы продолжить. Шаг 3в Съемный диск выберите диск для сброса пароля, который вы создали. Нажмите Следующий чтобы перейти к следующему шагу. 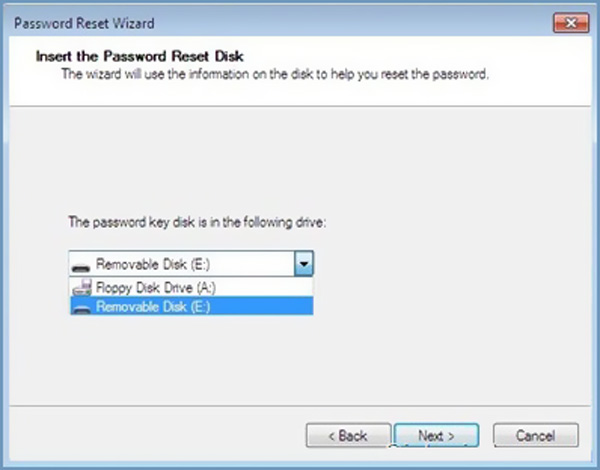 Шаг 4Вы можете ввести новый пароль вместо исходного. Введите пароль еще раз для подтверждения. Нажмите на Следующий кнопку, а затем нажмите Заканчивать , чтобы закрыть окно мастера сброса пароля.
Шаг 4Вы можете ввести новый пароль вместо исходного. Введите пароль еще раз для подтверждения. Нажмите на Следующий кнопку, а затем нажмите Заканчивать , чтобы закрыть окно мастера сброса пароля. 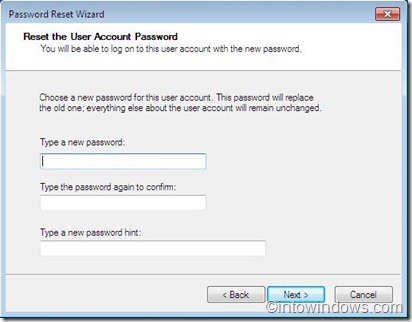
С помощью описанных выше шагов вы можете легко сбросить пароль Windows 7. После этого вы можете вернуться в окно входа в учетную запись Windows, чтобы ввести новый код доступа и легко войти в свою учетную запись пользователя.
Часть 3. Как сбросить пароль Windows 7 без сброса диска
В большинстве случаев вы не будете создавать диск для сброса пароля Windows 7 заранее, пока он вам не понадобится. Эта часть покажет вам, как сбросить забытый пароль Windows 7 без диска.
Здесь мы искренне рекомендуем мощный imyPass сброс пароля Windows для вас, чтобы создать USB-накопитель или диск сброса, даже если вы забыли текущий пароль учетной записи. Он имеет возможность удалить любой пароль администратора Windows и другие пароли учетных записей пользователей.
- 1. Создайте USB-накопитель или диск для сброса пароля Windows 7, даже если вы забыли текущий пароль.
- 2. Восстановите различные пароли Windows, включая учетную запись Windows и пароль администратора.
- 3. Создайте новую учетную запись администратора без пароля, чтобы обойти заблокированный ПК с Windows.
- 4. Поддержка многих файловых систем, таких как FAT16, FAT32, NTFS и т. д., и жестких дисков, таких как IDE, SCSI, SATA, USB, SAS, RAID и т. д.
- 5. Сбросьте забытый диск сброса Windows на ПК любых марок в Windows 10/8.1/8/7/Vista/XP.
 Шаг 2Вам предлагается 2 способа создания USB-накопителя и диска для сброса пароля Windows 7, Создать CD/DVD для сброса пароля, а также Создать флешку для сброса пароля. Выберите предпочитаемый в соответствии с вашими потребностями.
Шаг 2Вам предлагается 2 способа создания USB-накопителя и диска для сброса пароля Windows 7, Создать CD/DVD для сброса пароля, а также Создать флешку для сброса пароля. Выберите предпочитаемый в соответствии с вашими потребностями.  Шаг 3Нажмите на Записать CD/DVD или же Записать USB кнопку, чтобы начать создание диска для сброса пароля Windows 7 или USB-накопителя. Затем вы можете нажать ХОРОШО чтобы завершить процесс. При использовании этого метода вам не нужно вводить текущий пароль. Шаг 4Перезагрузите заблокированный компьютер и нажмите F12 или же ESC ключ для входа в Меню загрузки. Выберите USB-накопитель для сброса пароля Windows или диск, который вы только что создали, а затем нажмите Войти. После всех этих операций ваш компьютер автоматически перезагрузится.
Шаг 3Нажмите на Записать CD/DVD или же Записать USB кнопку, чтобы начать создание диска для сброса пароля Windows 7 или USB-накопителя. Затем вы можете нажать ХОРОШО чтобы завершить процесс. При использовании этого метода вам не нужно вводить текущий пароль. Шаг 4Перезагрузите заблокированный компьютер и нажмите F12 или же ESC ключ для входа в Меню загрузки. Выберите USB-накопитель для сброса пароля Windows или диск, который вы только что создали, а затем нажмите Войти. После всех этих операций ваш компьютер автоматически перезагрузится.  Шаг 5Если вы хотите сбросить пароль учетной записи Windows 7, здесь вы можете выбрать учетную запись, которую хотите сбросить, а затем нажать Сброс пароля чтобы начать удаление оригинального пароля.
Шаг 5Если вы хотите сбросить пароль учетной записи Windows 7, здесь вы можете выбрать учетную запись, которую хотите сбросить, а затем нажать Сброс пароля чтобы начать удаление оригинального пароля.  Шаг 6Этот инструмент сброса пароля Windows спросит вас, хотите ли вы установить пустой пароль пользователя. Вы можете нажать Да кнопку, чтобы подтвердить это.
Шаг 6Этот инструмент сброса пароля Windows спросит вас, хотите ли вы установить пустой пароль пользователя. Вы можете нажать Да кнопку, чтобы подтвердить это.  Шаг 7После этого вы можете извлечь USB-накопитель или диск для сброса пароля Windows 7 и перезагрузить компьютер. Когда вы вернетесь к окну входа в учетную запись, вы можете войти в него напрямую без пароля.
Шаг 7После этого вы можете извлечь USB-накопитель или диск для сброса пароля Windows 7 и перезагрузить компьютер. Когда вы вернетесь к окну входа в учетную запись, вы можете войти в него напрямую без пароля. 
Часть 4. Часто задаваемые вопросы о диске сброса пароля Windows 7
Вопрос 1. Что такое диск сброса пароля Windows 7?
Диск сброса пароля Windows 7 — это файл, который вы создаете на диске, который использовался для сброса пароля текущей учетной записи. Когда вы подключаете его к ПК с Windows 7, вы можете сбросить пароль для входа прямо на экране блокировки.
Вопрос 2. Как переключиться на другую учетную запись пользователя Windows?
Чтобы изменить свою учетную запись пользователя Windows, вы можете войти в меню «Пуск» и щелкнуть свое имя пользователя. Если у вас есть две или более учетных записей, зарегистрированных на этом компьютере, вы можете щелкнуть конкретную учетную запись, чтобы переключиться на нее.
Вопрос 3. Как запустить Windows 7 в безопасном режиме?
Перезагрузите компьютер с Windows 7 и нажмите клавишу F8. Вы можете ввести дополнительные параметры загрузки до появления экрана загрузки Windows 7. Теперь вы можете выбрать безопасный режим с помощью командной строки. Нажмите клавишу Enter, чтобы запустить Windows 7 в безопасном режиме.
Вывод
В основном мы говорили о диск для сброса пароля виндовс 7 в этом посте. Вы можете получить 2 эффективных решения для создания диска для сброса пароля Windows 7. Кроме того, вы можете получить специальное руководство по сбросу забытого пароля учетной записи Windows с помощью созданного диска.



