คู่มือฉบับเต็ม - วิธีเปลี่ยนอีเมล Apple ID ของคุณผ่านทางเว็บและ iPhone/iPad
คุณกำลังมองหาที่จะ เปลี่ยน Apple ID ของคุณ ส่งอีเมลแต่ไม่แน่ใจว่าจะดำเนินกระบวนการอย่างไรให้ราบรื่น? คู่มือที่ครอบคลุมนี้จะให้คำแนะนำทีละขั้นตอนสำหรับผู้ใช้คอมพิวเตอร์และอุปกรณ์เคลื่อนที่ เพื่อให้มั่นใจว่าการเปลี่ยนแปลงจะราบรื่นโดยไม่สูญเสียข้อมูลใดๆ นอกจากนี้ ให้ดูเคล็ดลับโบนัสในการลบ Apple ID ของคุณโดยไม่ต้องใช้รหัสผ่าน เจาะลึกคำถามที่พบบ่อยเกี่ยวกับข้อกังวลทั่วไปและเรียนรู้วิธีอัปเดตรหัสผ่าน Apple ID ของคุณหรือจัดการหลายบัญชีอย่างมีประสิทธิภาพ

ในบทความนี้:
ส่วนที่ 1. วิธีเปลี่ยนอีเมล Apple ID ของคุณ
ผ่านคอมพิวเตอร์:
การเปลี่ยนอีเมล Apple ID ของคุณไปยังที่อยู่ใหม่เป็นกระบวนการที่ไม่ซับซ้อนผ่านทางคอมพิวเตอร์ คุณสามารถไปที่ส่วนการจัดการบัญชีได้อย่างรวดเร็วและเริ่มการเปลี่ยนแปลงโดยเข้าไปที่เว็บไซต์ของ Apple ต่อไปนี้เป็นวิธีอัปเดตอีเมล Apple ID ของคุณอย่างราบรื่นเพื่อการเข้าถึงบริการ Apple ทั้งหมดของคุณอย่างต่อเนื่อง
ไปที่หน้าจัดการ Apple ID ของคุณบนเว็บไซต์ของ Apple แล้วลงชื่อเข้าใช้ด้วยอีเมลและรหัสผ่าน Apple ID ปัจจุบันของคุณ
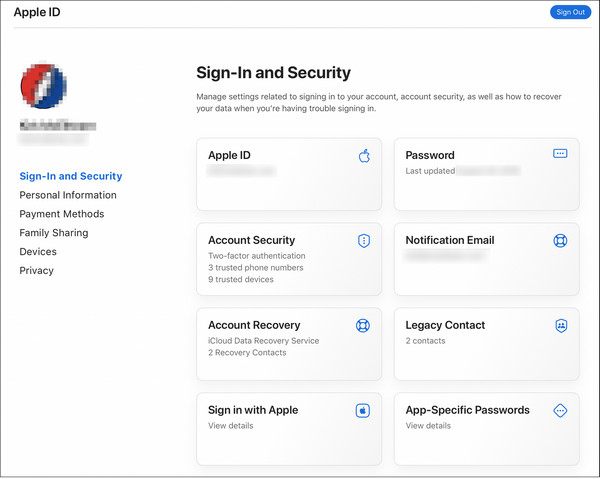
คลิกที่ การลงชื่อเข้าใช้และความปลอดภัย ส่วนหรือเครื่องมือที่เทียบเคียงได้เพื่อควบคุมการตั้งค่าบัญชีของคุณ
มองหาตัวเลือกในการเปลี่ยนอีเมล Apple ID ของคุณ มันอาจจะติดป้ายว่า Apple ID หรือคล้ายกัน
ป้อนที่อยู่อีเมลใหม่ของคุณใน แอปเปิ้ลไอดีใหม่ กล่องหรือฟิลด์ที่คล้ายกันที่ให้ไว้
คลิกที่ เปลี่ยนแอปเปิ้ลไอดี หรือปุ่มที่คล้ายกันเพื่อดำเนินการเปลี่ยนแปลง
ยืนยันกล่องจดหมายอีเมลของคุณเพื่อรับรหัสยืนยันจาก Apple
พิมพ์รหัสยืนยันที่คุณได้รับทางไปรษณีย์ลงในช่องที่เหมาะสมบนเว็บไซต์ Apple เพื่อยืนยันการเปลี่ยนแปลง
บันทึก:
หลังจากทำตามขั้นตอนเหล่านี้เสร็จแล้ว อีเมล Apple ID ของคุณจะได้รับการอัปเดตเป็นอีเมลใหม่ที่คุณระบุไว้ ใช้ที่อยู่อีเมล Apple ID ใหม่ของคุณเพื่อลงชื่อเข้าใช้อีกครั้งบนอุปกรณ์และบริการทั้งหมดของคุณ เช่น iCloud และแอพข้อความ
ใช้ไอโฟนหรือไอแพด:
อีกวิธีหนึ่งในการเปลี่ยนอีเมล Apple ID ของคุณหรือ รหัสผ่านอีเมลบน iPhone ของคุณ กำลังใช้แอปการตั้งค่าบน iPhone หรือ iPad ของคุณ วิธีการโดยตรงนี้ทำให้กระบวนการคล่องตัวขึ้น ทำให้คุณสามารถอัปเดตที่อยู่อีเมลของคุณได้โดยไม่ยุ่งยาก เมื่อทำตามขั้นตอนในเมนูการตั้งค่า คุณจะสามารถเปลี่ยนไปใช้อีเมล Apple ID ใหม่ได้อย่างราบรื่นโดยไม่ต้องใช้คอมพิวเตอร์หรือเครื่องมือเพิ่มเติม
เปิดแอปการตั้งค่าบนอุปกรณ์ของคุณ
แตะที่บัญชีของคุณที่ด้านบนของตัวเลือกการตั้งค่าเพื่อเข้าถึงการตั้งค่า Apple ID ของคุณ

เลือก ชื่อ, หมายเลขโทรศัพท์, และ อีเมล ตัวเลือกที่ด้านบนของเมนู Apple ID

แตะ แก้ไข ปุ่มข้าง อีเมลและหมายเลขโทรศัพท์ หัวเรื่อง
ลบที่อยู่อีเมลเก่าของคุณโดยแตะที่เครื่องหมายลบ (-) ถัดจากนั้น จากนั้นเลือกดำเนินการต่อเมื่อได้รับแจ้ง
ป้อนรหัสผ่าน iPhone หรือ iPad ของคุณเมื่อได้รับแจ้งแล้วแตะ เสร็จแล้ว.

พิมพ์ที่อยู่อีเมล Apple ID ใหม่ของคุณแล้วแตะ ต่อไป.

ยืนยันอีเมลในกล่องจดหมายของคุณเพื่อรับหมายเลขยืนยัน 6 หลักจาก Apple

หากต้องการตรวจสอบการอัปเดต ให้ป้อนรหัสยืนยันที่ได้รับลงในช่องที่เหมาะสมบนอุปกรณ์ของคุณ
ส่วนที่ 2 โบนัส: วิธีลบ Apple ID โดยไม่ต้องใช้รหัสผ่าน
การลบ Apple ID ของคุณโดยไม่ใช้รหัสผ่านเป็นสิ่งที่ท้าทายมาโดยตลอด imyPass iPassGo มอบวิธีง่ายๆ ในการลบ Apple ID ของคุณอย่างปลอดภัยและมีประสิทธิภาพ ด้วย UI ที่เรียบง่ายและฟังก์ชันการทำงานที่หลากหลาย คุณสามารถสลับไปใช้ระบบนิเวศของ Apple ที่ไม่มีรหัสผ่านได้อย่างง่ายดาย ทำตามขั้นตอนเหล่านี้เพื่อรับประสบการณ์ที่ไม่ยุ่งยากและใช้ประโยชน์จากคุณสมบัติเพิ่มเติมของ iPassGo

ดาวน์โหลดมากกว่า 4,000,000+ ครั้ง
อัปเดตสำหรับ iOS 17, iPadOS 17 และ iPhone 15 series
ขั้นตอนไม่ซับซ้อนและไม่ต้องใช้รหัสผ่าน
การเปลี่ยนแปลงที่ราบรื่นหลังจากการลบ Apple ID
การข้ามเวลาหน้าจอ การปลดล็อครหัสผ่าน iPhone และฟังก์ชันอื่นๆ มีให้ใช้งานได้
ขั้นแรก ดาวน์โหลดและติดตั้ง imyPass iPassGo ลงในคอมพิวเตอร์ของคุณ เมื่อติดตั้งแล้ว ให้เปิดเครื่องมือแล้วเลือก ลบ Apple ID โหมดเพื่อดำเนินกระบวนการต่อไป

หลังจากนั้น เชื่อมต่ออุปกรณ์ของคุณเข้ากับคอมพิวเตอร์โดยใช้สาย USB จากนั้นเริ่มขั้นตอนโดยคลิกที่ เริ่ม ปุ่มเพื่อลบ Apple ID ออกจากอุปกรณ์ของคุณ

กรุณารอให้กระบวนการเสร็จสิ้น เสร็จแล้วให้คลิก ตกลง ปุ่มเพื่อยืนยันการแก้ไข

คำถามที่พบบ่อย
-
ฉันจะเปลี่ยน Apple ID ของฉันโดยไม่สูญเสียทุกอย่างได้อย่างไร
การเปลี่ยน Apple ID ของคุณจะไม่ส่งผลให้ข้อมูลสูญหายหากทำอย่างถูกต้อง ก่อนทำการอัพเดต ตรวจสอบให้แน่ใจว่าข้อมูลทั้งหมดได้รับการสำรองข้อมูลไว้ที่ iCloud หรือ iTunes ลงชื่อออกจาก iCloud, App Store และ iTunes จากนั้นลงชื่อเข้าใช้ด้วย Apple ID ใหม่ การซื้อ ข้อมูลแอพ และเนื้อหา iCloud ทั้งหมดของคุณจะถูกเก็บรักษาไว้ระหว่างการเปลี่ยนแปลง
-
ฉันจะลบที่อยู่อีเมลที่เชื่อมโยงกับ Apple ID ของฉันได้อย่างไร
หากต้องการลบที่อยู่อีเมลที่เชื่อมโยงกับ Apple ID ของคุณ ให้เข้าสู่ระบบบัญชีของคุณเองบนเว็บไซต์อย่างเป็นทางการ ไปที่ส่วนบัญชีหรือการตั้งค่าบัญชีแล้วค้นหาตัวเลือกในการจัดการที่อยู่อีเมลของคุณ เลือกอีเมลที่คุณต้องการลบและปฏิบัติตามคำแนะนำเพื่อยืนยันการดำเนินการ อย่าลืมอัปเดตข้อมูลติดต่อของคุณอย่างถูกต้อง
-
ฉันสามารถเปลี่ยนชื่อที่อยู่อีเมล iCloud ของฉันได้หรือไม่
ไม่ ไม่สามารถเปลี่ยนชื่อที่อยู่อีเมล iCloud ที่มีอยู่ได้ อย่างไรก็ตาม คุณสามารถสร้างที่อยู่อีเมล iCloud ใหม่และค่อยๆ ใช้งานได้ ตรวจสอบให้แน่ใจว่าคุณอัปเดตผู้ติดต่อและบัญชีของคุณด้วยที่อยู่อีเมลใหม่ อีเมล iCloud เก่าของคุณจะยังคงใช้งานได้ แต่ควรพิจารณาส่งต่ออีเมลไปยังที่อยู่ใหม่ของคุณเพื่อการเปลี่ยนแปลงที่ราบรื่น
-
ฉันจะอัปเดตรหัสผ่าน Apple ID ของฉันได้อย่างไร
หากต้องการอัปเดตรหัสผ่าน Apple ID ของคุณ รวมถึงหากคุณลืมรหัสผ่าน Apple ID ให้ไปที่เว็บไซต์บัญชี Apple ID แล้วลงชื่อเข้าใช้ ไปที่ส่วนความปลอดภัยแล้วเลือกตัวเลือกเพื่อเปลี่ยนรหัสผ่านของคุณ ทำตามคำแนะนำเพื่อป้อนรหัสผ่านปัจจุบันของคุณหรือเลือก ลืมรหัสผ่าน Apple ID ตัวเลือกแล้วสร้างใหม่ ตรวจสอบให้แน่ใจว่ารหัสผ่านใหม่ของคุณตรงตามข้อกำหนดด้านความปลอดภัยของ Apple เพื่อให้การอัปเดตเสร็จสมบูรณ์
-
เป็นไปได้ไหมที่จะรวม Apple ID ทั้งสองเข้าด้วยกัน
ขออภัย ไม่สามารถรวม Apple ID สองอันแยกกันได้ ระบบของ Apple ไม่รองรับการรวมบัญชีหรือถ่ายโอนการซื้อ ข้อมูล หรือประวัติระหว่าง ID อย่างไรก็ตาม คุณสามารถรวมข้อมูลของคุณได้โดยเลือกหนึ่งบัญชีสำหรับบริการและอุปกรณ์ Apple ทั้งหมดของคุณ ตรวจสอบให้แน่ใจว่าได้โอนการซื้อและข้อมูลจากบัญชีหนึ่งไปยังอีกบัญชีหนึ่งก่อนที่จะเลิกใช้ ID อื่น
บทสรุป
หลังจากอ่านโพสต์นี้แล้ว สลับอีเมล Apple ID ของคุณ จะต้องเป็นงานที่ง่าย ด้วยคำแนะนำโดยละเอียดสำหรับผู้ใช้คอมพิวเตอร์และมือถือ พร้อมด้วยเคล็ดลับพิเศษในการลบ Apple ID โดยไม่ต้องใช้รหัสผ่าน คุณสามารถทำการเปลี่ยนแปลงได้อย่างราบรื่น สำรวจคำถามที่พบบ่อยเกี่ยวกับข้อกังวลทั่วไปและเรียนรู้วิธีอัปเดตรหัสผ่านอย่างมีประสิทธิภาพหรือจัดการหลายบัญชี ตรวจสอบให้แน่ใจว่าสวิตช์ราบรื่นในขณะที่คุณนำทางการตั้งค่า Apple ID ของคุณอย่างมั่นใจ
โซลูชั่นสุดฮอต
-
เคล็ดลับรหัสผ่าน
-
รหัสผ่าน Windows
-
แก้ไข Windows
-
เคล็ดลับของ Windows
-
ตำแหน่ง GPS

