วิธีการลบอุปกรณ์ออกจาก Apple ID (แม้จะไม่มีรหัสผ่าน)
Apple ID เป็นกุญแจสำคัญในการเข้าถึงบริการต่างๆ ของ Apple รวมถึง iCloud, iMessage, Apple Music, App Store, Apple TV, FaceTime ฯลฯ คุณสามารถเชื่อมโยงอุปกรณ์ได้สูงสุด 10 เครื่องกับ Apple ID เดียว คุณสามารถซิงค์ไฟล์อัตโนมัติระหว่างอุปกรณ์เหล่านี้ได้เพื่อความสะดวก อย่างไรก็ตาม ผู้ใช้ Apple บางรายอาจสงสัยว่าจะลบอุปกรณ์เก่าบางเครื่องออกจาก Apple ID และเพิ่มพื้นที่สำหรับอุปกรณ์ Apple ใหม่ได้อย่างไร หากคุณเป็นหนึ่งในนั้น โปรดอ่านคู่มือนี้และเรียนรู้ วิธีลบอุปกรณ์ออกจาก Apple ID โดยไม่ต้องกังวลใจอีกต่อไป!
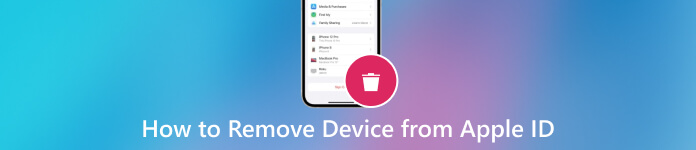
ในบทความนี้:
- ส่วนที่ 1 เหตุใดจึงต้องลบอุปกรณ์ออกจาก Apple ID
- ส่วนที่ 2 ลบอุปกรณ์ออกจาก Apple ID บน iPhone/iPad
- ส่วนที่ 3. ลบอุปกรณ์ออกจาก Apple ID โดยไม่ต้องใช้รหัสผ่าน
- ส่วนที่ 4. ลบอุปกรณ์ออกจาก Apple ID บน Mac
- ส่วนที่ 5. ลบอุปกรณ์ออกจาก Apple ID บนหน้าบัญชี Apple ID
- ส่วนที่ 6. ลบอุปกรณ์ออกจาก Apple ID โดยใช้ iCloud
- เคล็ดลับ: ฉันจะตรวจสอบรายการอุปกรณ์ของฉันสำหรับ Apple ID ได้อย่างไร
- ส่วนที่ 7 คำถามที่พบบ่อยเกี่ยวกับการลบอุปกรณ์ออกจาก Apple ID
ส่วนที่ 1 เหตุใดจึงต้องลบอุปกรณ์ออกจาก Apple ID
การทำความเข้าใจสาเหตุและวิธีลบอุปกรณ์ออกจาก Apple ID เป็นสิ่งสำคัญสำหรับการจัดการบัญชีอย่างเหมาะสมที่สุด ไม่ว่าจะอัปเกรด ขาย หรือประสบปัญหา การยกเลิกการเชื่อมโยงอุปกรณ์จะทำให้ระบบนิเวศของ Apple มีความคล่องตัว นี่คือเหตุผลสำคัญ:
◆ ปกป้องข้อมูลของคุณโดยการแยกออกจากอุปกรณ์ที่สูญหายหรือถูกขโมย
◆ ป้องกันการเข้าถึงที่ไม่พึงประสงค์และรักษาการควบคุมข้อมูลส่วนบุคคลของคุณ
◆ เปลี่ยนไปใช้อุปกรณ์ใหม่ได้อย่างราบรื่นโดยไม่ทำให้บัญชีของคุณเกะกะ
◆ เตรียมอุปกรณ์สำหรับการขายต่อโดยยกเลิกการเชื่อมโยงอุปกรณ์เหล่านั้นจาก Apple ID ของคุณ
◆ แก้ไขปัญหาการซิงโครไนซ์หรือความเข้ากันได้โดยการลบและเพิ่มอุปกรณ์ใหม่
ส่วนที่ 2 ลบอุปกรณ์ออกจาก Apple ID บน iPhone/iPad
วิธีที่มีประสิทธิภาพที่สุดในการแยกอุปกรณ์ออกจาก Apple ID ของคุณคือการใช้ iPhone, iPad หรือ iPod Touch กระบวนการที่ได้รับการปรับปรุงนี้ช่วยให้มั่นใจได้ถึงประสบการณ์ที่ราบรื่นในการยกเลิกการเชื่อมต่ออุปกรณ์จากบัญชี Apple ID ของคุณโดยตรงผ่านอุปกรณ์ iOS ของคุณ นี่คือคำแนะนำเกี่ยวกับกระบวนการลบอุปกรณ์ Apple ID pn iPhone หรือ iPad:
ปลดล็อค iPhone หรือ iPad ของคุณแล้วไปที่หน้าจอหลัก จากนั้นให้ตีไปที่ การตั้งค่า แอพ (ไอคอนรูปเฟือง) แล้วแตะ Apple ID ของคุณที่ด้านบนของการตั้งค่า
หลังจากนั้นเลื่อนลงและค้นหาอุปกรณ์ที่เชื่อมต่อบน Apple ID ของคุณ เลือกอุปกรณ์ที่จะลบ
ในหน้าจอถัดไปให้กด ลบออกจากบัญชี- ยืนยันการลบออก และอุปกรณ์จะถูกลบออกจาก Apple ID ของคุณ นั่นคือวิธีการลบ iPhone ออกจาก Apple ID
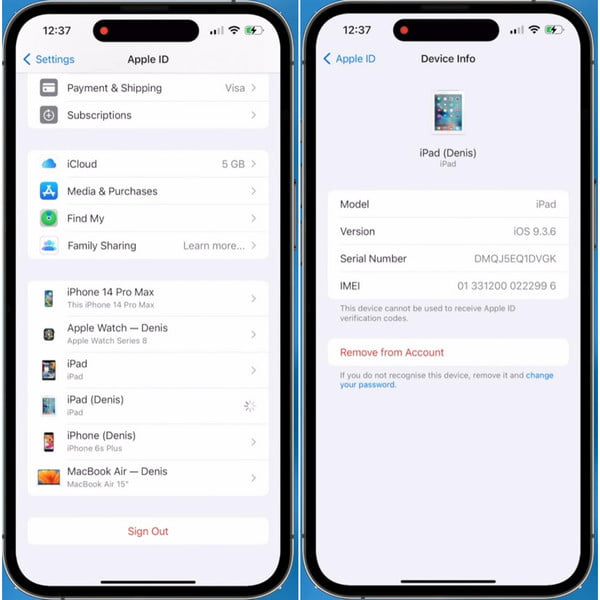
ส่วนที่ 3. ลบอุปกรณ์ออกจาก Apple ID โดยไม่ต้องใช้รหัสผ่าน
หากคุณลืมรหัสผ่าน Apple ID ของคุณ คุณจะไม่สามารถลบอุปกรณ์ออกจาก Apple ID ได้ เนื่องจากคุณต้องป้อนรหัสผ่านเพื่อยืนยันการลบ ดังนั้น เราขอแนะนำให้ใช้ imyPass iPassGo เพื่อข้ามขั้นตอนนี้
ไม่ว่า Apple ID ของคุณจะถูกปิดใช้งานหรือคุณจำเป็นต้องรีเซ็ต iPhone เป็นค่าโรงงาน ซอฟต์แวร์นี้สามารถช่วยคุณลบ Apple ID ออกจาก iPhone หรือ iPad ได้โดยไม่ต้องทำตามขั้นตอนที่ซับซ้อน เชื่อมต่อ iPhone ของคุณ เลือกลบ Apple ID และบายพาส นอกจาก Apple ID แล้ว คุณยังสามารถใช้ซอฟต์แวร์เพื่อลบรหัสผ่าน 4 หรือ 6 หลัก เวลาหน้าจอ และอื่นๆ อีกมากมาย

ดาวน์โหลดมากกว่า 4,000,000+ ครั้ง
ลบ Apple ID บน iPhone, iPad และ iPod Touch โดยไม่ต้องมีรหัสผ่าน
ใช้งานง่ายและไม่จำเป็นต้องมีความรู้ด้านเทคนิค
คุณสามารถปลดล็อคอุปกรณ์ iOS ได้โดยไม่ต้องใช้รหัสผ่านโดยใช้ iPassGo
ปลอดภัย เชื่อถือได้ และรองรับอุปกรณ์ iOS ทั้งหมด
เปิด iPassGo บนคอมพิวเตอร์ของคุณ จากนั้นเชื่อมต่ออุปกรณ์ของคุณกับคอมพิวเตอร์เครื่องนี้
คลิก ลบ Apple ID
ปลดล็อคอุปกรณ์ของคุณ จากนั้นอ่านคำเตือนและคลิก ตกลง และ เริ่มภายในไม่กี่วินาที โปรแกรมจะลบ Apple ID ของคุณออกจากอุปกรณ์ iOS โดยอัตโนมัติ
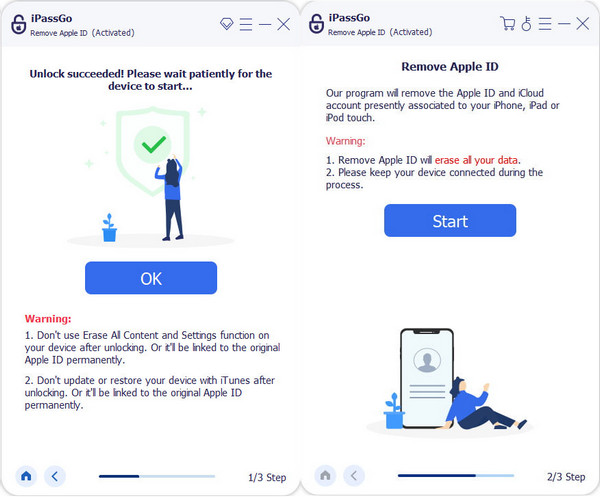
ส่วนที่ 4. ลบอุปกรณ์ออกจาก Apple ID บน Mac
สมมติว่า iPhone หรือ iPad ของคุณไม่อยู่ในมือ ในกรณีนั้น ทางเลือกอื่นคือใช้ Mac ของคุณสำหรับกระบวนการลบออกจาก Apple ID ของคุณ คุณสามารถทำตามขั้นตอนด้านล่างเพื่อลบ Airpods ออกจาก Apple ID บน Mac
เริ่มต้นกระบวนการโดยค้นหาและคลิกไอคอนเมนู Apple ซึ่งโดยปกติจะอยู่ที่มุมซ้ายบนของหน้าจอ Mac ต่อไปก็ตี ค่ากำหนดของระบบ จากเมนูแบบเลื่อนลง ภายในหน้าต่าง System Preferences ให้โฟกัสไปที่ส่วนที่มีป้ายกำกับ Apple ID.
เมื่ออยู่ในการตั้งค่า Apple ID ให้ไปที่ อุปกรณ์ แผงที่แสดงอุปกรณ์ที่เกี่ยวข้องทั้งหมดของคุณ ระบุและคลิกบนอุปกรณ์ที่คุณต้องการยกเลิกการเชื่อมโยงจาก Apple ID ของคุณ
หลังจากเลือกอุปกรณ์แล้ว ให้เริ่มดำเนินการลบโดยคลิกที่ ลบออกจากบัญชี ตัวเลือก. เมื่อถึงจุดนี้ ข้อความยืนยันจะปรากฏขึ้น ยืนยันการตัดสินใจของคุณเพื่อดำเนินการตามกระบวนการลบต่อ
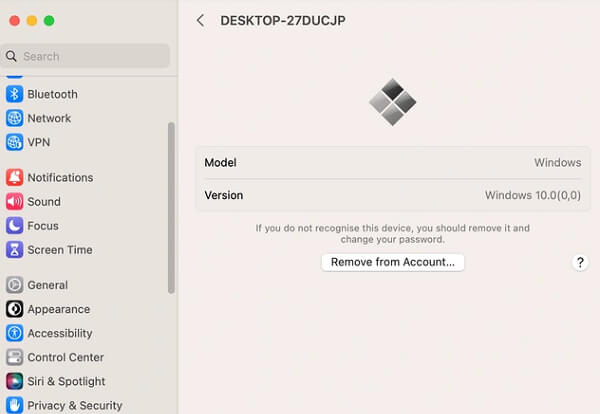
ส่วนที่ 5. ลบอุปกรณ์ออกจาก Apple ID บนหน้าบัญชี Apple ID
วิธีนี้ไม่จำเป็นต้องใช้อุปกรณ์ Apple คุณสามารถลบอุปกรณ์ออกจาก Apple ID ในหน้าบัญชี Apple ID ได้อย่างง่ายดายด้วยเบราว์เซอร์ใดก็ได้ อย่างไรก็ตาม วิธีการนี้ไม่สามารถทำงานได้เมื่อคุณ ลืมรหัสผ่าน Apple ID ของคุณ.
เยี่ยม appleid.apple.com บนเบราว์เซอร์ใดก็ได้ ลงชื่อเข้าใช้ด้วย Apple ID และรหัสผ่านที่ถูกต้อง
คลิก อุปกรณ์ ส่วนที่แผงด้านซ้าย
ตอนนี้คุณสามารถดูอุปกรณ์ทั้งหมดที่เชื่อมโยงกับบัญชี Apple ID ของคุณได้แล้ว เลือกหนึ่งรายการแล้วคลิก ลบ ปุ่ม.
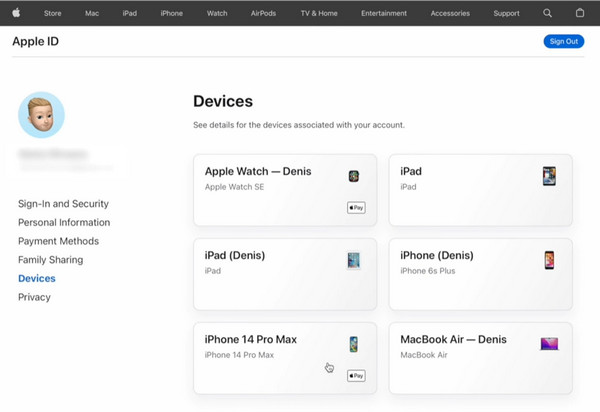
ส่วนที่ 6. ลบอุปกรณ์ออกจาก Apple ID โดยใช้ iCloud
นอกจากการลบอุปกรณ์ออกจาก Apple ID บนหน้าบัญชี Apple ID แล้ว คุณยังสามารถไปที่ iCloud.com เพื่อลบอุปกรณ์ออกจาก Apple ID ของคุณจากระยะไกลได้ วิธีนี้ยังต้องใช้ข้อมูลรับรอง Apple ID ของคุณด้วย หากคุณไม่สามารถเรียกคืนบัญชี Apple ID ของคุณได้ คุณสามารถทำได้ กู้คืน Apple ID อันดับแรก.
เยี่ยม iCloud.com และลงชื่อเข้าใช้ด้วย Apple ID ของคุณ
เลื่อนลงเพื่อค้นหา ค้นหาของฉัน ส่วนและเลือก อุปกรณ์ทั้งหมด.
เลือกอุปกรณ์หนึ่งเครื่องที่คุณต้องการลบออกจาก Apple ID ของคุณแล้วคลิก ลบออกจากบัญชี.
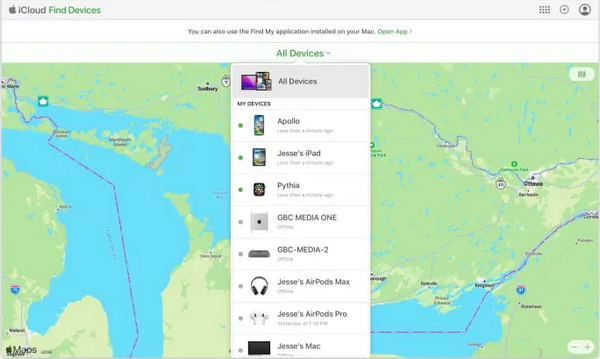
เคล็ดลับ: ฉันจะตรวจสอบรายการอุปกรณ์ของฉันสำหรับ Apple ID ได้อย่างไร
โดยทั่วไปไม่มีการกำหนดจำนวนสูงสุดของอุปกรณ์ที่สามารถเข้าสู่ระบบ Apple ID เดียวกันได้ อย่างไรก็ตาม จำนวนสูงสุดของอุปกรณ์ที่ได้รับอนุญาตด้วย Apple ID เดียวกันคือสิบเครื่อง ดังนั้น หากคุณได้รับข้อความเช่น: ถึงขีดจำกัดอุปกรณ์สำหรับ Apple ID นี้แล้วนี่ไม่ได้หมายความว่าคุณต้องลบอุปกรณ์ที่เข้าสู่ระบบ Apple ID แต่คุณควรลบหนึ่งในอุปกรณ์ที่ได้รับอนุญาตด้วย Apple ID นี้
โปรดดูวิธีการตรวจสอบรายการอุปกรณ์ Apple ID ของคุณ:
เปิดแอป Apple Music หรือแอป Apple TV
คลิก บัญชี > การตั้งค่าบัญชี จากเมนู Mac (สำหรับพีซี Windows ให้คลิกชื่อของคุณบนแถบด้านข้างแล้วเลือก ดูบัญชีของฉัน).
คลิก จัดการอุปกรณ์ที่เชื่อมโยง หากมีอุปกรณ์ใด ๆ ที่เกี่ยวข้องจริง
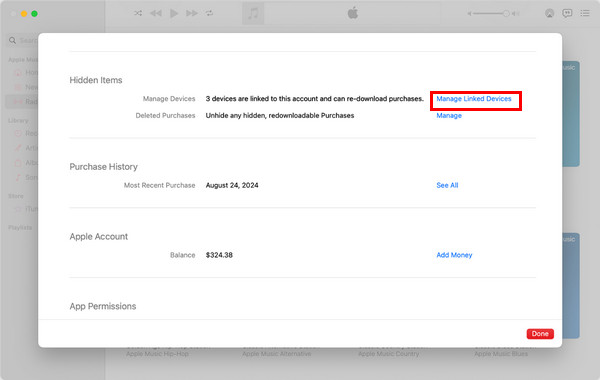
คุณสามารถดูอุปกรณ์ที่เกี่ยวข้องทั้งหมดได้ที่นี่ คุณสามารถลบอุปกรณ์หนึ่งชิ้นออกเพื่อเปิดพื้นที่สำหรับอุปกรณ์ใหม่
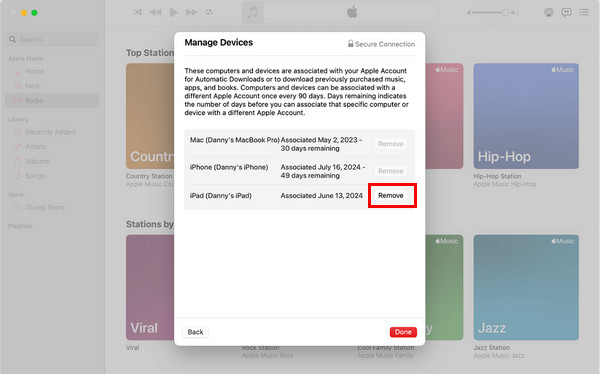
คำถามที่พบบ่อย
-
ฉันจะลบอุปกรณ์ที่เชื่อถือได้ออกจาก Apple ID ของฉันได้อย่างไร
ไปที่การตั้งค่าอุปกรณ์ เลือกอุปกรณ์ แล้วคลิก ลบออกจากบัญชี- ปฏิบัติตามคำแนะนำบนหน้าจอเพื่อยกเลิกการเชื่อมโยงอย่างรวดเร็ว เพิ่มความปลอดภัย และการจัดการอุปกรณ์ที่มีประสิทธิภาพ
-
เหตุใดอุปกรณ์ของฉันจึงไม่ถูกลบออกจาก Apple ID
ตรวจสอบให้แน่ใจว่าอุปกรณ์ออนไลน์อยู่ ลงชื่อเข้าใช้ด้วย Apple ID ที่ถูกต้อง และไม่มีกระบวนการซิงค์ที่กำลังดำเนินอยู่ หากปัญหายังคงอยู่ ให้ออกจากระบบ iCloud รีสตาร์ท และลองอีกครั้ง ติดต่อฝ่ายสนับสนุนของ Apple หากยังมีปัญหาอยู่
-
การถอดอุปกรณ์ออกจาก iCloud จะลบทุกอย่างหรือไม่
การลบออกจาก iCloud จะเป็นการยกเลิกการเชื่อมต่ออุปกรณ์ แต่จะไม่ลบข้อมูลในเครื่อง หากต้องการล้างข้อมูลทั้งหมด จำเป็นต้องมีการดำเนินการแยกต่างหาก เช่น การรีเซ็ตเป็นค่าจากโรงงาน สำรองข้อมูลทุกครั้งก่อนการเปลี่ยนแปลงที่สำคัญ
บทสรุป
สรุปแล้วคุณสามารถ ลบอุปกรณ์ออกจาก Apple ID โดยใช้ห้าวิธีจากแพลตฟอร์มที่แตกต่างกัน และในส่วนเคล็ดลับ เราจะแสดงวิธีการลบอุปกรณ์ออกจากรายชื่อที่ได้รับอนุญาตจาก Apple ID ของคุณด้วย อย่าลืมแชร์บทความนี้กับคนอื่นๆ หากคุณพบว่าโพสต์นี้มีประโยชน์
โซลูชั่นสุดฮอต
-
ปลดล็อก iOS
- รีวิวบริการปลดล็อค iCloud ฟรี
- บายพาสการเปิดใช้งาน iCloud ด้วย IMEI
- ลบ Mosyle MDM ออกจาก iPhone และ iPad
- ลบ support.apple.com/iphone/passcode
- ตรวจสอบ Checkra1n iCloud Bypass
- บายพาสรหัสผ่านล็อคหน้าจอ iPhone
- วิธีการเจลเบรคไอโฟน
- ปลดล็อค iPhone โดยไม่ต้องใช้คอมพิวเตอร์
- บายพาส iPhone ล็อคอยู่กับเจ้าของ
- รีเซ็ต iPhone เป็นค่าเริ่มต้นจากโรงงานโดยไม่มีรหัสผ่าน Apple ID
-
เคล็ดลับ iOS
-
ปลดล็อค Android
-
รหัสผ่าน Windows

