4 วิธีง่ายๆ ในการรีเซ็ตหรือเปลี่ยนรหัสผ่าน Windows 10
คุณกำลังมองหาวิธีง่ายๆ ในการ เปลี่ยนรหัสผ่าน Windows 10?
คุณสามารถใช้รหัสผ่านเพื่อรักษาความปลอดภัยบัญชี Windows ของคุณและปกป้องความเป็นส่วนตัวและข้อมูลส่วนบุคคล ความจริงก็คือ คุณไม่ค่อยเปลี่ยนรหัสผ่านบัญชี Windows เว้นแต่คุณจะเป็นในบางกรณี ตัวอย่างเช่น คุณลืมรหัสผ่านปัจจุบันและต้องเปลี่ยนรหัสผ่าน

อันที่จริงมันค่อนข้างง่ายที่จะ เปลี่ยนหรือรีเซ็ตรหัสผ่านใน Windows 10. ในบทความนี้ เราจะแสดง 4 วิธีในการเปลี่ยนรหัสผ่านบัญชี Windows ของคุณ แม้ว่าคุณจะลืมรหัสผ่านของผู้ดูแลระบบบนพีซีที่ใช้ Windows 10 คุณก็สามารถหาวิธีรีเซ็ตรหัสผ่านได้อย่างเหมาะสม
ในบทความนี้:
ส่วนที่ 1 วิธีทั่วไปในการเปลี่ยนรหัสผ่าน Windows 10
คุณสามารถเปลี่ยนรหัสผ่านบัญชี Windows ของคุณได้อย่างง่ายดายหากคุณจำรหัสผ่านปัจจุบันได้ ในส่วนแรก เราจะแสดงวิธีแก้ปัญหาทั่วไปเกี่ยวกับวิธีเปลี่ยนรหัสผ่าน Windows
มาดูวิธีการเปลี่ยนรหัสผ่านใน Windows 10 และรีเซ็ตรหัสผ่านแบบสมบูรณ์กันดีกว่า
บนคอมพิวเตอร์ Windows 10 ของคุณ ให้กด Windows คีย์บนแป้นพิมพ์ของคุณ ที่นี่คุณยังสามารถคลิก Windows ไอคอนที่มุมล่างซ้าย คลิกที่ การตั้งค่า ไอคอน.
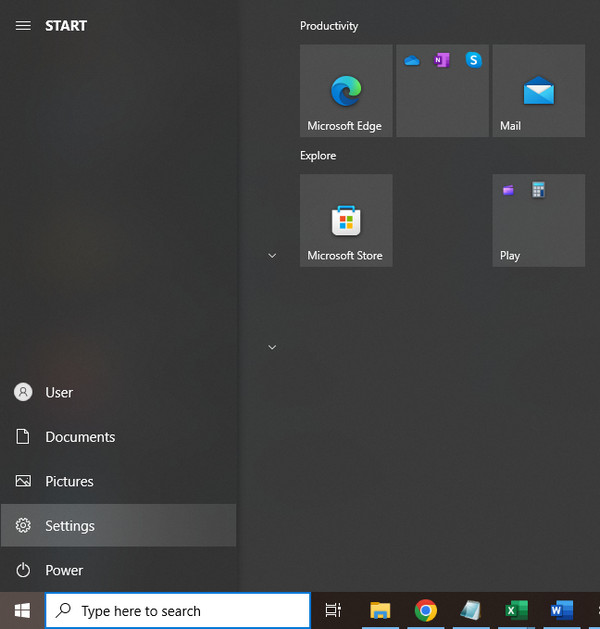
เมื่อคุณเข้าสู่หน้าต่างการตั้งค่า ให้เลือก บัญชี หรือ บัญชีผู้ใช้ ตัวเลือก. จากนั้นเลือก เข้าสู่ระบบ ตัวเลือก.
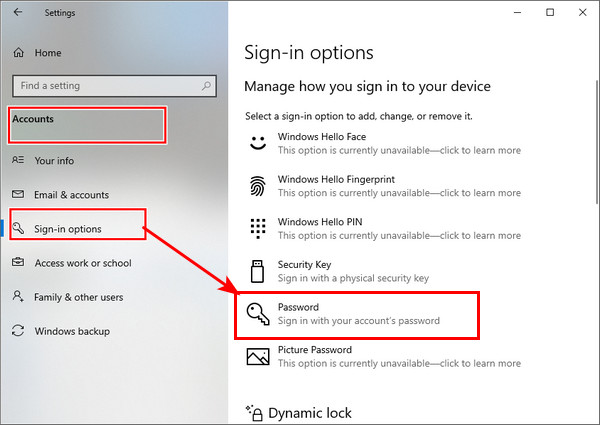
คลิก เปลี่ยน ปุ่มด้านล่าง เปลี่ยนรหัสผ่านบัญชีของคุณ. ในระหว่างขั้นตอนนี้ คุณจะต้องลงชื่อเข้าใช้ด้วยรหัสผ่านบัญชี Microsoft ปัจจุบันของคุณ
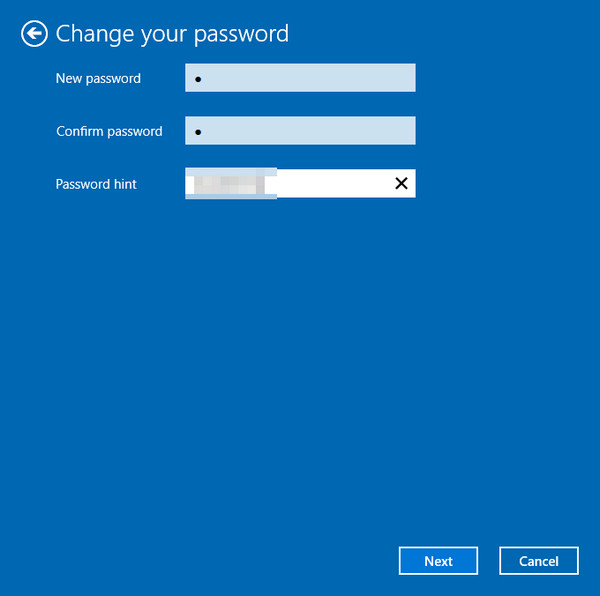
คุณจะได้รับรหัสสำหรับเปลี่ยนรหัสผ่าน Windows 10 ผ่านโทรศัพท์ของคุณ คุณต้องป้อนตัวเลขสี่หลักสุดท้ายของหมายเลขโทรศัพท์เพื่อยืนยัน จากนั้นกด เข้า เพื่อให้ Microsoft ส่งรหัสให้คุณ
เมื่อคุณได้รับรหัสจากโทรศัพท์ ให้ป้อนรหัสดังกล่าวลงในคอมพิวเตอร์ ตอนนี้จะมีหน้าต่าง Windows ใหม่ให้คุณเปลี่ยนรหัสผ่านบัญชี Windows 10 คุณสามารถทำตามคำแนะนำเพื่อเปลี่ยนรหัสผ่านสำหรับ Windows ได้
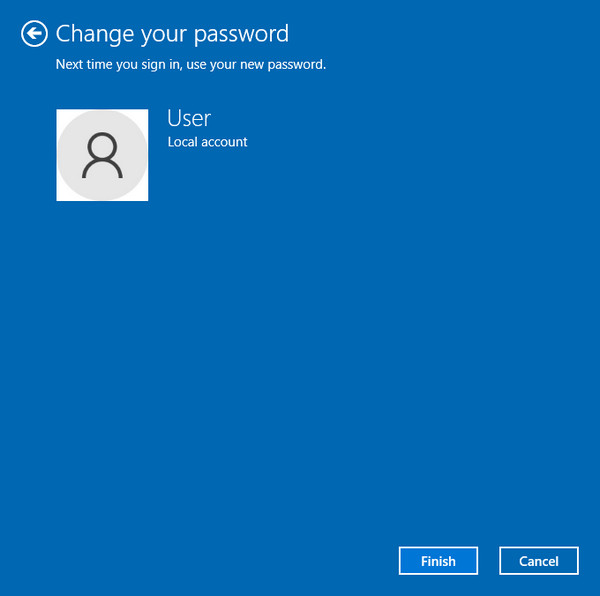
ส่วนที่ 2 วิธีเปลี่ยนรหัสผ่าน Windows 10 จากการจัดการคอมพิวเตอร์
หากคุณต้องการเปลี่ยนรหัสผ่าน Windows คุณสามารถเปลี่ยนรหัสผ่านได้ผ่านการจัดการคอมพิวเตอร์ มาดูวิธีการเปลี่ยนรหัสผ่านพีซีด้วยวิธีนี้กัน
บนเดสก์ท็อปของคุณ ให้คลิกขวาที่ พีซีเครื่องนี้ ไอคอน. เลือก จัดการ ตัวเลือกจากรายการดรอปดาวน์
เมื่อคุณเข้าสู่ การจัดการคอมพิวเตอร์, ค้นหาและคลิกที่ ผู้ใช้และกลุ่มในเครื่อง. เลือก ผู้ใช้ จากนั้นคลิกขวาที่ผู้ใช้ที่คุณต้องการเปลี่ยนรหัสผ่านในบานหน้าต่างตรงกลาง เลือก ตั้งรหัสผ่าน ตัวเลือก.
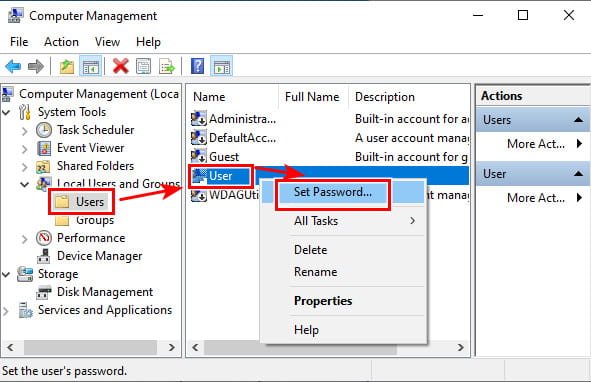
คลิก ดำเนินการ ในหน้าต่างถัดไปเพื่อยืนยันการทำงานของคุณ
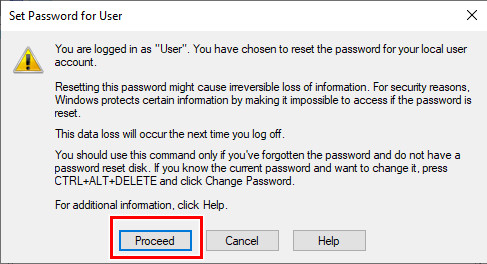
ตอนนี้คุณสามารถเปลี่ยนรหัสผ่านผู้ใช้ปัจจุบันได้โดยป้อนรหัสผ่านใหม่สองครั้ง หลังจากนั้นให้คลิกที่ ตกลง ปุ่มเพื่อยืนยัน
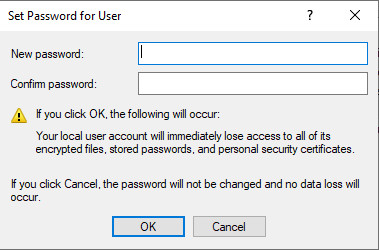
ส่วนที่ 3 วิธีรีเซ็ตรหัสผ่านใน Windows 10 ผ่าน netplwiz
เมื่อคุณต้องการเปลี่ยนหรือรีเซ็ตรหัสผ่านบัญชีผู้ใช้ของคุณบนคอมพิวเตอร์ Windows 10 คุณยังสามารถใช้ netplwiz แอป เป็นวิธีอย่างเป็นทางการในการเปลี่ยนรหัสผ่านใน Windows อย่างไรก็ตาม หากคุณ Windows 10 PIN ไม่ทำงานคุณสามารถรีเซ็ตรหัสผ่านเพื่อแก้ไขปัญหาได้
กด ชนะ + R คีย์ในเวลาเดียวกันเพื่อเปิด วิ่ง หน้าต่าง. พิมพ์ netplwiz แล้วกด เข้า บนแป้นพิมพ์ของคุณเพื่อเปิดแอป netplwiz
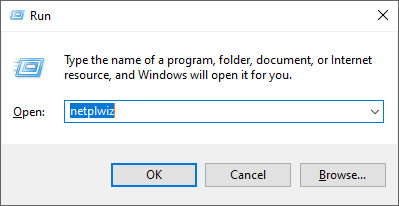
คุณจะถูกพาไปที่ บัญชีผู้ใช้ หน้าต่าง. ที่นี่ คุณสามารถไฮไลต์บัญชีผู้ใช้ที่คุณต้องการเปลี่ยนรหัสผ่าน จากนั้นคลิก รีเซ็ตรหัสผ่าน ปุ่ม.
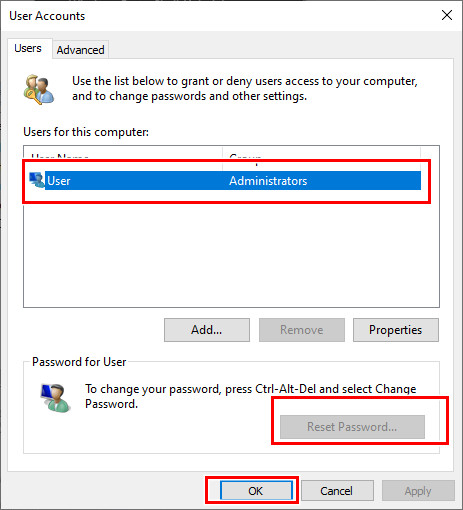
ป้อนรหัสผ่านใหม่สำหรับบัญชีผู้ใช้นี้แล้วคลิกที่ ตกลง ปุ่ม.
ส่วนที่ 4 เปลี่ยน รีเซ็ต หรือเลี่ยงรหัสผ่าน Windows 10 เมื่อลืม
ด้วย 3 วิธีข้างต้น คุณสามารถเปลี่ยนรหัสผ่าน Windows 10 ของคุณได้อย่างง่ายดาย ภายใต้สมมติฐานที่คุณทราบรหัสผ่านปัจจุบัน จะทำอย่างไรถ้าคุณลืมรหัสผ่านผู้ดูแลระบบใน Windows 10
ที่นี่เราขอแนะนำผลิตภัณฑ์ที่มีประสิทธิภาพ imyPass Windows Password Reset ให้คุณเปลี่ยนรหัสผ่าน Windows 10 โดยไม่ต้องใช้รหัสเดิม

ดาวน์โหลดมากกว่า 4,000,000+ ครั้ง
เปลี่ยน รีเซ็ต หรือเลี่ยงรหัสผ่าน Windows 10 เมื่อลืม
ลบบัญชี Windows ที่ลืมและรหัสผ่านผู้ดูแลระบบ
สร้างรหัสผ่าน Windows รีเซ็ต USB หรือดิสก์เพื่อรีเซ็ตรหัสผ่าน Windows 10 ปัจจุบัน
เพิ่มบัญชีผู้ใช้ใหม่ให้กับพีซี Windows 10/8/7 โดยไม่ต้องใช้รหัสผ่านเดิม
ดับเบิลคลิกที่ปุ่มดาวน์โหลดด้านบนเพื่อติดตั้งและรัน Windows Password Reset บนคอมพิวเตอร์ Windows 10 ของคุณได้ฟรี คุณต้อง สร้างไดรฟ์ USB หรือดิสก์ที่สามารถบู๊ตได้ เพื่อรีเซ็ตรหัสผ่าน Windows
คุณสามารถ สร้างรหัสผ่าน รีเซ็ตซีดี/ดีวีดี หรือ สร้างรหัสผ่าน รีเซ็ต USB แฟลชไดรฟ์ ตามความต้องการของคุณ เชื่อมต่อไดรฟ์ USB หรือใส่แผ่นดิสก์ที่นี่ จากนั้นคลิก เบิร์นซีดี/ดีวีดี หรือ เบิร์น USB เพื่อเริ่มต้นการสร้าง

รีบูทคอมพิวเตอร์ของคุณแล้วกด F12 หรือ ESC กุญแจเพื่อเข้าสู่ เมนูบูต. เลือกรีเซ็ตไดรฟ์ USB หรือดิสก์ที่คุณเพิ่งสร้าง แล้วกด เข้า เพื่อยืนยันการดำเนินการของคุณ

คอมพิวเตอร์ของคุณจะรีบูตเองโดยอัตโนมัติ หลังจากนั้น คุณจะเห็นอินเทอร์เฟซ imyPass Windows Password Reset อีกครั้ง ผู้ใช้ทั้งหมดจะปรากฏในอินเทอร์เฟซ เลือกบัญชีเฉพาะที่คุณต้องการรีเซ็ตรหัสผ่าน จากนั้นคลิกที่ รีเซ็ตรหัสผ่าน ปุ่ม.

คุณจะได้รับแจ้งว่าหากต้องการตั้งรหัสผ่านผู้ใช้ให้ว่างเปล่า คลิก ใช่ ปุ่มเพื่อยืนยัน

โดยการทำเช่นนี้ รหัสผ่านที่ลืมจะถูกลบออก คุณสามารถเข้าถึงและใช้คอมพิวเตอร์ของคุณได้โดยตรง นอกจากนี้ยังช่วยให้คุณสามารถเพิ่มผู้ใช้ใหม่ลงในพีซี Windows 10 ของคุณได้โดยตรง
คำถามที่พบบ่อย
-
ฉันสามารถมีผู้ใช้หลายคนใน Windows 10 ได้หรือไม่
ใช่. Windows 10 ให้คุณสร้างและใช้บัญชีผู้ใช้หลายบัญชีบนพีซี Windows เครื่องเดียว
-
จะเปลี่ยนบัญชีผู้ใช้ภายในเครื่องเป็นบัญชีผู้ดูแลระบบได้อย่างไร?
ถ้าคุณต้องการ เปลี่ยนบัญชีแอดมินคุณสามารถไปที่แอพการตั้งค่า เลือกตัวเลือกบัญชี แล้วคลิกภายใต้ครอบครัวและผู้ใช้อื่น จากนั้นค้นหาบัญชีผู้ใช้ภายในเครื่องที่คุณต้องการตั้งเป็นผู้ดูแลระบบ คลิก เปลี่ยนประเภทบัญชี จากนั้นเลือกตัวเลือกผู้ดูแลระบบ จากนั้นคุณสามารถคลิกตกลงเพื่อบันทึกการเปลี่ยนแปลง
-
ฉันสามารถเปลี่ยนรหัสผ่าน Windows 10 โดยใช้พรอมต์คำสั่งได้หรือไม่
ใช่ คุณสามารถเปลี่ยนรหัสผ่านผู้ใช้ Windows 10 ได้จาก Command Prompt จริงๆ แล้ว การเปลี่ยนรหัสผ่าน Windows 10 นั้นง่ายมาก เพียงกดปุ่ม Windows + R เพื่อเปิดกล่อง Run จากนั้นพิมพ์ cmd เพื่อค้นหาและเปิด Command Prompt พิมพ์ net user แล้วกด Enter เพื่อแสดงบัญชีผู้ใช้ทั้งหมดในคอมพิวเตอร์ของคุณ คุณสามารถป้อนรหัสผ่านง่ายๆ ไว้ด้านหลังชื่อผู้ใช้ จากนั้นกด Enter เพื่อเปลี่ยนรหัสผ่าน
บทสรุป
เราได้พูดคุยกันเป็นส่วนใหญ่เกี่ยวกับ วิธีเปลี่ยนรหัสผ่าน Windows 10 ในโพสต์นี้ คุณสามารถทำได้ง่ายๆ 4 วิธี จริงๆ แล้ว คุณยังสามารถรีเซ็ตรหัสผ่านผู้ดูแลระบบ Windows 10 โดยใช้ Command Prompt ได้ด้วย ดังที่แสดงในคำถามที่พบบ่อยล่าสุด หากมีคำถามเพิ่มเติมเกี่ยวกับรหัสผ่าน Windows 10 คุณสามารถฝากข้อความถึงเราได้ในความคิดเห็น
โซลูชั่นสุดฮอต
-
รหัสผ่าน Windows
-
เคล็ดลับของ Windows
-
แก้ไข Windows
-
เคล็ดลับรหัสผ่าน

