Windows 10 Parolasını Yüksek Başarı Oranlarıyla Atlamanın 4 Yolu
Bir yandan, Windows oturum açma ekranı başkalarının sahibinin bilgisayarına girmesini engeller. Öte yandan, parolayı unuturlarsa sahiplerinin bilgisayarlarına girmesini de engeller. Peki, Windows 10 oturum açma kimlik bilgilerini atlatmak için ne yapabilirsiniz? Bu makalede, 2 uygulanabilir yöntem bulunmaktadır Windows 10 şifresini atla kolayca.

Ayrıca, eski Windows 10 bilgisayarınızı yeniden satmak veya vermek istiyorsanız, Windows 10 oturum açma ekranını ve kilit ekranını devre dışı bırakmanız da gerekir. Windows 10/11'den oturum açma parolasını ve hesabı kaldırmanın bir yolu var mı? Elbette, cevap evet. Ayrıca Windows 10/11 parolasını atlatmak ve kolayca kapatmak için 2 ayrıntılı yol da edinebilirsiniz.
Bu makalede:
Bölüm 1. Windows 10 Parolasını Unuttuğunuzda Windows 10 Girişini Atlamanın 2 Yolu
Windows PC'niz kilitlendiyse, Windows 10/11'deki parolayı sıfırlayarak atlamanız gerekir. Örneğin, Windows 10 veya 11'deki oturum açma parolasını kaldırmak için önceden hazırlanmış bir Windows 11 parola sıfırlama diski kullanabilirsiniz. Veya üçüncü taraf Windows parola sıfırlama yazılımıyla Windows 11/10/XP/8/7'deki parolayı sıfırlayabilirsiniz.
1. Yol: Önyüklenebilir bir CD/DVD/USB Sürücüsü Yazarak Windows 10 Parolasını Atlayın
imyPass Windows Parola Sıfırlama kullanıcıların Windows oturum açma parolalarını doğrudan atlamasına, sıfırlamasına ve değiştirmesine olanak tanır. Bir Windows 10/11 bilgisayarından kilitlenmiş olsanız bile, bir parola sıfırlama diski yazdırabilir ve başka bir normal bilgisayarda kullanabilirsiniz. Daha sonra, kilitli Windows 10/11 bilgisayarınızı bu parola sıfırlama aracıyla başlatın. Windows 10/11 oturum açma ekranını en yüksek başarı oranıyla atlayabilirsiniz.

4.000.000+ İndirme
Windows Parolasını Atlat: Windows 11, 10, XP, 8 ve 7'yi destekler.
Otomatik yazma sıfırlama diski: Windows'u yeniden başlatılabilir diske kolayca otomatik olarak oluşturun.
USB, CD/DVD'yi destekler: 3 çeşit sürücünün tamamı yeniden başlatma diski oluşturmak için kullanılır.
Komut satırından serbest bırakın: Bu programı kullanmak için herhangi bir kod girmenize veya herhangi bir teknik beceri öğrenmenize gerek yok.
Yönetici ve kullanıcı şifresini sıfırlama desteği: Önceki şifrenizi veya yönetici erişiminizi kullanmadan yönetici şifrenizi sıfırlayabilirsiniz.
Bu işlevlerin dışında şunları da yapabilirsiniz: Windows 10'da yöneticiyi değiştirme yeni bir yönetici hesabı oluşturarak ve bu programı kullanarak yönetici erişimi elde ederek. Daha fazla uzatmadan, oturum açmadan Windows 10 şifresini nasıl sıfırlayacağımızı görelim.
Normal bilgisayarınızda, kurulumdan sonra imyPass Windows Password Reset'i başlatın. Yazılımı e-posta adresi ve kayıt kodu ile kaydedin.

Arasında seçim yapmak Parola Sıfırlama CD/DVD Oluşturun ve Parola Sıfırlama USB Flash Sürücü Oluştur planınıza göre. Tıkla CD/DVD Yazdır veya USB'yi Yaz seçenek. Daha sonra normal bilgisayarınıza boş bir CD/DVD veya USB sürücü takın. Yazma işleminden sonra tıklayın TAMAM ve yanmış diski çıkarın.

Kilitli Windows 10/11 bilgisayarınıza geri dönün. Yanmış diski yerleştirin veya içine sürün. Bilgisayarınızı yeniden başlatın ve tuşuna basın F12 veya ESC klavyede. İçinde Önyükleme menüsü ekranında, takılı sürücünüzü veya diskinizi listeden vurgulayın. basın Girmek anahtar. Daha sonra kaydedin ve çıkın Önyükleme menüsü. Bilgisayarınız otomatik olarak yeniden başlatılacaktır.

Windows 10/11 işletim sistemini seçin. Windows 10/11 şifre atlama için yönetici hesabınızı seçin. Tıklamak Şifreyi yenile ve TAMAM onaylamak. Bilgisayarınızın kilidini açtıktan sonra parola sıfırlama diskini çıkarın. Kilitlenmemiş Windows 10/11 bilgisayarınızı yeniden başlatın. Artık daha fazla değişiklik yapabilirsiniz.

2. Yol: Windows 10 Parolasını Mevcut Parola Sıfırlama Diskiyle Atlayın
Eğer bir geliştiriciyseniz ve Windows parola sıfırlama konusunda bilginiz varsa, Windows parola sıfırlama diski böylece unutulmuş Windows 10/11 parolasını doğrudan kaldırabilirsiniz. Diski kilitli Windows bilgisayarınıza takmanız yeterlidir. Daha sonra, Windows 10/11 parolanızı başarıyla sıfırlamak için Parola Sıfırlama Sihirbazı'nı takip edebilirsiniz.
Parola sıfırlama diskini bilgisayarınıza yerleştirin. Tıkla Şifreyi yenile Windows 10/11 oturum açma ekranındaki bağlantı.
bu Parola Sıfırlama Sihirbazı pencere açılır. Takılı parola sıfırlama diskinize göz atın ve seçin.
Yeni bir parola istendiğinde, tıklayın Sonraki ve Bitiş bir şey yazmak yerine.
Windows 10/11 parola sıfırlama sihirbazından çıkın.
Bilgisayarını yeniden başlat. Windows 10/11 oturum açma parolası ekranının kaybolduğunu görebilirsiniz.
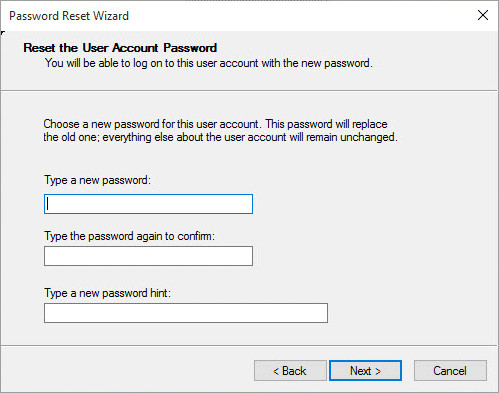
Bölüm 2. Windows 10 Giriş Ekranını Şifreyle Atlamanın 2 Yolu
Windows 10/11 hesabınızda oturum açabiliyorsanız, Windows 10/11 parolasını sıfırlamadan veya silmeden atlayabilirsiniz. Windows 10/11'de şifre özelliğini devre dışı bırakmak çok daha kolay olacaktır.
1. Yol: Netplwiz ile Windows 10 Şifre Giriş Ekranını Atlayın
adında bir seçenek var Kullanıcılar bu bilgisayarı kullanmak için bir kullanıcı adı ve parola girmelidir. Windows 10 oturum açma ekranını ve parolayı atlamak için bu seçeneğin işaretini kaldırabilirsiniz.
Windows 10 bilgisayarınızı açın. Doğru şifre ile hesapta oturum açın.
basılı tutun ve pencereler ve R açmak için tuşları aynı anda Koşmak kutu.
Tip netplwiz boş kutuya. sonra basın Girmek harekete geçmek için.
şuraya git Kullanıcı hesapları diyalog. İçinde Kullanıcılar bölümünde, Windows 10 oturum açma için yönetici kullanıcı hesabınızı seçin.
Bul ve işaretini kaldır Kullanıcılar bu bilgisayarı kullanmak için bir kullanıcı adı ve parola girmelidir.
Seçilen kullanıcı şifresini girin. Tıklamak TAMAM onaylamak. Artık yeniden başlattıktan sonra Windows 10 bilgisayarına doğrudan erişebilirsiniz.
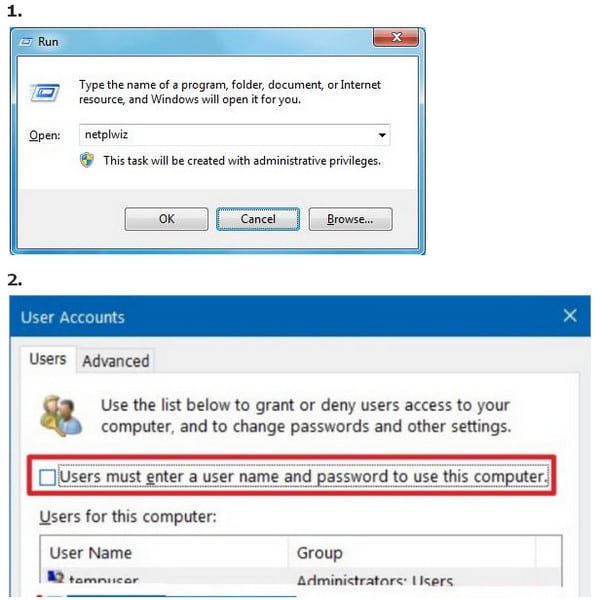
2. Yol: PC Ayarlarında Windows 10 Parolasını Atlayın
Kullanılabilir bir yönetici hesabınız varsa, Windows 10 parolasını disk olmadan atlamak için bir çözüm daha alabilirsiniz. Daha açık olmak gerekirse, Windows 10 parolasını manuel olarak kapatmak için PC Ayarları'na gidebilirsiniz.
Windows 10 hesabınızda oturum açın. Bilgisayar ayarlarını bulun ve gidin.
Seç hesaplar seçenek. bölümünde Oturum açma seçenekleri, Tıklayın Değiştirmek altında Şifre.
Geçerli şifreyi girin Şifreni değiştir ekran. Tıklamak Sonraki sürece devam etmek için.
atlamak Yeni şifre, Şifreyi tekrar girin, ve Parola ipucu seçenekler. Tıklamak Sonraki bunu takiben Bitiş. Artık Windows 10 girişini bir parola ile atlayabilirsiniz.
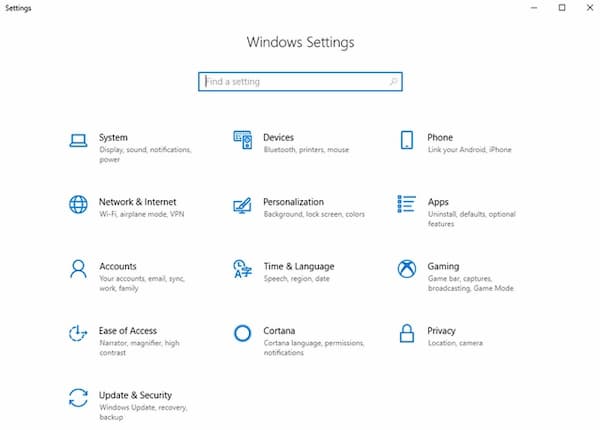
SSS.
-
Komut İstemi ile Windows 10 şifresi nasıl atlanır?
Bulmak Komut istemi Windows listesinden. Seçmek Yönetici olarak çalıştır sağ tıklama menüsünden. Tip
d:windowssystem32utilman.exe'yi taşıyın d:windowssystem32utilman.exe.bak
d:windowssystem32cmd.exe dosyasını kopyalayın d:windowssystem32utilman.exe Komut İstemi'ne girin. Daha sonra, wpeutil Bilgisayarınızı yeniden başlatmak için yeniden başlatma komutu. -
Bir Android telefon kullanarak Windows 10 şifresini atlayabilir misiniz?
Evet. Her şeyden önce, Android telefonunuz rootlanmış olmalıdır. Daha sonra, Windows 10 parolasını uzaktan sıfırlamak ve atlamak için WPGenius'u çalıştırabilirsiniz. şuraya git Telefon bölümünü seçin ve Montaj seçenek. Android telefonunuzu Windows 10 bilgisayara bağlayın. Android Ayarları'ndan USB hata ayıklamasını etkinleştirin. Seçmek Medya cihazı (MTP). Windows 12 bilgisayarınızı yeniden başlatırken F12 tuşuna basın. WPGenius'u seçin ve Android telefonla Windows 10 oturum açma parolasını atlamak için ekrandaki talimatları izleyin.
-
BIOS üzerinden Windows 10 şifresi nasıl atlanır?
Bilgisayarınızı açın. BIOS parolasını sürekli olarak girin. Kilitli olduğunuzda, bir Sistem Devre Dışı bir numara ile bildirim. Kodu telefonunuza veya not defterinize yazın. Telefonunuzda veya normal bilgisayarınızda BIOS parolası web sitesini ziyaret edin. Kodunuzu girin ve seçin Şifre al. BIOS'a erişmek için kopyalanan parolayı girin.
Çözüm
Hepsi bu kadar Windows 10 parolasını atlat farklı yönlerden ekran. Windows parolanızı unutmuş olmanız veya olmamanız önemli değil, Windows 10/11'de önceki parola olmadan bile parolayı başarıyla sıfırlamak için yukarıdaki yöntemleri kullanabilirsiniz.
Sıcak Çözümler
-
Windows Şifresi
-
Windows İpuçları
-
Windows'u Düzelt
-
Şifre İpuçları
Windows Parola Sıfırlama
Windows Yönetici/Kullanıcı Hesabını Sıfırla
Ücretsiz indirin Ücretsiz indirin
