Windows 10'da Parolayı Sıfırlamanın veya Değiştirmenin 4 Kolay Yolu
için basit bir yol mu arıyorsunuz? Windows 10 şifresini değiştir?
Windows hesabınızın güvenliğini sağlamak ve gizliliğinizi ve kişisel verilerinizi korumak için parolaya güvenebilirsiniz. Gerçek şu ki, bazı özel durumlarda olmadıkça, Windows hesap parolasını nadiren değiştirirsiniz. Örneğin, mevcut şifreyi unutuyorsunuz ve değiştirmeniz gerekiyor.

Aslında, oldukça kolay Windows 10'da parolayı değiştirin veya sıfırlayın. İşte bu yazıda, Windows hesap şifrenizi değiştirmek için size 4 yöntem göstereceğiz. Windows 10 PC'de yönetici şifresini unutmuş olsanız bile, onu sıfırlamanın uygun bir yolunu bulabilirsiniz.
- Bölüm 1. Windows 10 Parolasını Değiştirmenin Ortak Yolu
- Bölüm 2. Bilgisayar Yönetiminden Windows 10 Parolasını Değiştirin
- Bölüm 3. Netplwiz Üzerinden Windows 10'da Parola Nasıl Sıfırlanır
- Bölüm 4. Unutulduğunda Windows 10 Parolasını Değiştirin, Sıfırlayın veya Atlayın
- Bölüm 5. Parola Değiştirmeyle İlgili SSS Windows 10
Bölüm 1. Windows 10 Parolasını Değiştirmenin Ortak Yolu
Geçerli olanı hatırlıyorsanız, Windows hesap şifrenizi kolayca değiştirebilirsiniz (Windows 10 PIN'i çalışmıyor?). Burada ilk bölümde size normal şifre değiştirme çözümünü göstermek istiyoruz.
Aşama 1Windows 10 bilgisayarınızda, düğmesine basın. pencereler klavyenizdeki tuşa basın. Burada ayrıca tıklayabilirsiniz pencereler sol alt köşedeki simge. Tıkla Ayarlar simge.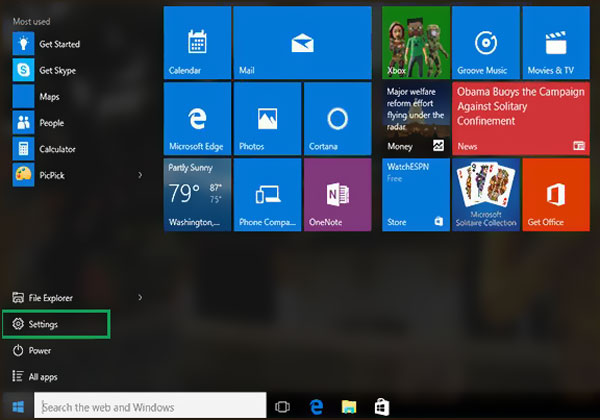 Adım 2Ayarlar penceresine girdiğinizde, hesaplar veya Kullanıcı hesapları seçenek. sonra seçin Kayıt olmak seçenekler.
Adım 2Ayarlar penceresine girdiğinizde, hesaplar veya Kullanıcı hesapları seçenek. sonra seçin Kayıt olmak seçenekler. 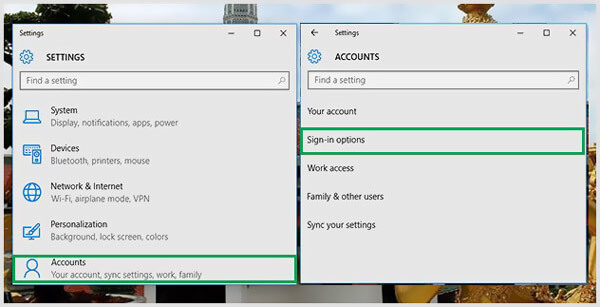 Aşama 3Tıkla Değiştirmek altındaki düğme Hesap şifrenizi değiştirin. Bu adım sırasında, mevcut Microsoft hesabı parolanızla oturum açmanız gerekir.
Aşama 3Tıkla Değiştirmek altındaki düğme Hesap şifrenizi değiştirin. Bu adım sırasında, mevcut Microsoft hesabı parolanızla oturum açmanız gerekir. 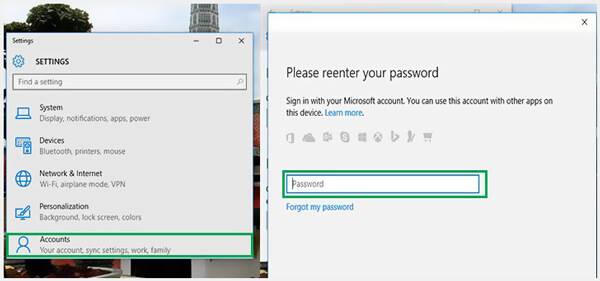 4. AdımTelefonunuz aracılığıyla Windows 10 şifresini değiştirmek için bir kod alacaksınız. Doğrulamak için telefon numaranızın son dört hanesini girmeniz gerekir. sonra basabilirsiniz Girmek Microsoft'un size kodu göndermesine izin vermek için. Adım 5 Kodu telefonunuzdan aldığınızda, bilgisayarınıza girin. Şimdi Windows 10 hesap şifresini değiştirmeniz için yeni bir Windows olacak. Kolaylıkla değiştirmek için talimatları takip edebilirsiniz.
4. AdımTelefonunuz aracılığıyla Windows 10 şifresini değiştirmek için bir kod alacaksınız. Doğrulamak için telefon numaranızın son dört hanesini girmeniz gerekir. sonra basabilirsiniz Girmek Microsoft'un size kodu göndermesine izin vermek için. Adım 5 Kodu telefonunuzdan aldığınızda, bilgisayarınıza girin. Şimdi Windows 10 hesap şifresini değiştirmeniz için yeni bir Windows olacak. Kolaylıkla değiştirmek için talimatları takip edebilirsiniz. 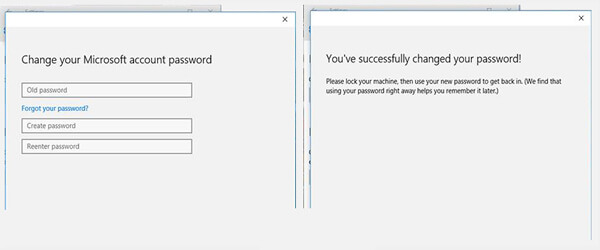
Bölüm 2. Bilgisayar Yönetiminden Windows 10 Parolası Nasıl Değiştirilir
Windows şifrenizi değiştirmek istediğinizde bilgisayar yönetimi üzerinden de değiştirebilirsiniz.
Aşama 1Masaüstünüzde, sağ tıklayın bu bilgisayar simge. Seç Üstesinden gelmek açılır listeden seçenek. Adım 2girdiğinizde Bilgisayar yönetimi, bulun ve tıklayın Yerel Kullanıcılar ve Gruplar. Seçmek Kullanıcılar ve ardından orta bölmede şifresini değiştirmek istediğiniz belirli kullanıcıya sağ tıklayın. seçin Şifreyi belirle seçenek.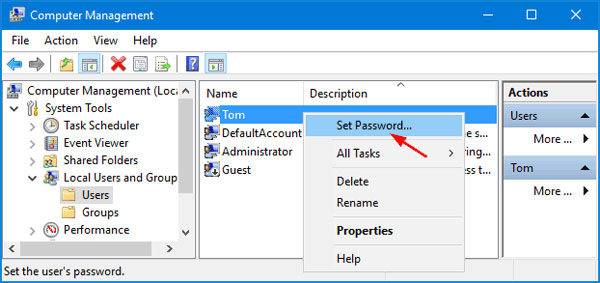
Tıklamak İlerlemek İşleminizi onaylamak için sonraki pencerede düğmesine basın.
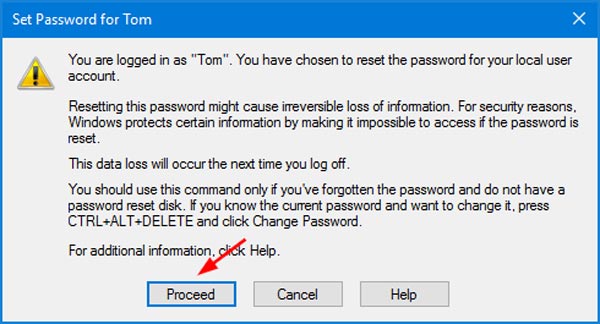 Aşama 3Artık yeni şifrenizi iki kez girerek mevcut kullanıcı şifrenizi değiştirebilirsiniz. Bundan sonra, üzerine tıklayın TAMAM onaylamak için düğmesine basın.
Aşama 3Artık yeni şifrenizi iki kez girerek mevcut kullanıcı şifrenizi değiştirebilirsiniz. Bundan sonra, üzerine tıklayın TAMAM onaylamak için düğmesine basın. 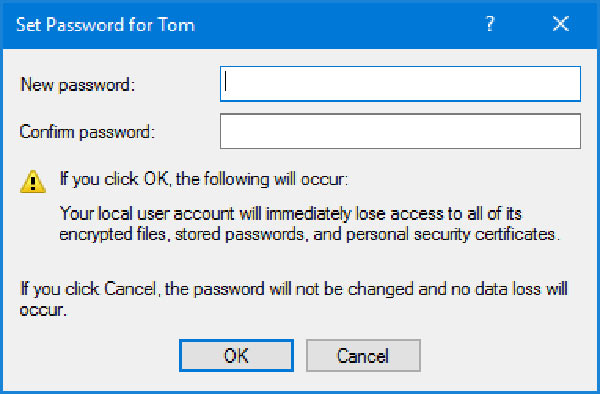
Bölüm 3. Netplwiz Üzerinden Windows 10'da Parola Nasıl Sıfırlanır
Windows 10 bilgisayarda kullanıcı hesabı parolanızı değiştirmek veya sıfırlamak istediğinizde, netplwiz uygulama.
Aşama 1Basmak Kazan + R açmak için tuşları aynı anda Koşmak pencere. Tip netplwiz ve ardından basın Girmek netplwiz uygulamasını açmak için klavyenizde. Adım 2şuraya götürüleceksiniz: Kullanıcı hesapları pencere. Burada şifresini değiştirmek istediğiniz kullanıcı hesabını vurgulayabilir ve ardından Şifreyi yenile buton.
Adım 2şuraya götürüleceksiniz: Kullanıcı hesapları pencere. Burada şifresini değiştirmek istediğiniz kullanıcı hesabını vurgulayabilir ve ardından Şifreyi yenile buton. 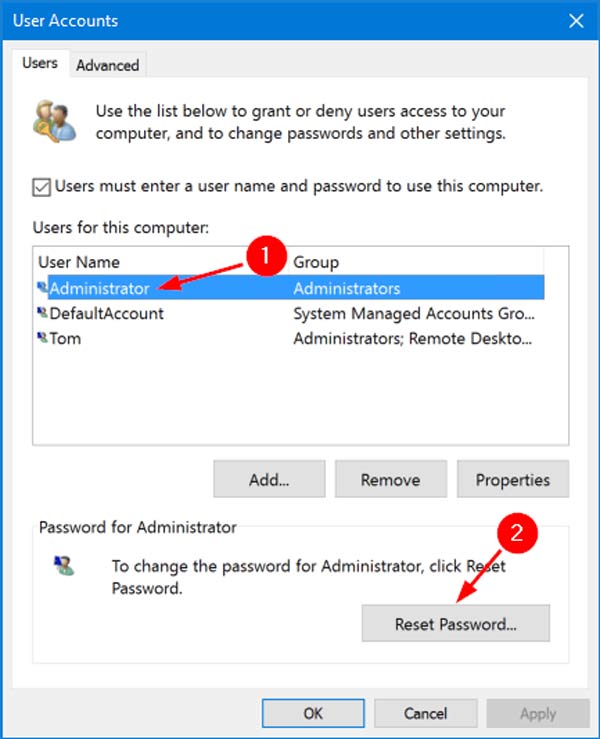 Aşama 3Bu kullanıcı hesabı için yeni parolayı girin ve ardından TAMAM buton.
Aşama 3Bu kullanıcı hesabı için yeni parolayı girin ve ardından TAMAM buton. Bölüm 4. Unutulduğunda Windows 10 Parolasını Değiştirin, Sıfırlayın veya Atlayın
Yukarıdaki 3 yöntemle, mevcut şifreyi bildiğiniz öncül altında Windows 10 şifrenizi kolayca değiştirebilirsiniz. Windows 10'da yönetici şifresini unuttuysanız ne olur?
Burada güçlü olanı şiddetle tavsiye ediyoruz imyPass Windows Parola Sıfırlama Windows 10 parolasını orijinal parola olmadan değiştirmeniz için.

4.000.000+ İndirme
Unuttuğunuzda Windows 10 parolasını değiştirin, sıfırlayın veya atlayın.
Unutulan Windows hesabını ve yönetici parolasını kaldırın.
Geçerli Windows 10 parolasını sıfırlamak için Windows parola sıfırlama USB veya diski oluşturun.
Orijinal parola olmadan Windows 10/8/7 PC'ye yeni kullanıcı hesabı ekleyin.
 Aşama 3Bilgisayarınızı yeniden başlatın ve ardından F12 veya ESC girmek için anahtar Önyükleme menüsü. Yeni oluşturduğunuz sıfırlama USB sürücüsünü veya diskini seçin ve Girmek İşleminizi onaylamak için
Aşama 3Bilgisayarınızı yeniden başlatın ve ardından F12 veya ESC girmek için anahtar Önyükleme menüsü. Yeni oluşturduğunuz sıfırlama USB sürücüsünü veya diskini seçin ve Girmek İşleminizi onaylamak için  4. AdımBilgisayarınız kendini otomatik olarak yeniden başlatacaktır. Bundan sonra tekrar imyPass Windows Password Reset arayüzünü göreceksiniz. Tüm kullanıcılar arayüzde listelenecektir. Parolasını sıfırlamak istediğiniz belirli hesabı seçin ve ardından Şifreyi yenile buton.
4. AdımBilgisayarınız kendini otomatik olarak yeniden başlatacaktır. Bundan sonra tekrar imyPass Windows Password Reset arayüzünü göreceksiniz. Tüm kullanıcılar arayüzde listelenecektir. Parolasını sıfırlamak istediğiniz belirli hesabı seçin ve ardından Şifreyi yenile buton.  Adım 5Kullanıcı şifresini boş olarak ayarlamak isteyip istemediğiniz sorulacaktır. Tıklamak Evet Bunu onaylamak için düğmesine basın.
Adım 5Kullanıcı şifresini boş olarak ayarlamak isteyip istemediğiniz sorulacaktır. Tıklamak Evet Bunu onaylamak için düğmesine basın. 
Bunu yaparak, unutulan şifre kaldırılacaktır. Bilgisayarınıza doğrudan erişebilir ve kullanabilirsiniz. Ayrıca, Windows 10 PC'nize doğrudan yeni bir kullanıcı eklemenizi sağlar.
Bölüm 5. Parola Değiştirmeyle İlgili SSS Windows 10
Soru 1. Windows 10'da birden fazla kullanıcım olabilir mi?
Evet. Windows 10, bir Windows PC'de birden çok kullanıcı hesabı oluşturmanıza ve kullanmanıza olanak tanır.
Soru 2. Yerel kullanıcı hesabını yönetici hesabına nasıl değiştirebilirim?
Eğer istersen yönetici hesabını değiştir, Ayarlar uygulamasına gidebilirsiniz. Hesaplar seçeneğini seçin ve Aile ve diğer kullanıcılar altında'ya tıklayın ve ardından yönetici olarak ayarlamak istediğiniz yerel kullanıcı hesabını bulun. Hesap türünü değiştir'e tıklayın ve ardından Yönetici seçeneğini seçin. Ardından değişikliği kaydetmek için Tamam'a tıklayabilirsiniz.
Soru 3. Komut İstemi'ni kullanarak Windows 10 parolasını değiştirebilir miyim?
Evet. Windows 10 kullanıcı parolasını Komut İstemi'nden değiştirebilirsiniz. Çalıştır kutusunu açmak için Windows + R tuşlarına basabilir ve ardından Komut İstemi'ni bulup açmak için cmd yazabilirsiniz. Net user yazın ve bilgisayarınızdaki tüm kullanıcı hesaplarını görüntülemek için Enter tuşuna basın. Kullanıcı adının arkasına basit bir şifre girebilirsiniz. Ardından şifreyi değiştirmek için Enter'a basın.
Çözüm
ağırlıklı olarak konuştuk Windows 10 şifresi nasıl değiştirilir bu yazıda. İşi halletmenin 4 kolay yolunu bulabilirsiniz. Aslında, Komut İstemi'ni kullanarak Windows 10 yönetici şifresini de sıfırlayabilirsiniz. Daha fazla ayrıntı Soru 3'te bulunabilir. Windows 10 şifresi hakkında daha fazla soru için yorumda bize bir mesaj bırakabilirsiniz.



