Mac Parolanızı Unuttuğunuzda Ne Yapacağınızı Öğrenin
Mac parolanızı unutmak sinir bozucu bir deneyim olabilir. Mac'inize, uygulamalarınıza ve tüm değerli verilerinize erişmenizi engelleyebilir. Bu gönderi, ne zaman yapabileceğinizi birkaç etkili yolu keşfedecek. mac şifresini unuttum. Ayrıca, gelecekte bu durumu nasıl önleyeceğiniz konusunda size bazı yararlı ipuçları vereceğiz.
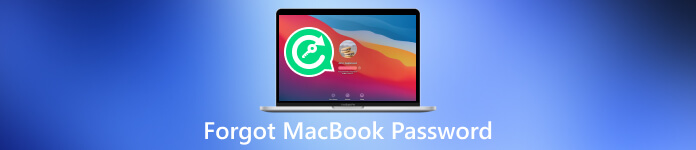
- Bölüm 1. MacBook Parolasını Unuttuğunda Ne Yapmalı?
- Bölüm 2. Mac Parolasını Unutmaktan Nasıl Kaçınılır?
- Bölüm 3. iPhone Parolanızı Unuttuysanız Ne Yapmalı?
- Bölüm 4. MacBook Parolamı Unuttum Hakkında SSS
Bölüm 1. MacBook Parolanızı Unuttuğunuzda Ne Yapmalı?
Özellikle birden çok parolanız varsa, Mac parolanızı unutmanız yaygın bir durumdur. Mac'inize yeniden erişim sağlamak göz korkutucu görünse de, Apple bu engelin üstesinden gelmenize yardımcı olacak çeşitli yöntemler sağlamıştır. İster şifrenizi tamamen unutmuş olun, ister sadece sıfırlamanız gerekiyor, bu kısım sizi kapsar.
Apple Kimliği ile Mac Parolanızı Sıfırlama
Parolanızı unuttuğunuzda Mac'inize yeniden erişim sağlamanın basit bir yolu, Apple Kimliğinizi kullanarak parolanızı sıfırlamaktır. Apple Kimliğinizi Mac'inizle ilişkilendirdiyseniz, Mac parolanızı kurtarmak nispeten daha kolay hale gelir.
Tıklamak Parolanızı mı unuttunuz oturum açma ekranında. Apple Kimliğinizi kullanarak parolanızı sıfırlama seçeneğini seçin. Artık Mac'inize erişmek için yeni bir parola oluşturabilirsiniz.
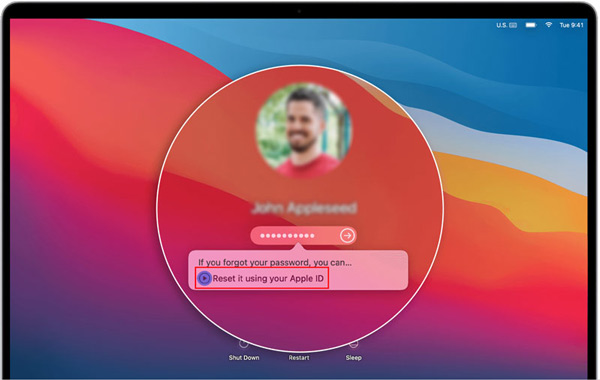
MacBook Parolanızı Sıfırlamak için Kurtarma Modunu Kullanma
Apple Kimliğinizi kullanarak Mac parolanızı sıfırlamak bir seçenek değilse, Mac'inizin Kurtarma Modunu kullanmayı deneyebilirsiniz.
Mac'inizi yeniden başlatın ve Komut + R Apple logosunu görene kadar tuşlara basın. macOS Utilities penceresinde, Utilities'i seçin ve ardından terminal. komutu yazın şifreyi yenile Terminal penceresinde ve tuşuna basın Girmek. İstemleri izleyerek oturum açma parolanızı sıfırlayın ve Mac'inizi yeniden başlatın.
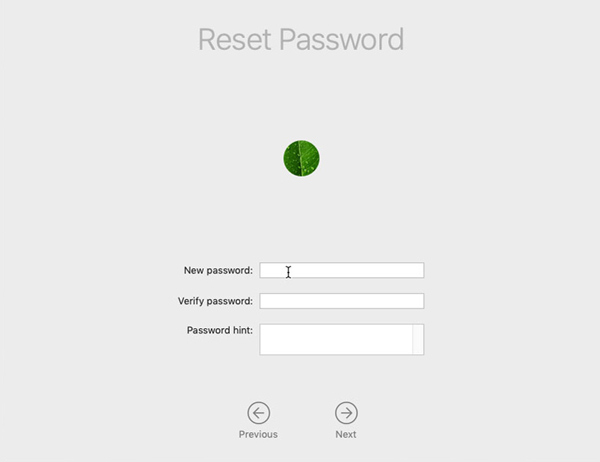
MacBook'unuzda Yeni Bir Kullanıcı Hesabı Oluşturma
MacBook parolanızı unuttuğunuzda, Mac'inize yeniden erişim kazanmak için yeni bir kullanıcı hesabı da oluşturabilirsiniz.
MacBook'unuzu yeniden başlatın ve düğmeye basmaya devam edin. Komut + R Apple logosunu görene kadar tuşlara aynı anda basın. macOS Utilities penceresinde Utilities'i seçin ve tıklayın terminal.
komutu yazın rm/var/db/.AppleSetupDone ve dosya kaldırmayı onaylamak için Enter tuşuna basın. Bundan sonra, Mac'inizi yeniden başlatabilirsiniz. Yeni bir kullanıcı hesabı oluşturmanız istenecektir. Mac hesabınızı oluşturmak için ekrandaki talimatları izleyin.
Unutulan Mac Parolanızı Sıfırlamak veya Kaldırmak için Üçüncü Taraf Araçlarını Kullanma
Yukarıdaki yöntemler işe yaramazsa, parolanızı sıfırlamak için iSumsoft, PassFab veya Tenorshare 4uKey Mac Password Manager gibi üçüncü taraf Mac parola sıfırlama araçlarını kullanabilirsiniz. Bu araçlar, Mac parolanızı etkili bir şekilde sıfırlamak için ek özellikler ve seçenekler sunar. Mac'inizde parolayı nasıl değiştireceğinizi öğrenmek için buraya tıklayın.
Bölüm 2. MacBook Parolamı Unuttum Sorunundan Nasıl Kurtulunur?
Elbette artık unutulmuş Mac şifresi durumuyla yüzleşmek istemezsiniz. İşte Mac parolanızı unutmamak için bazı yararlı ipuçları.
Güçlü ve Akılda Kalan Bir Parola Oluşturun
Mac parolanızın hatırlaması kolay, ancak başkalarının tahmin etmesi zor olduğundan emin olun. Adınız, doğum gününüz veya 123456 gibi yaygın sözcükler veya parola gibi kolay tahmin edilebilir bilgiler kullanmaktan kaçının. Mac parolanızı güvende tutmayı ve kimseyle paylaşmamayı unutmayın.
İki Faktörlü Kimlik Doğrulamayı Etkinleştirin
Ekstra bir güvenlik katmanı eklemek için Apple Kimliğinizde iki faktörlü kimlik doğrulamayı etkinleştirin. Bu, unutsanız bile güvenilir Apple aygıtınızı kullanarak Mac parolanızı sıfırlayabilmenizi sağlayacaktır.
Bir Mac Parola İpucu Ayarlayın
macOS, parolanızı unuttuğunuzda hafızanızı canlandırmanıza yardımcı olabilecek bir parola ipucu oluşturmanıza olanak tanır. Sadece senin anlayabileceğin bir şey olmalı. Parolayı başkalarına vermeyin.
Bir Parola Yöneticisi Kullanın
Parolalarınızı güvenli bir şekilde saklamak ve yönetmek için bir parola yöneticisi uygulaması kullanmayı düşünün. Bu şekilde, diğer tüm parolaları almak için yalnızca bir ana parolayı hatırlamanız gerekir. LastPass, 1Password veya Dashlane gibi parola yöneticisi araçları, Mac parolalarınızı güvenli bir şekilde saklayabilir.
Mac'inizde Parola Sıfırlama Diski Oluşturun
macOS, parolanızı unutursanız yararlı olabilecek bir parola sıfırlama diski oluşturmanıza olanak tanır. Veri kaybetmeden Mac parolanızı sıfırlamak için bu diski kullanabilirsiniz.
Mac Verilerinizi Düzenli Olarak Yedekleyin
Time Machine veya iCloud gibi bulut tabanlı çözümler kullanarak Mac'inizin düzenli yedeklerini oluşturmak, parolanızı unuttuğunuz için Mac'inize erişemeseniz bile verilerinizi geri yüklemenize yardımcı olabilir.
Bölüm 3. iPhone Parolanızı Unuttuysanız Ne Yapmalı?
Sen ne zaman iPhone şifrenizi unutun, iOS cihazınıza yeniden erişim kazanmak için aşağıdaki birkaç adımı deneyebilirsiniz.
Unutulan Parolanızı Kaldırmak için iPhone'umu Bul Özelliğini Kullanın
iPhone'unuzda bu özelliği etkinleştirdiyseniz, başka bir aygıtta iCloud'a giriş yapabilir ve iPhone'umu Bul'u kullanarak aygıtınızı uzaktan silip yeni aygıt olarak ayarlayabilirsiniz. Bu, unutulan şifreyi iPhone'unuzdan kaldıracaktır.
iTunes'u Kullanarak iPhone'unuzu Geri Yükleyin
iPhone'unuzu iTunes yüklü bilgisayarınıza bağlayın. iPhone modelinize göre adımları takip ederek iPhone'unuzu Recovery Mode'a alın. Ardından iTunes'da Geri Yükle seçeneğini seçin. Bu işlem iPhone'unuzdaki tüm iOS verilerini silecektir, bu nedenle bir yedeğinizin olması önemlidir.
iPhone Parolanızı Silmek için Üçüncü Taraf Bir Araç Kullanın
iPhone parolanızı unuttuğunuzda ve hızlı bir şekilde kilidini açmak istediğinizde, parola kaldırma aracını kullanabilirsiniz. iPassGo. Unutulan kilit ekranı şifresini, Face ID'yi ve Touch ID'yi iPhone ve iPad'inizden kolayca silmenizi sağlar. Ayrıca, Apple Kimliği şifrenizi, Ekran Süresi şifrenizi, iTunes yedekleme şifrenizi ve MDM'yi güvenle kaldırabilir.
Bilgisayarınıza iPassGo'yu indirin ve açın. iPhone'unuzu bağlayın ve başarıyla bağlanmasına yardımcı olun. seçin Şifreyi Sil iPhone şifrenizi kaldırma özelliği. Cihaz bilgilerini onaylayın ve tıklayın Başlama Devam etmek için.
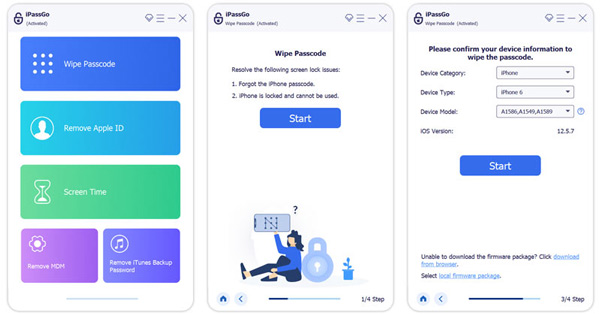
Bölüm 4. MacBook Parolamı Unuttum Hakkında SSS
Mac şifre ipucu nereye eklenir?
Mac parolanıza bir ipucu eklemek için Apple menüsüne gidin, Sistem Tercihleri'ni seçin, ardından Kullanıcılar ve Gruplar'ı tıklayın. Soldaki listeden kullanıcı hesabınızı seçin, Parolayı Değiştir düğmesine tıklayın ve ardından bir parola ipucu eklemek için bir seçenek bulun.
MacBook Pro'm neden parolamı kabul etmiyor?
Doğru parolayı girdiğinizden emin olun. Büyük harf kilidini kontrol edin ve Mac şifrenizi tekrar yazın. MacBook'unuzu yeniden başlatın ve parolanızı girin. Sorun devam ederse, klavyenizin hasar görüp görmediğini kontrol etmelisiniz.
Mac'ime nasıl hesap eklenir?
Apple menüsünü tıklayın, Sistem Ayarları'nı seçin, ardından Kullanıcılar ve Gruplar'a gidin. Hesap Ekle düğmesine tıklayın, Yeni Hesap açılır menüsüne tıklayın ve bir kullanıcı türü seçin. İlgili hesap bilgilerini girin ve devam etmek için talimatları izleyin.
Çözüm
Mac şifrenizi unutmak rahatsız edici bir deneyim olabilir, ancak sorunu çözmenin ve Mac'inize yeniden erişim kazanmanın birkaç yolu vardır. Yukarıda belirtilen yöntemleri izleyin ve bu sorunu önlemek için önerilen ipuçlarını uygulayın. İyi güvenlik uygulamalarını sürdürmeyi ve değerli verilerinizin yedeklerini tutmayı unutmayın.



