iPhone Kilit Ekranı Parolasını Atlamanın En İyi 5 Yolu
Parola olmadan iPhone'unuzun kilidini açmak zor ve zaman alan bir iş olabilir. Yanlışlıkla önemli verileri silmemek veya iPhone'unuza zarar vermemek için birkaç noktanın dikkatle değerlendirilmesi gerekir. Bu gönderi, beş etkili yöntemi tartışacak. iPhone şifresini atla.

Bu makalede:
- Bölüm 1. iPassGo Kullanarak iPhone iPad Parolasını Atlayın
- Bölüm 2. Find My Aracılığıyla iPhone Parolasını Atlayın
- Bölüm 3. Kurtarma Modu ile iPhone Kilit Ekranı Parolasını Atlayın
- Bölüm 4. iTunes ile iPhone veya iPad'de Parolayı Atlayın
- Bölüm 5. Verileri Kaybetmeden iPhone Parolasını Atlayın
- Bölüm 6. iPhone Parolasını Atlamayla İlgili SSS
Bölüm 1. iPassGo Kullanarak iPhone veya iPad Parolanızı Atlamanın En İyi Yolu
iPassGo kullanımı kolay bir şifre atlama ve iOS kilit açma aracıdır. Yaygın olarak kullanılan tüm iPhone ve iPad modellerini ve iOS sürümlerini destekler. Mac veya Windows bilgisayarda iPhone ve iPad kilit ekranı şifrenizi kolayca atlamanızı sağlar. iPhone ve iPad parolanızı unuttuğunuzda ve yüzünüzle ya da parmak izinizle parolanın kilidini açamadığınızda, iTunes olmadan iPhone kilit ekranı parolasını atlamak için aşağıdaki kılavuzu kullanabilirsiniz. 4 haneli ve 6 haneli şifrelerin yanı sıra, iPhone veya iPad'inizin kilidini açmak için Face ID ve Touch ID'yi de kaldırabilir.

4.000.000+ İndirme
Kilidini kolayca açmak için iPhone veya iPad'inizi PC'nize/Mac'inize bağlayın.
Tek tıklamayla ekran kilidini ve Apple Kimliği şifresini kaldırın.
Cihazı yeni bir duruma yenilerken iPhone ve iPad'inizin kilidini açın.
iPhone ve iPad'inizde Ekran Süresini ve MDM'yi kaldırmanıza olanak tanır.
İster iPhone veya iPad şifrenizi atlamak ister devre dışı bırakılmış bir iOS cihazının kilidini açmak isteyin, önerilen bu programı indirin iPassGo önce bilgisayarınızda. Açın ve şunu seçin Şifreyi Sil işlev. Gördüğünüz gibi, iPhone ve iPad'inizdeki Apple ID şifrenizi de kaldırmanıza olanak tanıyor.
Tıklamak Başlama ve iPhone'unuzu buna bağlayın. Başarıyla bağlandıktan sonra, iPassGo, iOS aygıtıyla ilgili temel bilgileri görüntüler. Bilgileri kontrol edip onaylayın ve iPhone kilit ekranı şifrenizi atlamak için üretici yazılımı paketini indirin.
İndirildiğinde, tıklayın Kilidini aç düğmesine basın ve girin 0000 unutulan iPhone şifrenizi ve Touch ID veya Face ID'nizi silmek için. Bu işlem ekran kilidini kaldıracak ve iPhone'unuza şifre olmadan erişin.
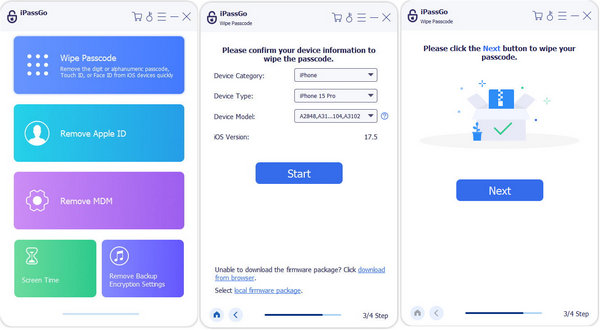
Bölüm 2. Find My Aracılığıyla Bir iPhone Parolasını Atlama
iPhone'umu Bul, Apple'ın iOS kullanıcılarının kaybolan veya çalınan aygıtlarını doğru bir şekilde bulmalarına yardımcı olmak için sağladığı önemli bir özelliktir. Ancak bunu iPhone veya iPad ekranınızın kilidini açmak için de kullanabileceğinizi biliyor muydunuz? iCloud Bul'u kullanarak bir iPhone parolasını atlamak için aşağıdaki adımları izleyin.
iPhone Bul özelliğine iCloud web sitesinden erişebilirsiniz. Bir web tarayıcısı açın, iCloud'u arayın ve resmi web sitesinde gezinin. Sayfaya ulaştığınızda Apple kimliğiniz ve şifrenizle giriş yapın.
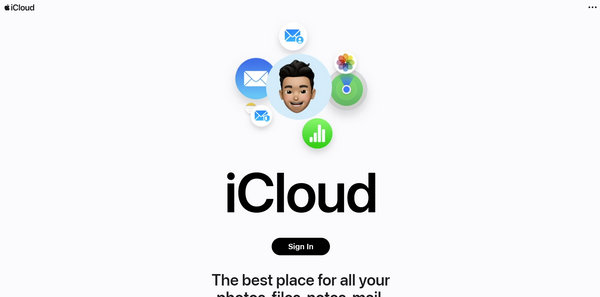
Apple hesabınıza giriş yaptıktan sonra, Bul Devam etmek için düğmesine basın. Tıklamak Tüm cihazlar Tüm Apple cihazlarınızı listelemek için üst ekranın orta kısmındaki Kilit ekranı şifresini onlardan atlamak istediğiniz iPhone veya iPad'i seçin.
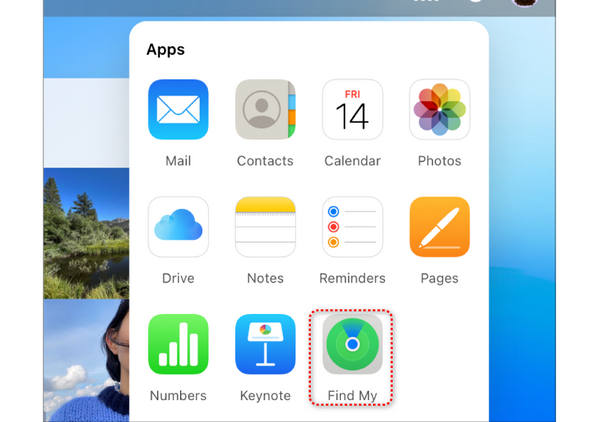
Tıkla Iphone'u temizle seçeneği iPhone'unuzu fabrika ayarlarına sıfırlayın. Kararınızı onaylamak için ekrandaki talimatları izlemelisiniz.
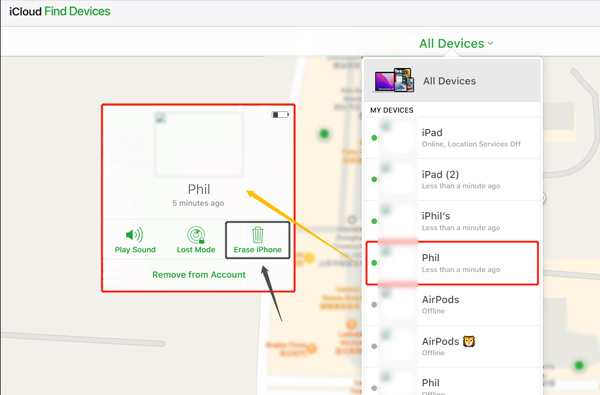
Bu işlem, kilit ekranı parolası da dahil olmak üzere iPhone'unuzdaki tüm verileri silecektir. Ancak, iPhone'unuzu iCloud veya iTunes kullanarak yedeklemediyseniz, tüm iOS verilerini kaybedeceğiniz için yöntem son çare olmalıdır.
Bölüm 3. Kurtarma Modu ile iPhone Kilit Ekranı Parolasını Atlama
iPhone veya iPad'iniz kilitlendiğinde veya devre dışı bırakıldığında, kilit ekranı şifresini atlamak için onu Kurtarma moduna geçirmeyi seçebilirsiniz. İOS aygıtınızı iCloud veya iTunes aracılığıyla eşzamanladığınızdan emin olun, ardından Kurtarma modunu kullanarak iPhone veya iPad parolanızı atlamak için aşağıdaki yöntemi kullanın.
iPhone'unuzu bir bilgisayara bağlayın ve iTunes'u başlatın. iTunes, en son sürümü indirmenizi isterse, İndirmek güncellemek için düğmesine basın.
basın Güç düğme veya Güç + Ses iPhone'unuzu kapatmak için düğmeleri aynı anda Telefonunuz kapalıyken, basılı tutarken düğmeleri bırakın. Güç/Ev düğme. iPhone'unuzda Kurtarma modu ekranını gördüğünüzde düğmeyi bırakabilirsiniz.
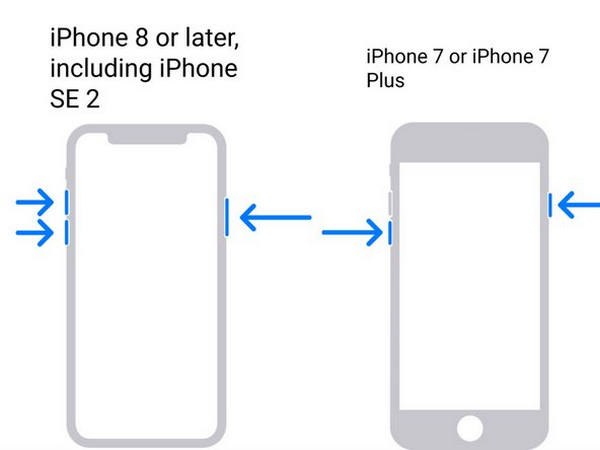
iTunes, Kurtarma modunda bir iPhone algılamalı ve iPhone'unuzun güncellenmesi veya geri yüklenmesi gerektiğini söyleyen bir mesaj göstermelidir. Tıkla Eski haline getirmek düğme. iTunes'un en son sürümünü kullanmıyorsanız, iTunes sizden güncelleme yapmanızı ve ardından geri yüklemeye başlamanızı isteyecektir.
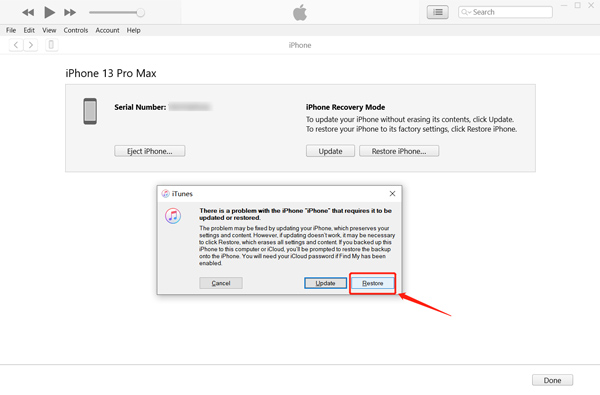
Bölüm 4. iTunes ile iPhone veya iPad'de Kilit Ekranı Parolasını Atlama
iPhone'unuzu daha önce iTunes ile bir bilgisayarla eşzamanladıysanız ve parolanızı hatırlıyorsa, iPhone kilit ekranı parolanızı kolayca atlamak için iTunes'u kullanabilirsiniz. iTunes kullanılarak bir iPhone parolası atlanmadan önce Bul özelliği kapatılmalıdır.
Bilgisayarınızda iTunes'u çalıştırın ve iPhone'unuzu ona bağlayın. iTunes, iOS aygıtını tanıdığında, iPhone girmek için düğmesine Özet. Burada iPhone ile ilgili çeşitli bilgileri kontrol edebilirsiniz. Ayrıca, iPhone'unuzu yedekleme, güncelleme veya geri yükleme seçenekleri sunulur.
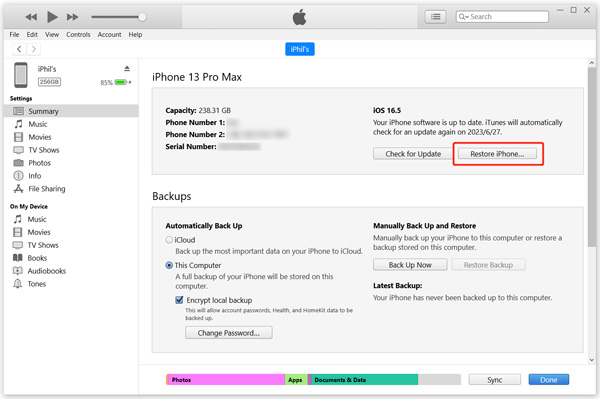
Tıkla iPhone'u geri yükle düğmesine basın ve geri yüklemek için yönergeleri izleyin. iTunes, iPhone bir parolayla kilitlendiği için onu geri yüklemenize izin verilmediğini sorarsa veya Bul özelliği etkinleştirildiğinde, iPhone'unuzu Kurtarma moduna yönlendirmek için yukarıdaki yöntemi kullanmalısınız.
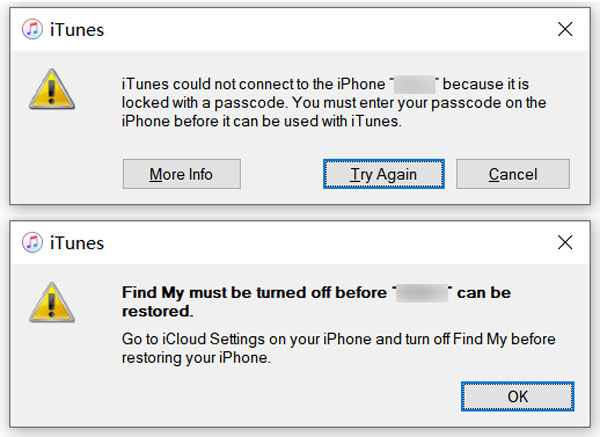
Bölüm 5. Veri Kaybetmeden iPhone Parolanızı Nasıl Atlarsınız?
Siri, bir iPhone şifresini atlamanın ve kilidini açmanın hileli bir yoludur. Ancak, bu yöntem iOS'un yeni sürümlerinde çalışmayabilir. Siri'yi yalnızca iOS 8.0 ila iOS 10.1 çalıştıran bir iPhone'u parola olmadan açmak için kullanabilirsiniz. Yalnızca kilit ekranında Siri'yi etkinleştirdiyseniz çalışır.
düğmesini basılı tutarak Siri'yi açın. Ev düğme. Siri'ye saatin kaç olduğunu sorun.
Siri saati gösterdiğinde, iPhone'unuzdaki saati geçmiş bir zamana değiştirmek için saati tıklayın, ardından + ve - düğmelerine dokunun.
Artık iPhone ekranınızda Kilidi açmak için Kaydır'ı görmelisiniz. Parola olmadan iPhone'unuzun kilidini açmak için sağa kaydırın. Bu yöntem, iPhone şifresini sıfırlamadan atlamanıza olanak tanır.
SSS.
-
iPhone'umda kilit ekranı şifresini nasıl kapatabilirim?
iPhone'unuzda Ayarlar'a gidin ve Face ID ve Parola veya Dokunmatik Kimlik ve Parola'ya dokunun. Devam etmek için mevcut kilit ekranı şifresini girin. Ardından Parolayı Kapat seçeneğini bulmak için aşağı kaydırın. Ona dokunun ve onaylamak için şifrenizi tekrar girin.
-
Bir iPhone'da kaç kez yanlış parola girebilirsiniz?
Parolayı altı kez yanlış girdikten sonra iPhone'unuz kilitlenecektir. İPhone'un devre dışı bırakıldığını söyleyen bir mesaj alacaksınız.
-
Bir iPad kurtarma moduna nasıl alınır?
iPad'inizi bir bilgisayara bağlayın ve Ana Sayfa veya Güç düğmesini basılı tutun. iPad'inizde kurtarma modu ekranını gördüğünüzde düğmeyi bırakın.
Çözüm
Bu gönderi, beş yararlı yöntemi paylaşıyor iPhone şifresini atla. iTunes ve iCloud bunu yapmanın karmaşık yöntemleridir. Siri, yalnızca eski iOS sürümlerinde kullanılan bir hiledir. En çok önerilen yöntem şu olmalıdır: imyPass iPassGo. Aşırı hazırlık gerektirmeden iPhone veya iPad'inizin kilidini hızlı bir şekilde açabilir. iPhone veya iPad'inize tam erişim elde edeceksiniz.
Sıcak Çözümler
-
iOS'un kilidini aç
- Ücretsiz iCloud Kilit Açma Hizmetlerinin İncelenmesi
- IMEI ile iCloud Aktivasyonunu Atlayın
- Mosyle MDM'yi iPhone ve iPad'den kaldırma
- support.apple.com/iphone/passcode adresini kaldırın
- Checkra1n iCloud Bypass incelemesi
- iPhone Kilit Ekranı Parolasını Atla
- iPhone'a Jailbreak Nasıl Yapılır?
- Bilgisayar Olmadan iPhone'un Kilidini Açın
- Sahibine Kilitlenen iPhone'u Atla
- Apple Kimliği Parolası Olmadan iPhone'u Fabrika Ayarlarına Sıfırlama
-
iOS İpuçları
-
Android'in kilidini aç
- Telefonunuzun Kilidinin Açık Olduğunu Nasıl Anlayabilirsiniz?
- Samsung Telefon Ekranının Şifresiz Kilidini Açma
- Android Cihazda Desen Kilidinin Kilidini Açın
- Doğrudan Kilit Açmaların İncelenmesi
- OnePlus Telefonun Kilidini Açma
- OEM Kilidini Aç ve OEM Kilit Açma Griliğini Düzelt
- Sprint Telefonunun Kilidini Açma
-
Windows Şifresi

