Windows 10/7/8 Parolasını Önyüklenebilir USB Üzerinden Sıfırlama
Windows oturum açma parolasını unuttuğunuz ve bilgisayarınıza erişemediğiniz bir durumla mı karşı karşıyasınız?
Hesabınızı bir şifre ile korumak oldukça gereklidir. Ancak hatırlanması gereken çok fazla parola olduğu için Windows hesabınızın parolası da dahil olmak üzere bazı önemli parolaları unutabilirsiniz. Aslında, hepimiz daha önce yaptık.
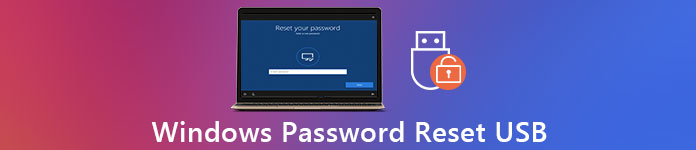
İşte bu yazıda, oluşturmak için ayrıntılı bir rehber vermek istiyoruz. Windows parola sıfırlama USB. Bilgisayarınıza erişiminiz kilitlendiğinde, Windows 10, Windows 7 veya Windows 8 parolasını önyüklenebilir USB üzerinden sıfırlamayı seçebilir ve ardından hesabınızda tekrar oturum açabilirsiniz.
- Bölüm 1. Windows 10 Parola Sıfırlama USB'si oluşturun
- Bölüm 2. Windows Parola Sıfırlama USB Sürücüsü Nasıl Kullanılır
- Bölüm 3. Windows Parola Sıfırlama USB Sürücüsünü Yapmanın Daha İyi Yolu
- Bölüm 4. Windows Parola Sıfırlama USB ile İlgili SSS
Bölüm 1. Windows 10 Parola Sıfırlama USB Sürücüsü Nasıl Oluşturulur
Microsoft hesabı parolanızı unuttuğunuzda, öncelikle parola sıfırlama USB sürücüsü veya diskiyle sıfırlamak için normal çözümü almalısınız. Unuttuğunuz Windows parolanızı sıfırlamanın en kolay yollarından biridir. Ancak önceden bir Windows parola sıfırlama USB oluşturmanız gerekir. Aşağıdaki kılavuz, Windows 10 parola sıfırlama USB sürücüsünün nasıl oluşturulacağını ayrıntılı olarak gösterecektir.
Aşama 1Windows 10 önyüklenebilir bir USB sürücüsü oluşturmak için açmanız gerekir. Kontrol Paneli. Windows parolasını unuttuğunuzu da göz önünde bulundurarak burada parola sıfırlama diskini başka bir bilgisayarda yapmanız gerekiyor. Adım 2Basmak Kazanç ve S Arama çubuğunu getirmek için klavyenizdeki tuşlara basın. Windows 7 PC'de Windows parola sıfırlama USB sürücüsü oluşturmak istiyorsanız, burada Başlama menüsüne gidin ve ardından Kontrol Paneli. Aşama 3Yazın ve arayın parola sıfırlama diski Arama kutusunda. Ardından Bir parola sıfırlama diski oluşturun soldaki görev bölmesindeki bağlantı. Buradan da gidebilirsiniz Kullanıcı hesapları ve ardından üzerine tıklayın Bir parola sıfırlama diski oluşturun seçenek. 4. AdımTıklamak Sonraki gördüğünde Unutulan Şifre Sihirbazı pencere.
4. AdımTıklamak Sonraki gördüğünde Unutulan Şifre Sihirbazı pencere. 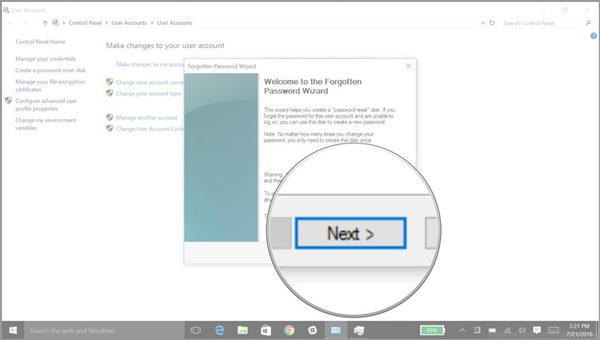
Şimdi tıklayabilirsiniz Bir parola anahtarı diski oluşturmak istiyorum. Açılır listeden, Windows parola sıfırlama diski oluşturmak istediğiniz belirli USB sürücüsünü seçin.
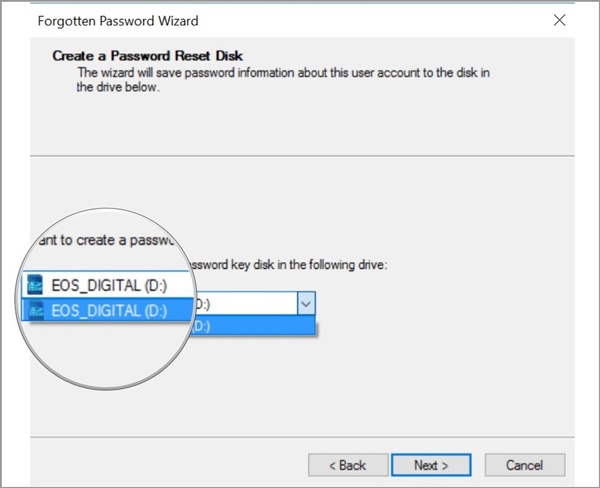 Adım 5Tıklamak Sonraki düğmesini tıklayın, metin kutusuna mevcut Windows hesabı parolasını girin ve ardından tekrar İleri'ye tıklayın. Bu adımda, mevcut diskin üzerine yazmak isteyip istemediğiniz sorulabilir. İhtiyacınıza göre üzerine yazmayı veya yazmamayı seçebilirsiniz.
Adım 5Tıklamak Sonraki düğmesini tıklayın, metin kutusuna mevcut Windows hesabı parolasını girin ve ardından tekrar İleri'ye tıklayın. Bu adımda, mevcut diskin üzerine yazmak isteyip istemediğiniz sorulabilir. İhtiyacınıza göre üzerine yazmayı veya yazmamayı seçebilirsiniz. 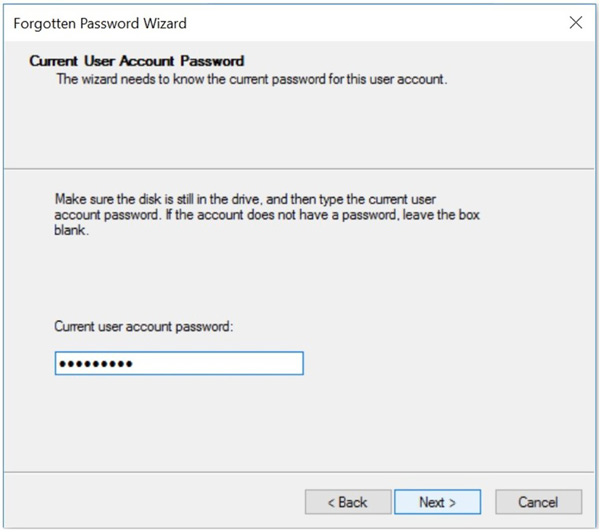 6. AdımWindows 10 parola sıfırlama USB sürücüsü tamamen oluşturulduktan sonra, Sonraki ve daha sonra Bitiş Bu süreci sona erdirmek için.
6. AdımWindows 10 parola sıfırlama USB sürücüsü tamamen oluşturulduktan sonra, Sonraki ve daha sonra Bitiş Bu süreci sona erdirmek için. 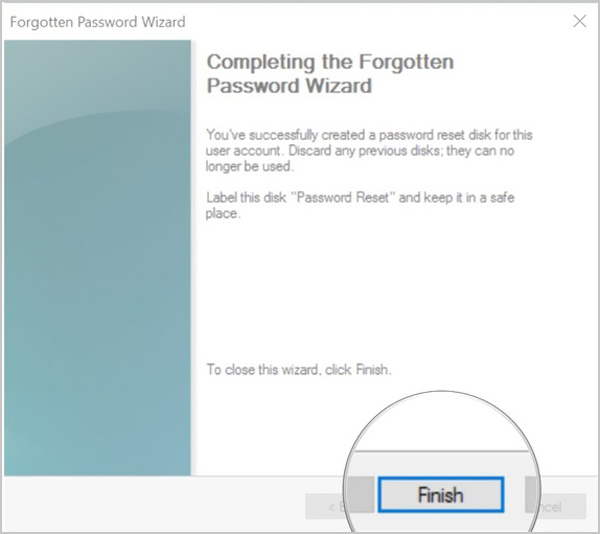
Yukarıdaki işlemlerle kolayca bir Windows parola sıfırlama UBS sürücüsü oluşturabilirsiniz. Bu parola sıfırlama diskine sahip olan herkesin Windows hesabınıza erişebileceğini bilmelisiniz. Bu nedenle güvenli bir yere koymalısınız.
Bölüm 2. Unutulan Parolayı Sıfırlamak için Windows Parola Sıfırlama USB Nasıl Kullanılır
Yukarıdaki yöntemle, kolayca bir Windows parola sıfırlama USB sürücüsü veya diski oluşturabilirsiniz. Bilmelisiniz ki, oluşturulan parola sıfırlama USB'si, parolanızı kaç kez değiştirirseniz değiştirin, parolanızı her zaman sıfırlamanıza izin verebilir. Windows parola sıfırlama USB sürücüsünü yalnızca bir kez yapmanız gerekir. Artık unuttuğunuz şifrenizi sıfırlamak için aşağıdaki adımları takip edebilirsiniz.
Aşama 1Unutulan Windows parolasını sıfırlamak için önce USB sürücüsünü bilgisayarınıza takmalısınız. Adım 2Bazı Windows parolalarını denedikten sonra, Şifreyi yenile sıfırlama seçeneği. için yönlendirileceksiniz Parola Sıfırlama Sihirbazı pencere. Tıkla Sonraki buton.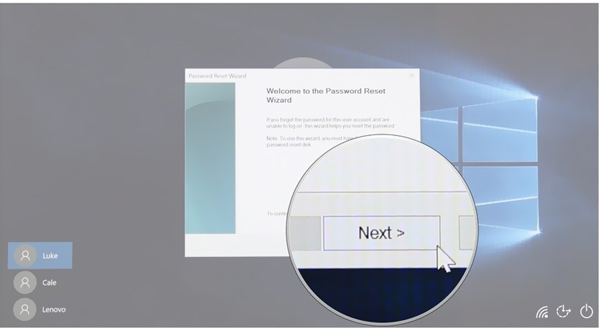 Aşama 3Altında Parola Sıfırlama Diskini Takın, açılır menüyü tıklayabilir ve ardından parola sıfırlama diskinizin bulunduğu cihazı seçebilirsiniz.
Aşama 3Altında Parola Sıfırlama Diskini Takın, açılır menüyü tıklayabilir ve ardından parola sıfırlama diskinizin bulunduğu cihazı seçebilirsiniz. 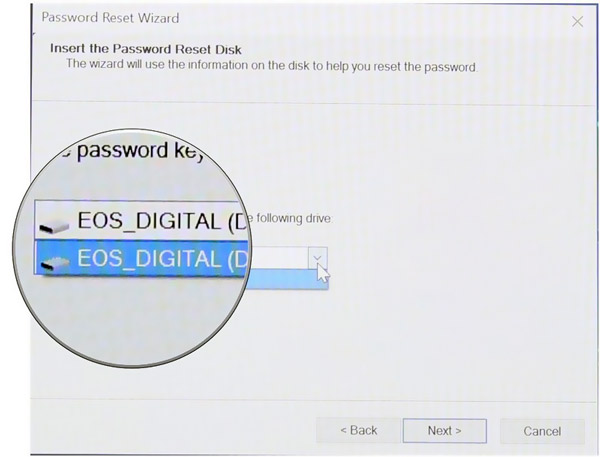 4. AdımTıkla Sonraki düğmesine basın ve ardından yeni bir Windows parolası belirlemenize izin verilir.
4. AdımTıkla Sonraki düğmesine basın ve ardından yeni bir Windows parolası belirlemenize izin verilir. 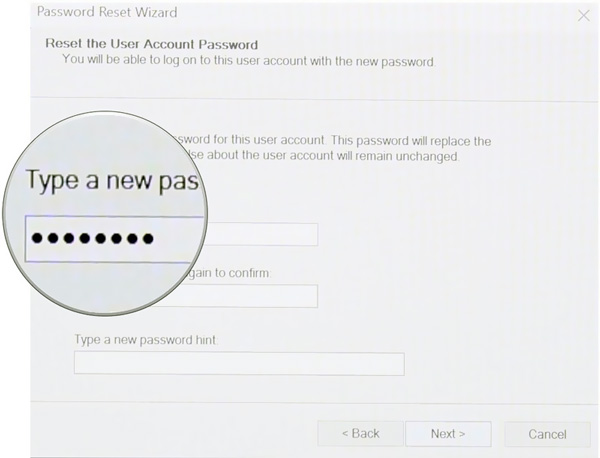 Adım 5Yeni parolayı tekrar yazın ve ardından bir parola ipucu girin. Tüm bu işlemlerden sonra tıklayabilirsiniz. Bitiş Parola sıfırlamayı tamamlamak için düğmesine basın. Ardından, Windows hesabınıza giriş yapmak için yeni şifreyi girebilirsiniz.
Adım 5Yeni parolayı tekrar yazın ve ardından bir parola ipucu girin. Tüm bu işlemlerden sonra tıklayabilirsiniz. Bitiş Parola sıfırlamayı tamamlamak için düğmesine basın. Ardından, Windows hesabınıza giriş yapmak için yeni şifreyi girebilirsiniz. Bölüm 3. Windows Parola Sıfırlama USB Sürücüsünü Yapmanın Daha İyi Yolu
Windows hesabınızın mevcut parolasını unuttuğunuzda, parola sıfırlama USB sürücüsü veya diski oluşturmak için profesyonel araca da güvenebilirsiniz. Burada güçlü olanı şiddetle tavsiye ediyoruz imyPass Windows Parola Sıfırlama Windows parolasını kolaylıkla sıfırlamak veya kurtarmak için. Herhangi bir Windows yöneticisini ve diğer kullanıcı şifrelerini kurtarmanın basit bir yolunu sunar.
- 1. Windows hesabı ve yönetici dahil olmak üzere çeşitli Windows parolalarını kurtarın.
- 2. Unutulan parolayı sıfırlamak için Windows parola sıfırlama USB veya disk yapın.
- 3. Kilitli Windows PC'yi atlamak için parolasız yeni bir yönetici hesabı oluşturun.
- 4. FAT16, FAT32, NTFS vb. gibi birçok dosya sistemiyle ve IDE, SCSI, SATA, USB, SAS, RAID ve daha fazlası gibi sabit disklerle çalışın.
- 5. Windows 10/8.1/8/7/Vista/XP'yi ve Dell, HP, Sony, Lenovo, IBM ve daha fazlası gibi tüm dizüstü ve masaüstü bilgisayar markalarını destekleyin.
 Adım 2Parola sıfırlama aracını yakmanın 2 yolunu sunar, Parola Sıfırlama CD/DVD Oluşturun, ve Parola Sıfırlama USB Flash Sürücü Oluştur. Tercih ettiğiniz yöntemi seçebilir ve bilgisayara boş bir CD/DVD diski veya USB sürücüsü takabilirsiniz.
Adım 2Parola sıfırlama aracını yakmanın 2 yolunu sunar, Parola Sıfırlama CD/DVD Oluşturun, ve Parola Sıfırlama USB Flash Sürücü Oluştur. Tercih ettiğiniz yöntemi seçebilir ve bilgisayara boş bir CD/DVD diski veya USB sürücüsü takabilirsiniz.  Aşama 3Tıkla CD/DVD Yazdır veya USB'yi Yaz Yazma işlemini başlatmak için düğmesine basın. Bundan sonra, tıklayabilirsiniz TAMAM tüm oluşturma sürecini bitirmek için. 4. AdımArtık kilitli bilgisayarı yeniden başlatabilir ve F12 veya ESC girmek için anahtar Önyükleme menüsü. Oraya vardığınızda size bir önyükleme seçenekleri listesi verilir. Windows parola sıfırlama USB sürücüsünü veya diskini seçin ve ardından Girmek. Bundan sonra bilgisayarınız otomatik olarak yeniden başlayacaktır.
Aşama 3Tıkla CD/DVD Yazdır veya USB'yi Yaz Yazma işlemini başlatmak için düğmesine basın. Bundan sonra, tıklayabilirsiniz TAMAM tüm oluşturma sürecini bitirmek için. 4. AdımArtık kilitli bilgisayarı yeniden başlatabilir ve F12 veya ESC girmek için anahtar Önyükleme menüsü. Oraya vardığınızda size bir önyükleme seçenekleri listesi verilir. Windows parola sıfırlama USB sürücüsünü veya diskini seçin ve ardından Girmek. Bundan sonra bilgisayarınız otomatik olarak yeniden başlayacaktır.  Adım 5Windows oturum açma parolasını sıfırlamak için parolasını sıfırlamak istediğiniz hesabı seçebilirsiniz.
Adım 5Windows oturum açma parolasını sıfırlamak için parolasını sıfırlamak istediğiniz hesabı seçebilirsiniz.  6. AdımTıklamak Şifreyi yenile unutulan şifreyi sıfırlamaya başlamak için Kullanıcı şifresini boş olarak ayarlamak isteyip istemediğiniz sorulacaktır. buraya tıklayabilirsiniz Evet bunu doğrulamak için.
6. AdımTıklamak Şifreyi yenile unutulan şifreyi sıfırlamaya başlamak için Kullanıcı şifresini boş olarak ayarlamak isteyip istemediğiniz sorulacaktır. buraya tıklayabilirsiniz Evet bunu doğrulamak için.  7. AdımArtık Windows parola sıfırlama USB sürücüsünü veya diskini çıkarabilir ve bilgisayarınızı yeniden başlatabilirsiniz. Tekrar oturum açma penceresine geri döndüğünüzde, bilgisayara parola olmadan doğrudan girmenize izin verilir.
7. AdımArtık Windows parola sıfırlama USB sürücüsünü veya diskini çıkarabilir ve bilgisayarınızı yeniden başlatabilirsiniz. Tekrar oturum açma penceresine geri döndüğünüzde, bilgisayara parola olmadan doğrudan girmenize izin verilir. 
Bölüm 4. Windows Parola Sıfırlama USB ile İlgili SSS
Soru 1. Başka bir kullanıcı hesabına nasıl geçebilirim?
İki veya daha fazla kullanıcı hesabınız varsa, hesabınızı bir Windows PC'de kolayca değiştirebilirsiniz. Başlat menüsüne gidebilir ve ardından profilinize tıklayabilirsiniz. Artık listedeki diğer kullanılabilir hesapları görebilirsiniz. Geçiş yapmak için bir hesap seçin ve tıklayın.
Soru 2. Windows 10'da parola yerine kullanılacak PIN nasıl oluşturulur?
PIN'inizin olması Windows'ta, uygulamalarda ve hizmetlerde kolayca oturum açmanıza olanak tanır. Windows hesabınıza bir PIN kodu bağlamak için Ayarlar'a gitmeli, Hesaplar bölümünü seçmelisiniz, sol panelde Oturum açma seçenekleri'ni ve ardından PIN seçeneğinin altındaki Ekle düğmesini tıklamalısınız. Bundan sonra, kolaylıkla bir PIN oluşturmak için talimatları takip edebilirsiniz.
Soru 3. Windows 10 için yerel hesap parolası nasıl sıfırlanır?
Windows hesabı parolasını sıfırlamak istediğinizde, bunu yapmak için güvenlik sorularını yanıtlayabilirsiniz. Yanlış şifre girdikten sonra giriş ekranında Şifreyi sıfırla linkine tıklayabilirsiniz. Ardından güvenlik sorularını yanıtlayarak yeni bir şifre oluşturabilirsiniz.
Çözüm
Ağırlıklı olarak nasıl oluşturulacağı hakkında konuştuk. Windows parola sıfırlama USB bu yazıda. Windows parolasını unuttuğunuzda, unutulan parolayı sıfırlamak için önyüklenebilir bir USB sürücü veya disk oluşturmak için yukarıdaki yöntemleri kullanabilirsiniz.



