Windows 10'da Kullanıcı Hesabı Adı Nasıl Değiştirilir – İşte 5 Etkili Yol
Eğer ihtiyacın olursa kullanıcı hesabı adını değiştir Windows 10'da oturum açma ekranında önceki bir kullanıcı için, Denetim Masası'na gidebilir, bir komut satırı kullanabilir ve bir ayrıcalık ayarlamak için diğer yöntemleri uygulayabilirsiniz. Ancak yönetici hesabına giriş yapamadığınızda Windows 10'da kullanıcı adı hesabını değiştirmek için ne yapmalısınız? Makaledeki ayrıntılı süreç hakkında daha fazla bilgi edinin.
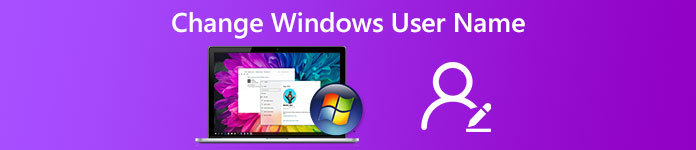
- Bölüm 1: Yönetici için Windows 10'da Kullanıcı Adı Nasıl Değiştirilir
- Bölüm 2: Windows 10'da Denetim Masası Üzerinden Kullanıcı Adı Nasıl Değiştirilir
- Bölüm 3: CMD ile Windows 10'da Kullanıcı Hesabı Adı Nasıl Değiştirilir
- Bölüm 4: Netplwiz Kullanarak Windows 10'da Kullanıcı Adı Nasıl Değiştirilir
- Bölüm 5: Windows 10'da Kullanıcı Adı PowerShell'den Nasıl Değiştirilir
- Bölüm 6: Windows 10'da Kullanıcı Adının Nasıl Değiştirileceği hakkında SSS
Bölüm 1: Yönetici için Windows 10'da Kullanıcı Adı Nasıl Değiştirilir
Windows 10'da kullanıcı adını bir komut satırı ile değiştirmeniz veya Denetim Masası'nı kullanmanız gerekip gerekmediğini, bir yöneticinin ayrıcalığını kullanmanız gerekir. Unutulan bir yönetici hesabının adını değiştirmek mümkün müdür? imyPass Windows Parola Sıfırlama herhangi bir hesap türünün kullanıcı adını değiştirmenizi sağlar.
1. Kullanıcılar ve yönetici için kullanıcı adı hesabını değiştirin.
2. Tüm hesap türlerine erişemiyorsanız parolayı sıfırlayın.
3. Mevcut hesaba giriş yapmadan yeni bir hesap oluşturun.
4. Unutulan kullanıcı adını orijinal verileri kaybetmeden değiştirin.
Aşama 1imyPass Windows Password Reset'i uygun bir bilgisayara indirin ve kurun. Bundan sonra, bir parola sıfırlama CD/DVD'si oluşturabilir, hatta bir Flash Sürücü oluşturabilirsiniz. Ardından yakılan diski çıkarıp bu yazılımdan çıkabilirsiniz. Adım 2Yönetici hesabını unuttuğunuz bilgisayara USB'yi takın. Basmak F12 veya ESC girmek için klavyede Bot Menü. Ancak, farklı bilgisayarlar farklı anahtarlar kullanabilir. Bot Menü. Bilgisayarınızın türüne göre uygun olanı seçin. Aşama 3girdikten sonra Bot menü arayüzü, takılı USB sürücüsünü veya CD/DVD sürücüsünü seçebilir ve Girmek buton. Daha sonra çıkış yapabilirsiniz Bot Menü. Bundan sonra bilgisayar imyPass Windows Password Reset arayüzü ile otomatik olarak yeniden başlayacaktır.
Adım 2Yönetici hesabını unuttuğunuz bilgisayara USB'yi takın. Basmak F12 veya ESC girmek için klavyede Bot Menü. Ancak, farklı bilgisayarlar farklı anahtarlar kullanabilir. Bot Menü. Bilgisayarınızın türüne göre uygun olanı seçin. Aşama 3girdikten sonra Bot menü arayüzü, takılı USB sürücüsünü veya CD/DVD sürücüsünü seçebilir ve Girmek buton. Daha sonra çıkış yapabilirsiniz Bot Menü. Bundan sonra bilgisayar imyPass Windows Password Reset arayüzü ile otomatik olarak yeniden başlayacaktır.  4. AdımWindows işletim sistemini seçin, yönetici kimliğini seçin, Şifreyi yenile Parolayı değiştirmek veya boş olarak ayarlamak için düğmesine basın. Ardından, yanmış diskinizi çıkarabilir ve bilgisayarınızı yeniden başlatabilir veya diğer ayarları yapabilirsiniz.
4. AdımWindows işletim sistemini seçin, yönetici kimliğini seçin, Şifreyi yenile Parolayı değiştirmek veya boş olarak ayarlamak için düğmesine basın. Ardından, yanmış diskinizi çıkarabilir ve bilgisayarınızı yeniden başlatabilir veya diğer ayarları yapabilirsiniz.  Adım 5Web tarayıcınızda Microsoft hesabını açın ve Microsoft hesabınızda oturum açın. Bilgileriniz menüsünü seçin ve Adı düzenle Windows 10'da kullanıcı hesabı adını değiştirmek için düğmesine basın. Kullanıcı adını girdiğinizde, Kaydetmek buton.
Adım 5Web tarayıcınızda Microsoft hesabını açın ve Microsoft hesabınızda oturum açın. Bilgileriniz menüsünü seçin ve Adı düzenle Windows 10'da kullanıcı hesabı adını değiştirmek için düğmesine basın. Kullanıcı adını girdiğinizde, Kaydetmek buton. 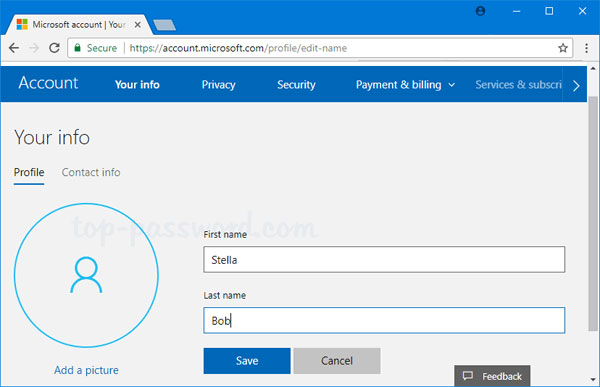
Bölüm 2: Windows 10'da Denetim Masası Üzerinden Kullanıcı Adı Nasıl Değiştirilir
Denetim Masası, farklı erişim rolleri ve izin düzeyleri de dahil olmak üzere tüm kullanıcı hesaplarını kontrol etmenize ve yönetmenize olanak tanır. Ayrıca, Windows 10'da kullanıcı hesabı adını ve masaüstü için özel ayarları ve dosyalar için özel depolamayı değiştirebilirsiniz.
Aşama 1şuraya git Kontrol Paneli PC'nizde seçin ve Kullanıcı hesabı seçenek. Tıkla Hesap türünü değiştir Windows 10'da kullanıcı adını değiştirme seçeneği. Adım 2Tıkla Yerel Hesap Değiştirmek istediğiniz kullanıcıyı seçmek için seçin Hesap adını değiştir Windows 10'da kullanıcı adını değiştirme seçeneği. Aşama 3Bundan sonra, ayrıca tıklayabilirsiniz İsmini değiştir düğmesine basın ve yeni hesap adını girin. Kullanıcı adındaki değişiklikleri etkinleştirmek için oturumu kapatın ve ardından tekrar oturum açın.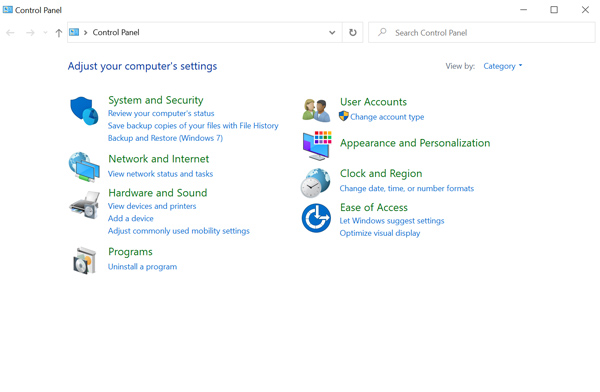
Bölüm 3: CMD ile Windows 10'da Kullanıcı Hesabı Adı Nasıl Değiştirilir
Bir GUI'ye erişim olmadan Windows 10'da kullanıcı hesabı adını değiştirmek için komut satırı başka bir yardımcı yöntemdir. Ancak, etkili olması için Yönetici hesabındaki komut satırını çalıştırmanız ve bilgisayarınızı yeniden başlatmanız gerekir.
Aşama 1Tıkla Başlama menüsüne girin ve komut satırına cmd'yi girin. Seç Yönetici olarak çalıştır Windows 10'unuzun komut istemi girişinin yanındaki seçenek. Adım 2Komut isteminde, Windows 10'da kullanıcı adını değiştirmek için komut satırını Enter'a basmadan önce aşağıdaki “YENİ Adınız” ile yazabilirsiniz.wmic computersystem burada name='%computername%' rename='YENİ-ADINIZ' çağrısı
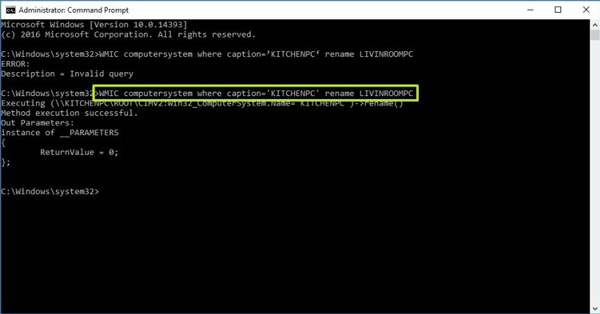
Bölüm 4: Netplwiz Kullanarak Windows 10'da Kullanıcı Adı Nasıl Değiştirilir
Netplwiz, Windows 10'da kullanıcı hesabı adını değiştirmek için başka bir etkili yöntemdir. Tüm kullanıcı hesaplarını kontrol etmenizi sağlayan yürütülebilir bir dosyadır. Windows 10'da kullanıcı adınızı değiştirmek ve güncellemek için ayrıntılı süreç.
Aşama 1ile Çalıştır penceresini açmanız yeterlidir. Windows + R düğmelerini ve ardından Netplwiz'i girin. Adını değiştirmek istediğiniz kullanıcı hesabını seçin. Kullanıcılar sekme. Adım 2Bundan sonra, seçebilirsiniz Özellikleri seçeneğini seçin, ardından o hesap için yeni kullanıcı adını, tam adı ve açıklamayı yazın. Ayrıca bir kullanıcı grubunu yönetmenizi sağlar.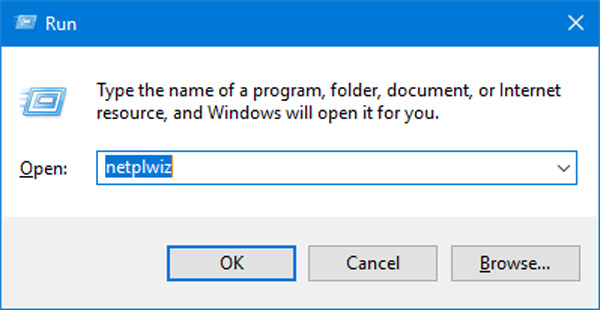
Bölüm 5: Windows 10'da Kullanıcı Adı PowerShell'den Nasıl Değiştirilir
Yöneticiniz olduğunda, PowerShell, Windows 10'da kullanıcı adı hesabını değiştirmenin başka bir yöntemidir. Sistem yöneticilerinin ve ileri düzey kullanıcıların, tıklamalar içinde komut satırında işletim sistemlerini yöneten bir görevi hızla otomatikleştirmelerine yardımcı olur.
Aşama 1basın Windows + X açılır pencereyi açmak için düğmeler Başlama Menü. O zaman seçebilirsiniz Windows PowerShell (Yönetici) komut satırına girme seçeneği. Adım 2Windows 10'da yeni bir hesap kullanıcı adını komut satırı bilgileriyle değiştirebilirsiniz. Bundan sonra, uygun şekilde etkili olması için bilgisayarınızı yeniden başlatabilirsiniz.Yeniden Adlandır-Bilgisayar -YeniAd 'IMYPASS-DESKTOP'
Ayrıca, birden fazla kullanıcı hesabını yeniden adlandırmanız gerektiğinde, bilgileri değiştirmek için komut satırını kullanabilirsiniz.
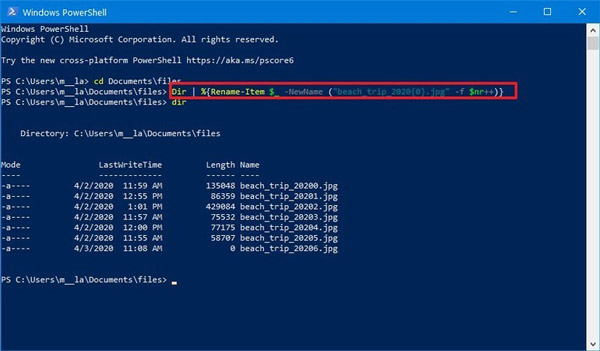
Bölüm 6: Windows 10'da Kullanıcı Adının Nasıl Değiştirileceği hakkında SSS
1. Kullanıcı Adını Toplu Olarak Değiştirmenin En İyi Yöntemi Nedir?
Aynı bilgisayarda çok sayıda hesabınız varsa, özellikle eğitim amaçlı olarak, toplu işlem ile Windows 10'da kullanıcı adını değiştirmek için Windows PowerShell'i tercih edebilirsiniz.
2. Windows 10'da Cari Hesap Adı Nasıl Kontrol Edilir?
Windows 10'daki cari hesabın adı hakkında daha fazla ayrıntı öğrenmek için Denetim Masası'na gidebilirsiniz. Halihazırda oturum açmış olan kullanıcının oturum açma adını öğrenmek için aşağıdaki komutu çalıştırabiliriz.
echo 1TP2Kullanıcıadı%
3. Windows 10'da Kullanıcı Adı Hesabı Simgesi Nasıl Değiştirilir?
şuraya git Ayarlar menü öğesini seçin Bilgileriniz seçeneğinden hesaplar seçenek. Ardından, Windows 10'da kullanıcı adı hesabının simgesini değiştirmek için Bir düğmeye gözat'ı tıklayabilirsiniz.
Çözüm
Makale, 5 farklı yolu paylaşıyor kullanıcı adını değiştir Windows 10'da. Yönetici hesabına sahip olduğunuzda, komut satırını, kontrol panelini ve daha fazlasını sorunsuz kullanabilirsiniz. Ancak yönetici hesabını kullanamıyorsanız, imyPass Windows Parola Sıfırlama, dikkate alabileceğiniz istediğiniz yoldur.



