Khôi phục iPhone từ điện thoại, máy tính bảng và máy tính iOS/Android
Khi nói đến việc khôi phục iPhone, hầu hết mọi người đầu tiên nghĩ đến việc sử dụng máy tính để khôi phục bản sao lưu vào iPhone. Đúng vậy! Nhưng chúng ta cũng có thể khôi phục iPhone từ điện thoại. Bài viết này sẽ minh họa cách khôi phục iPhone từ iPhone, iPad, Android, Mac và Windows. Hãy cùng nhanh chóng quét qua các phương pháp này từ bảng bên dưới.
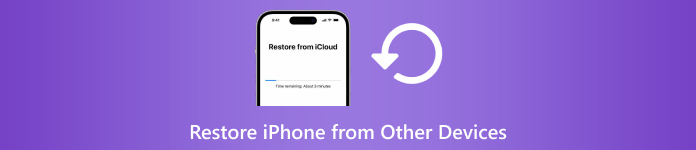
| Phục hồi iPhone từ | điện thoại Iphone | iPad (Sao lưu iCloud) | Điện thoại/Máy tính bảng Android | Máy tính Mac/Windows (Sao lưu iTunes) |
| Xóa iPhone | Đúng | Đúng | Đúng | Đúng |
| Cần sao lưu | KHÔNG | Đúng | KHÔNG | Đúng |
| Cần máy tính | KHÔNG | KHÔNG | KHÔNG | Đúng |
| Tốc độ | Nhanh | Chậm | Vừa phải | Nhanh |

4.000.000+ lượt tải xuống
Khôi phục (vĩnh viễn) các tập tin đã xóa hoặc bị mất trên iPhone trực tiếp từ thiết bị.
Hỗ trợ khôi phục tin nhắn mạng xã hội, nhật ký cuộc gọi, lịch sử Safari và nhiều loại dữ liệu khác.
Xem trước và trích xuất các tệp sao lưu iCloud và iTunes mà không cần xóa iPhone.
Tương thích với phiên bản iOS mới nhất, dễ dàng, an toàn và nhanh chóng.
Trong bài viết này:
Phần 1: Khôi phục iPhone từ iPhone (Không cần máy tính)
Nếu bạn có một chiếc iPhone mới và bạn muốn khôi phục iPhone cũ của mình thành iPhone mới, phương pháp này sẽ giúp bạn. Tất nhiên, nếu iPhone cần khôi phục không phải là iPhone mới, bạn có thể thiết lập lại iPhone và sau đó khôi phục lại. Phương pháp này nhanh hơn các phương pháp khác vì bạn không cần phải trích xuất tệp từ bản sao lưu hoặc kết nối mạng. Không cần phải nói thêm nữa, chúng ta hãy xem cách khôi phục iPhone từ iPhone.
Kết nối cả hai iPhone của bạn với nguồn điện. Bật Bluetooth và Wi-Fi trên iPhone cũ của bạn. Bây giờ, hãy thiết lập thiết bị mới của bạn. Khi bạn đạt đến Bắt đầu nhanh màn hình, iPhone cũ của bạn sẽ được phát hiện. Nhấn Tiếp tục trên thiết bị mới của bạn.
Quét hình ảnh động tròn hiển thị trên iPhone mới bằng iPhone cũ.
Bây giờ, hai chiếc iPhone đã được kết nối. Nhập mật mã iPhone cũ vào iPhone mới để xác nhận kết nối. Sau đó, bạn sẽ được hỏi có muốn chuyển dữ liệu từ iPhone khác không và cần xác nhận.
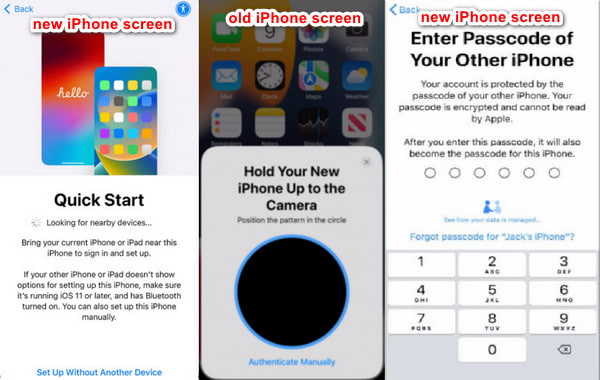
Phần 2: Khôi phục iPhone từ điện thoại Android (Chuyển sang iOS)
Nếu bạn muốn khôi phục iPhone của mình bằng dữ liệu điện thoại hoặc máy tính bảng Android, Move to iOS là ứng dụng dành cho bạn. Khi bạn thiết lập iPhone, nó cho phép bạn di chuyển dữ liệu Android sang iPhone này. Nhân tiện, tốt hơn là bạn nên khôi phục iPhone từ điện thoại, không phải máy tính bảng. Mặc dù trang web chính thức của Move to iOS tuyên bố rằng bạn có thể khôi phục iPhone và iPad từ điện thoại và máy tính bảng Android, nhưng các loại thiết bị khác nhau có nguy cơ gây ra lỗi.
Trước tiên bạn nên chuẩn bị thiết bị của mình. Điện thoại Android: bật Wi-Fi và cài đặt Di chuyển đến iOS ứng dụng. iPhone: giữ gần điện thoại Android. Đảm bảo cả hai điện thoại đều được sạc đầy để quá trình khôi phục không bị gián đoạn do nguồn điện yếu.
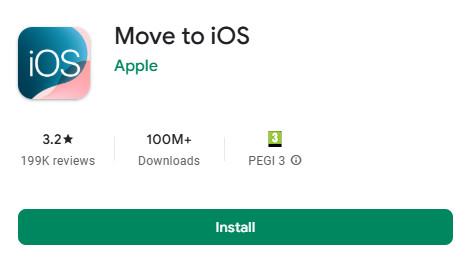
Sau đó, thiết lập iPhone của bạn theo hướng dẫn. Khi bạn đạt đến Bắt đầu nhanh màn hình, chạm Thiết lập thủ công. Sau đó, khi bạn đạt đến Màn hình Ứng dụng & Dữ liệu, chọn từ Android trên màn hình tiếp theo.
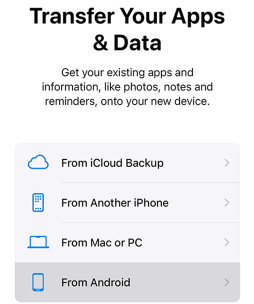
iPhone của bạn sẽ yêu cầu mã. Nhận số từ điện thoại Android của bạn sau khi bạn đồng ý với các điều khoản của họ. Bây giờ, hãy chọn dữ liệu và bắt đầu khôi phục iPhone của bạn.
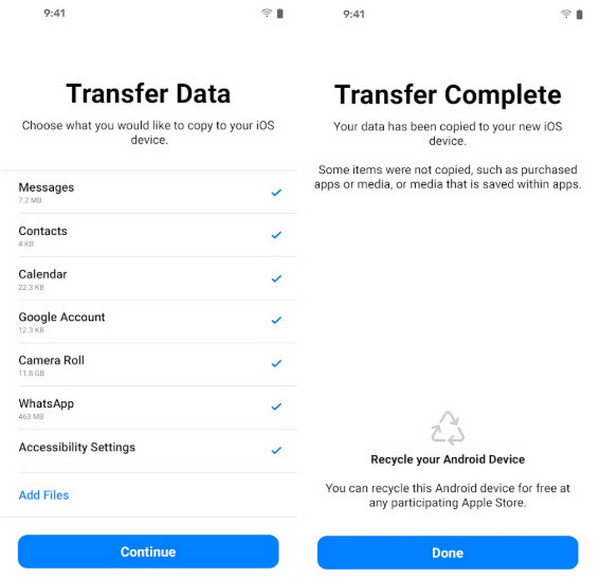
Phần 3: Khôi phục iPhone từ bản sao lưu iPad
Để khôi phục iPhone từ iPad, chúng ta không thể khôi phục trực tiếp từ thiết bị iPad như phương pháp trước. Nghĩa là chúng ta phải sao lưu iPad vào iCloud hoặc iTunes rồi khôi phục bản sao lưu iPad vào iPhone này. Phần này sẽ chỉ cho bạn cách khôi phục bản sao lưu iPad iCloud vào iPhone. Nhưng trước đó, hãy đảm bảo rằng bạn đã sao lưu iPad vào iCloud.
Mở Cài đặt trên iPad của bạn. Nhấn vào tên iPad của bạn.
Chọn iCloud > Sao lưu iCloud, rồi chạm vào văn bản màu xanh: Sao lưu ngay.
Sau khi sao lưu xong, một thông báo màu xám bên dưới sẽ cho bạn biết rằng bản sao lưu vừa được tạo thành công.
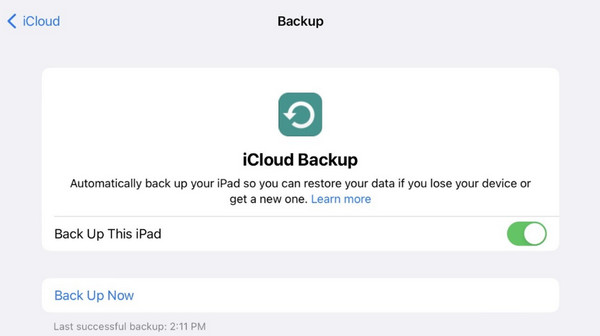
Bây giờ bạn đã có bản sao lưu iPad. Hãy cùng xem cách khôi phục iPhone của bạn từ bản sao lưu iCloud.
Bật iPhone mới của bạn hoặc thiết lập lại iPhone cũ trước. Sau đó, thiết lập iPhone này cho đến khi bạn thấy Chuyển ứng dụng và dữ liệu của bạn màn hình.
Nhấn vào Từ bản sao lưu iCloud, đăng nhập bằng ID Apple của bạn và chọn bản sao lưu iPad mà bạn đã tạo.
Giữ kết nối ổn định khi khôi phục từ iCloud. Thời gian khôi phục phụ thuộc vào kích thước bản sao lưu của bạn.
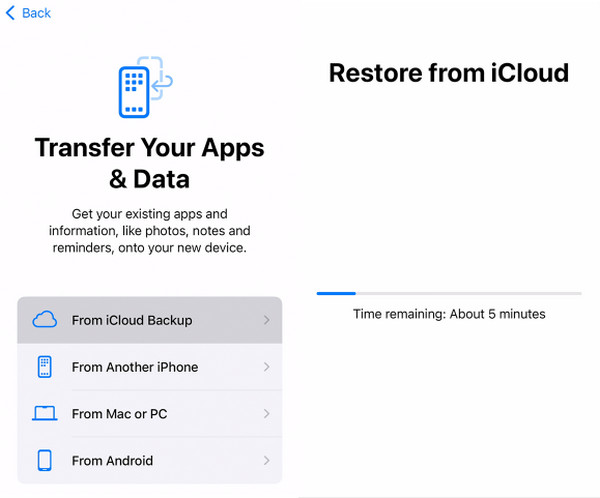
Phần 4: Khôi phục iPhone từ Mac/Windows
Làm thế nào để khôi phục iPhone của bạn từ máy tính? Đầu tiên, chúng ta có thể sử dụng iTunes hoặc Finder để khôi phục iPhone mà không cần sao lưu, điều này sẽ xóa iPhone của bạn. Trong phần này, chúng tôi sẽ giới thiệu một cách khác về cách khôi phục iPhone từ PC hoặc Mac: khôi phục bản sao lưu iTunes vào iPhone. Bạn có thể cần nhập Mật khẩu sao lưu iTunes nếu đã được thiết lập. Chúng tôi cũng sẽ chỉ cho bạn cách chuẩn bị iTunes trước nếu bạn chưa có.
Nhân tiện, một số máy tính Mac chạy Finder thay vì iTunes, nhưng các thao tác thì tương tự nhau. Chúng tôi sẽ lấy cách khôi phục iPhone từ MacBook bằng Finder làm ví dụ.
Cắm iPhone của bạn vào máy Mac bằng cáp USB. Nhấn Lòng tin khi iPhone hỏi bạn có nên tin tưởng máy tính hay không.
Mở của bạn công cụ tìm và nhấp vào nút thiết bị ở bên trái.
Nhấn vào Chung tab ở trên cùng và sau đó Khôi phục từ bản sao lưu (nếu bạn không có, hãy nhấp vào Sao lưu ngay để tạo). Chọn bản sao lưu và khôi phục nó.
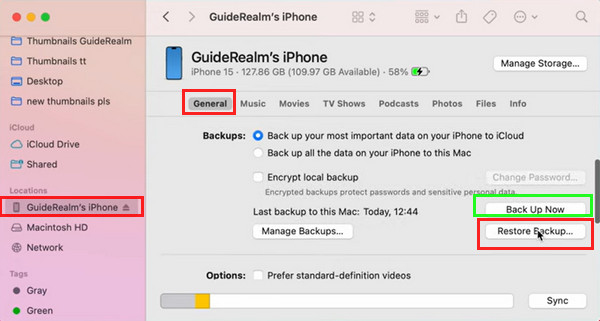
Ghi chú:
Để khôi phục iPhone của bạn từ máy Mac hoặc Windows chạy iTunes, hãy nhấp vào Tóm tắt thay vì Chung ở Bước 3.
Sự kết luận
Bài viết này giới thiệu cách khôi phục iPhone từ iPhone, iPad, thiết bị Android và máy tính. Tôi hy vọng hướng dẫn chi tiết này đã giải quyết được vấn đề của bạn. Nếu bạn thấy bài viết này hữu ích, vui lòng chia sẻ với gia đình và bạn bè. Và đừng quên thử iPhone Data Recovery để khôi phục các tệp iPhone đã xóa nếu bạn không có bản sao lưu.

