如何从 Apple ID 中移除设备(即使没有密码)
Apple ID 是访问各种 Apple 服务的关键,包括 iCloud、iMessage、Apple Music、App Store、Apple TV、FaceTime 等。您可以将最多 10 台设备链接到一个 Apple ID。您可以在这些设备之间自动同步文件以方便使用。但是,一些 Apple 用户可能想知道如何从他们的 Apple ID 中删除一些旧设备并为新 Apple 设备腾出空间。如果您是其中之一,请阅读本指南并了解 如何从 Apple ID 中删除设备 无需再费周折!
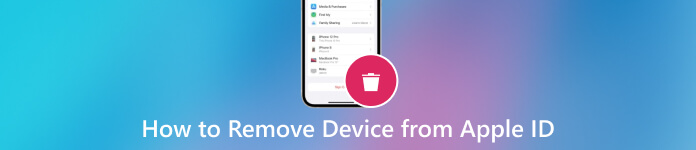
在本文中:
第 1 部分:为什么从 Apple ID 中删除设备?
了解从 Apple ID 中删除设备的原因和方法对于实现最佳帐户管理至关重要。无论是升级、销售还是遇到问题,取消链接设备都可以确保简化的 Apple 生态系统。主要原因如下:
◆ 通过与丢失或被盗的设备分离来保护您的数据。
◆ 防止不必要的访问并保持对您的个人信息的控制。
◆ 无缝过渡到新设备,而不会使您的帐户混乱。
◆ 通过取消设备与您的 Apple ID 的关联来准备设备以供转售。
◆ 通过删除并重新添加设备来解决同步或兼容性问题。
第 2 部分:从 iPhone/iPad 上的 Apple ID 中删除设备
将设备与 Apple ID 关联的最有效方法是使用 iPhone、iPad 或 iPod Touch。这一简化的流程可确保直接通过 iOS 设备将设备与 Apple ID 帐户断开连接时获得无缝体验。以下是有关 iPhone 或 iPad 上 Apple ID 设备删除流程的指南:
解锁您的 iPhone 或 iPad 并转到主屏幕。然后,点击 设置 应用程序(齿轮图标),然后点击“设置”顶部的 Apple ID。
之后,向下滚动并在您的 Apple ID 上找到已连接的设备。选择要删除的设备。
在下一个屏幕上,点击 从帐户中删除。确认删除,该设备将从您的 Apple ID 中删除。这就是从 Apple ID 中删除 iPhone 的方法。
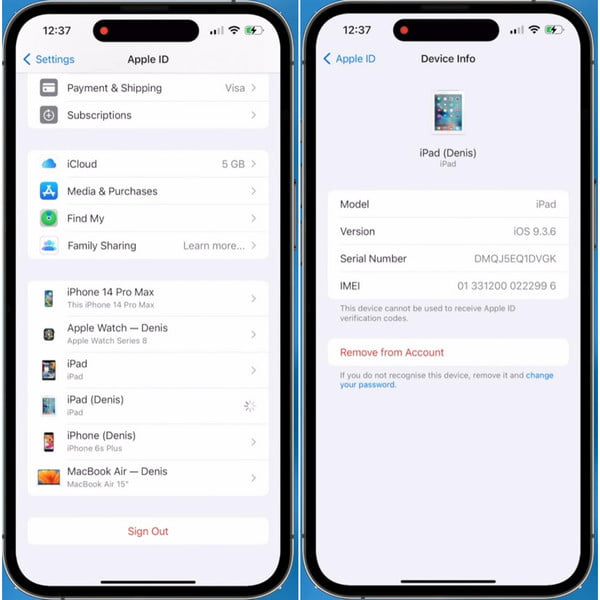
第 3 部分。无需密码即可从 Apple ID 中删除设备
如果您忘记了 Apple ID 密码,您将无法从 Apple ID 中移除设备,因为您需要输入密码才能确认移除。因此,我们建议您使用 imyPass iPassGo 来绕过这一限制。
无论您的 Apple ID 是否被禁用,还是需要将 iPhone 恢复出厂设置,这款软件都能帮助您轻松移除 iPhone 或 iPad 上的 Apple ID,无需复杂的步骤。连接您的 iPhone,选择“移除 Apple ID”,即可轻松移除。除了 Apple ID,您还可以使用该软件移除 4 位或 6 位密码、屏幕使用时间等。

4,000,000+ 次下载
在您的计算机上启动 iPassGo,然后将您的设备连接到此计算机。
点击 删除 Apple ID。
解锁您的设备。然后,阅读警告并点击 好的 和 开始几秒钟后,程序将自动从您的 iOS 设备中删除您的 Apple ID。
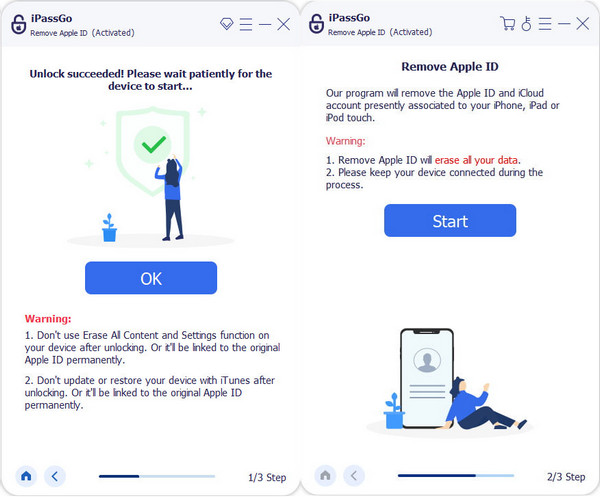
第4部分。从Mac上的Apple ID中删除设备
假设您的 iPhone 或 iPad 不在手边。在这种情况下,另一种方法是使用您的 Mac 从您的 Apple ID 中删除。您可以按照以下步骤在 Mac 上从 Apple ID 中删除 Airpods。
首先找到并单击 Apple 菜单图标(通常位于 Mac 屏幕的左上角)。接下来,点击 系统偏好 从下拉菜单中。在“系统偏好设置”窗口中,重点关注标记为 苹果ID.
进入 Apple ID 设置后,导航至 设备 面板,其中列出了所有关联的设备。识别并单击您想要取消与 Apple ID 关联的设备。
选择设备后,单击 从帐户中删除 选项。此时会出现确认提示。确认您决定继续删除过程。
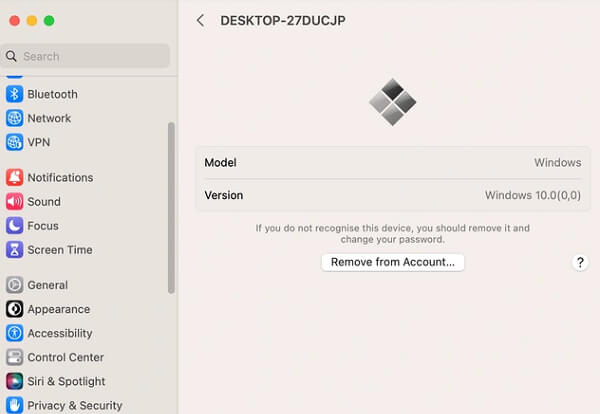
第 5 部分。在 Apple ID 帐户页面上从 Apple ID 中删除设备
此方法不需要 Apple 设备,您可以使用任何浏览器在 Apple ID 帐户页面上轻松地从 Apple ID 中删除设备。但是,如果您 忘记了 Apple ID 密码.
访问 appleid.apple.com 在任何浏览器上。使用正确的 Apple ID 和密码登录。
点击 设备 左侧面板的部分。
现在,您可以看到与您的 Apple ID 帐户关联的所有设备。选择一个,然后单击 消除 按钮。
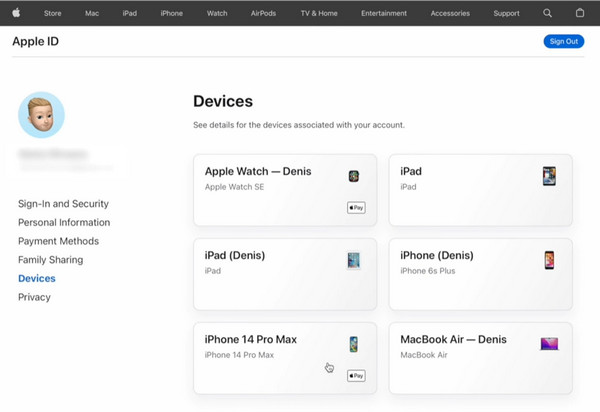
第六部分:使用 iCloud 从 Apple ID 中删除设备
除了在 Apple ID 帐户页面上从 Apple ID 中移除设备外,您还可以访问 iCloud.com 远程从 Apple ID 中移除设备。此方法也需要您的 Apple ID 凭据。如果您无法回忆起您的 Apple ID 帐户,您可以 恢复 Apple ID 第一的。
访问 iCloud.com 并使用您的 Apple ID 登录。
向下滚动找到 查找我的 部分并选择 所有设备.
选择要从 Apple ID 中移除的设备,然后单击 从帐户中删除.
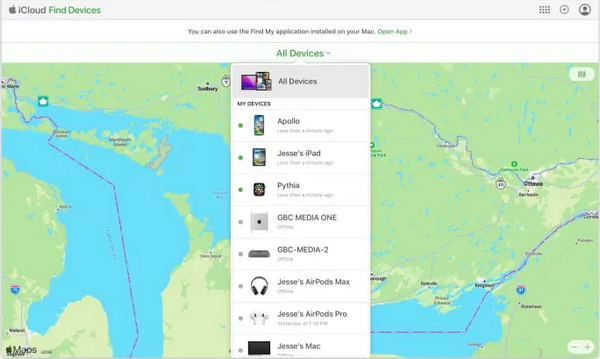
提示:如何检查我的 Apple ID 设备列表
通常情况下,同一个 Apple ID 可以登录的设备数量没有上限。但是,同一个 Apple ID 最多只能授权 10 台设备。因此,如果您收到类似以下信息: 此 Apple ID 的设备数量已达上限,这并不意味着你必须移除已经登录Apple ID的设备,而是你应该移除其中一个使用此Apple ID授权的设备。
请查看如何查看你的Apple ID设备列表:
打开 Apple Music 应用或 Apple TV 应用。
点击 帐户 > 帐号设定 从 Mac 菜单(对于 Windows PC,单击侧栏上的您的姓名,然后选择 查看我的帐户).
点击 管理链接设备 如果确实有任何关联的设备。
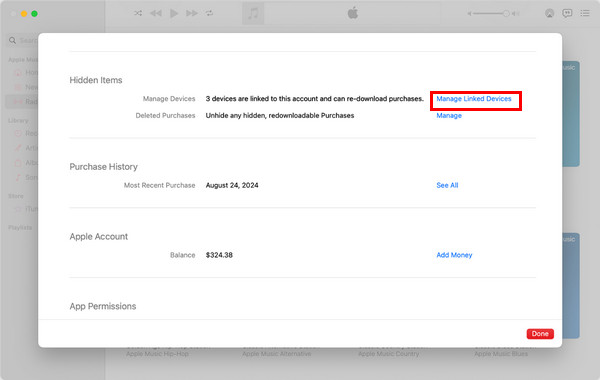
您可以在此处查看所有关联设备。您可以移除现有设备,为新设备腾出空间。
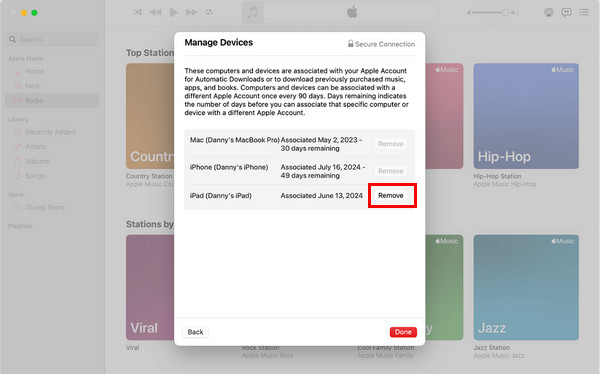
常见问题解答。
-
如何从我的 Apple ID 中删除受信任的设备?
导航至设备设置,选择设备,然后单击 从帐户中删除。按照屏幕上的提示进行快速解除关联、增强安全性和有效的设备管理。
-
为什么我的设备没有从 Apple ID 中删除?
确保设备在线、使用正确的 Apple ID 登录并且没有正在进行的同步进程。如果问题仍然存在,请退出 iCloud,重新启动,然后重试。如果问题仍然存在,请联系 Apple 支持。
-
从 iCloud 中删除设备会删除所有内容吗?
从 iCloud 中删除会断开设备连接,但不会删除本地数据。要完全擦除,需要执行恢复出厂设置等单独操作。始终在重大更改之前备份数据。
结论
总而言之,您可以 从 Apple ID 中移除设备 使用来自不同平台的五种方法。在技巧部分,我们还将向您展示如何从 Apple ID 授权列表中移除设备。如果您觉得这篇文章有用,请不要忘记与更多人分享。
热门解决方案
-
解锁iOS
-
iOS 技巧
-
解锁 Android
-
密码

