如何在不遺失資料的情況下修復已停用的 iPhone 或 iPad
[我的孩子多次輸入錯誤密碼,我的 iPhone 已停用,是否可以修復它並再次進入我的裝置? ] 沒有什麼比禁用的 iOS 裝置更煩人的了,尤其是當您需要檢查重要資訊、文件或訊息時。好消息是,這並不是世界末日,並且有一些方法可以在不丟失資料的情況下修復已停用的 iOS 裝置。
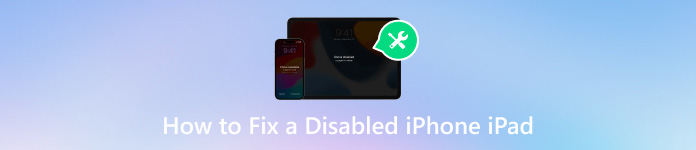
在本文中:
第 1 部分:iPhone 或 iPad 無法使用的原因是什麼?
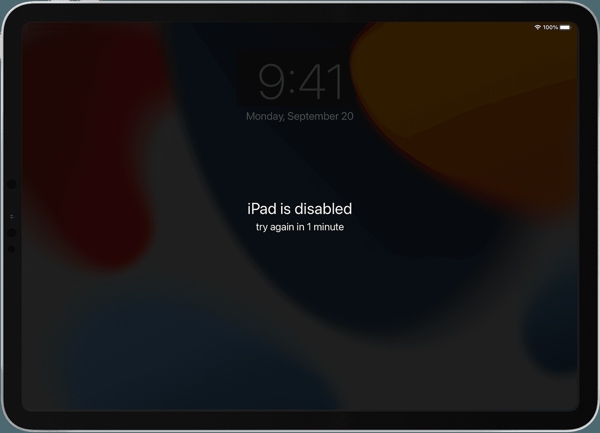
您可能會遇到幾種不同形式的 iPhone 停用錯誤。有時,您的裝置會彈出訊息,告訴您您的 iPhone 或 iPad 已停用,並建議您在 1 分鐘後再試一次。或者它只是說 iPhone 已停用並要求您連接到 iTunes。其實原因差不多,都是多次輸入錯誤密碼。
第 2 部分:如何修復故障的 iPhone 或 iPad
大多數修復損壞的 iPhone 或 iPad 的方法都需要 重置您的 iPhone 和 iPad。為了避免資料遺失,您最好在修復之前使用 iTunes 或 iCloud 備份您的 iPhone 或 iPad。當您重新獲得存取權限時,您可以直接恢復備份。
解決方案 1:使用 iTunes 修復已停用的 iPhone/iPad
按下按鈕關閉已停用的 iPhone 或 iPad 的電源 邊, 頂部, 或者 睡眠/喚醒 按鈕。然後用相容的線纜將其連接至電腦,並開啟最新版本的 iTunes。在 macOS Catalina 或更高版本上,請改為運行 Finder。
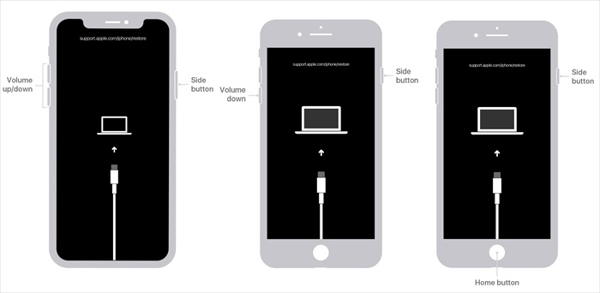
將您的裝置置於恢復模式:
在沒有「首頁」按鈕的 iPhone 8 或更新機型以及 iPad 上,快速按下並釋放 提高音量 按鈕,對另一個音量按鈕執行相同的操作,然後按住 邊 按鈕,直到彈出恢復模式畫面。
在 iPhone 7/7 Plus 上,按住 音量減小 + 邊 按鈕,直到進入恢復模式。
在 iPhone 6s 或更早版本以及帶有「首頁」按鈕的 iPad 上,按住 家 + 睡眠/喚醒 按鈕,直到出現恢復模式畫面。
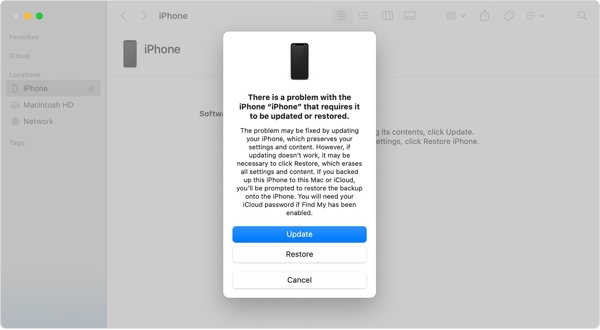
一旦 iTunes 或 Finder 偵測到它,就會彈出一個包含三個按鈕的對話框。點選 恢復 並依照螢幕上的指示重置已停用的 iPad 或 iPhone。
解決方案 2:透過「尋找」修復已停用的 iPad
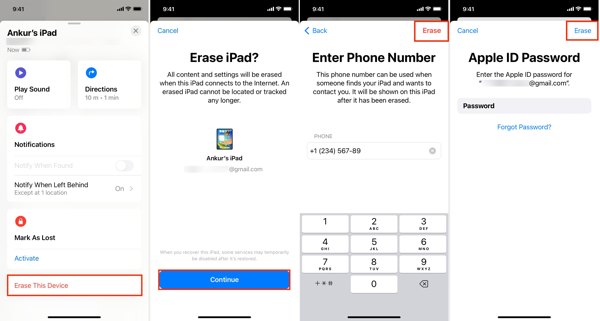
如果已停用的 iPhone 或 iPad 已開啟“尋找”,請在另一台 iOS 裝置或 Mac 上開啟“尋找我”應用程式。
前往 設備 選項卡並選擇停用設備。如果找不到,請點按 +,然後使用您的 Apple ID 新增您的 iPhone 或 iPad。
接下來,點擊 擦除該設備,然後按 繼續。然後輸入您的電話號碼,點擊 擦除,輸入您的 Apple ID 密碼,然後點擊 擦除.
筆記:完成後,打開已停用的 iPhone,並對其進行備份設定。
解決方案 3:修復 iCloud 查找裝置上已停用的 iPhone
若要在不使用 iTunes 的情況下解鎖已停用的 iPhone,請登入 www.icloud.com/find 在瀏覽器中使用您的 Apple ID。
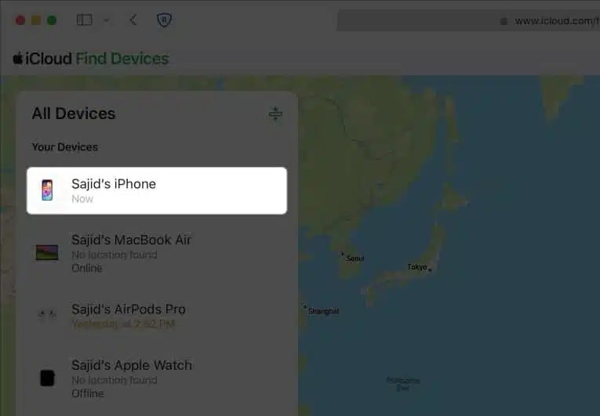
從中選擇禁用設備 所有設備 選項。
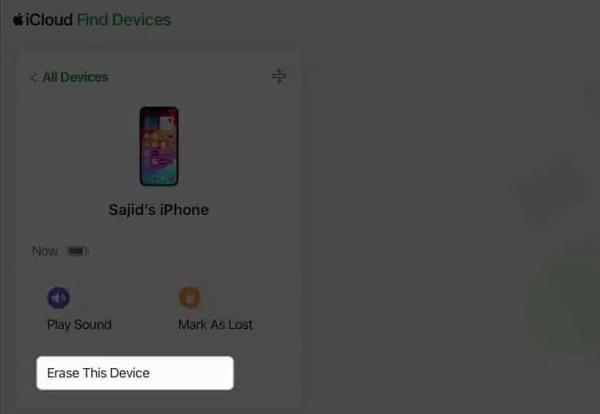
然後點擊 擦除該設備,然後按照指示輸入您的電話號碼和 Apple ID 密碼。最後,確認操作。它還可以解決以下問題: iPhone 已被擁有者鎖定.
第 3 部分:如何在沒有 iTunes 的情況下解鎖已停用的 iPhone/iPad
如果你不喜歡 iTunes, iPassGo 是 iPhone 或 iPad 停用時解鎖的最佳選擇。它使您能夠擺脫螢幕鎖定並輕鬆重新訪問已停用的 iOS 裝置。

4,000,000+ 次下載
如何在沒有 iTunes 的情況下解鎖已停用的 iPhone/iPad
連接已停用的 iPhone
在您的電腦上安裝 iOS 解鎖軟體並啟動它。選擇 擦除密碼,然後使用 Lightning 線將已停用的 iPhone 或 iPad 插入電腦。點選 開始 按鈕繼續。
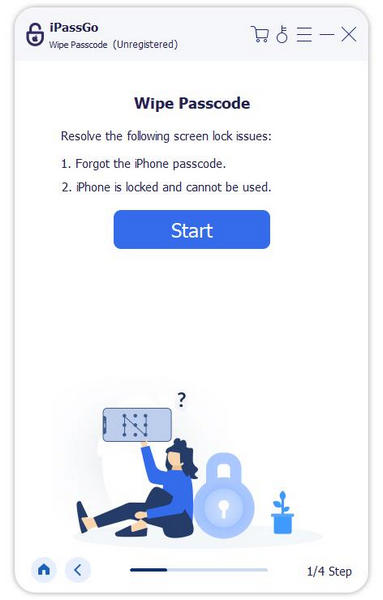
下載韌體
一旦您的 iPhone 或 iPad 被識別,您將看到裝置資訊視窗。這裡需要檢查每一項,如果有問題就糾正。接下來,點擊 開始 下載韌體。
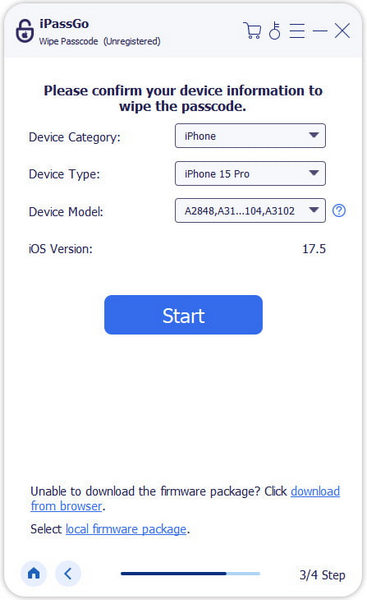
解鎖已禁用的 iPhone
下載完成後,單擊 開鎖 按鈕,閱讀通知並確認操作。接下來,輸入 0000 並開始在不使用 iTunes 的情況下解鎖已停用的 iPhone 或 iPad。等待過程完成,斷開設備連接,重新啟動並恢復備份。
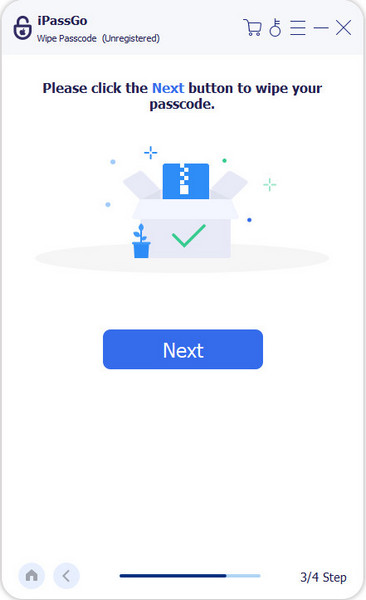
第 4 部分:如何先防止 iPhone/iPad 被停用
顯然,在 iPhone 或 iPad 被禁用時解鎖它並不簡單。更重要的是,您應該防止再次停用您的裝置。幸運的是,您可以遵循一些提示來避免這種情況。
1. 設定 Touch ID 或 Face ID。生物辨識技術不僅安全,而且易於在 iOS 裝置上解鎖。您可以將其打開並在“設定”應用程式中進行設定。
2. 設定便於記憶的密碼。如果您記住密碼,則輸入錯誤嘗試的可能性就較小,而錯誤輸入正是導致 iPhone 無法使用的主要原因。
3. 使用功能強大的密碼管理器,例如 imyPass iPhone 密碼管理器。它可以幫助您在 iPhone 或 iPad 上查看、管理和備份密碼。而且,它非常容易使用。
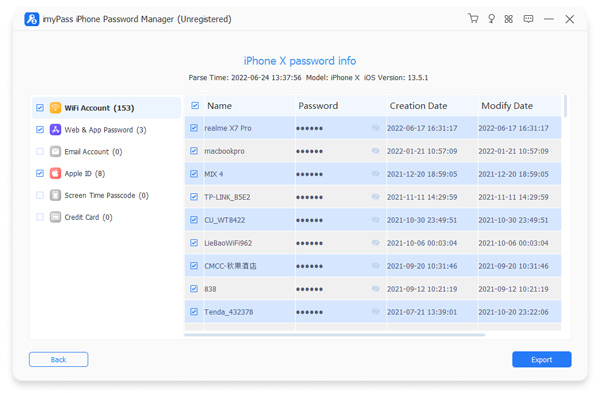

4,000,000+ 次下載
結論
這篇文章講如何 解鎖已禁用的 iPhone 或 iPad 在各種情況下。 Apple 建議用戶使用 iTunes 或 Finder 在恢復模式下完成工作。您也可以透過使用 iCloud 或「尋找」重置裝置來進入已停用的裝置。 iPassGo 是初學者的最佳選擇。 imyPass iPhone 密碼管理器可讓您輕鬆管理 iPhone 密碼。還有其他問題嗎?請隨意將它們寫在下面。
熱門解決方案
-
解鎖iOS
-
iOS 提示
-
解鎖安卓
-
密碼

