كم عدد المحاولات الفاشلة لرمز مرور وقت الشاشة على iPhone
يعد التنقل في التوازن الدقيق للوصول إلى وقت الشاشة أمرًا بالغ الأهمية. لكن ماذا يحدث بعد 10 محاولات فاشلة لرمز مرور وقت الشاشة؟ تكمن الإجابة في التداعيات التالية، والتي تشكل مشهد أمان الأجهزة. لكشف هذا اللغز الرقمي والحصول على رؤى حول حماية بياناتك، قم بالتعمق في استكشافنا التفصيلي. استكشف عواقب محاولات تجاوز رمز المرور وزود نفسك بالمعرفة. اقرأ المنشور كاملاً لكشف أسرار الأمن الرقمي. قد تعتمد حماية أجهزتك على ذلك.
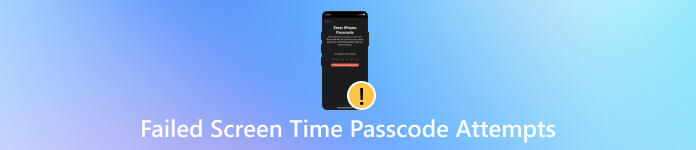
في هذه المقالة:
الجزء 1. ماذا يحدث بعد 10 محاولات فاشلة لإدخال رمز دخول وقت الشاشة؟
بعد 10 محاولات فاشلة لرمز مرور Screen Time على جهاز iPhone، سيتم تعطيل الجهاز، ولن تتمكن من إدخال رمز المرور لفترة محددة. وتزداد مدة التعطيل مع كل محاولة لاحقة غير صحيحة. لاستعادة الوصول، يجب عليك إدخال بيانات اعتماد معرف Apple الخاص بك لإعادة تعيين رمز مرور Screen Time. يعد تذكر رمز المرور الخاص بك أو الحصول على معلومات معرف Apple الخاص بك في متناول اليد لاستعادة الوصول في حالة المحاولات الفاشلة المتعددة أمرًا ضروريًا. فيما يلي تحذيرات المحاولة التي ستواجهها:
◆ خمس محاولات متتالية غير ناجحة لرمز المرور.
◆ تؤدي ست محاولات فاشلة لرمز المرور إلى الإغلاق لمدة دقيقة واحدة.
◆ بعد سبع محاولات فاشلة لرمز المرور، يُسمح بإعادة المحاولة بعد انتظار لمدة 5 دقائق.
◆ تؤدي ثماني محاولات فاشلة لرمز المرور إلى إغلاق الجهاز لمدة 15 دقيقة.
◆ أدت تسع محاولات فاشلة لرمز المرور إلى الانتظار لمدة 60 دقيقة قبل محاولة أخرى.
◆ بعد عشر محاولات متتالية فاشلة لرمز المرور، يتم تقييد الوصول لمدة 60 دقيقة.
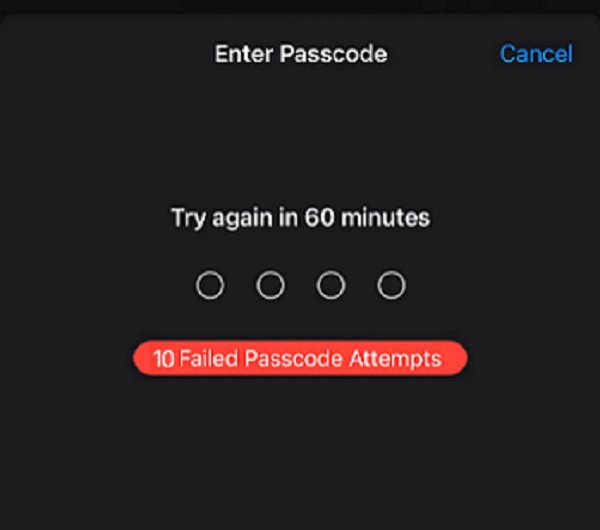
الجزء 2. ماذا يجب أن أفعل عندما نسيت رمز مرور وقت الشاشة؟
1. إعادة تعيين رمز مرور وقت الشاشة باستخدام معرف Apple
تتضمن إعادة تعيين رمز مرور Screen Time باستخدام معرف Apple الخاص بك عملية خطوة بخطوة لاستعادة الوصول إلى إعدادات Screen Time بجهازك إذا وصلت إلى 10 محاولات فاشلة لرمز مرور Screen Time. فيما يلي دليل تفصيلي يمكنك اتباعه:
أولا، فتح إعدادات على جهاز iPhone أو iPad. ثم اذهب الى مدة استخدام الجهاز واضغط على تغيير رمز مرور وقت الشاشة اختيار.
إذا نسيت رمز المرور، فاختر نسيت رمز المرور؟ زر. قم بالمصادقة باستخدام معرف Apple الخاص بك عن طريق إدخال البريد الإلكتروني وكلمة المرور.
تحقق من هويتك من خلال المصادقة الثنائية أو أسئلة الأمان. قم بتعيين رمز مرور جديد لوقت الشاشة. وأخيرًا، قم بتأكيد رمز المرور الجديد بالضغط على نعم.
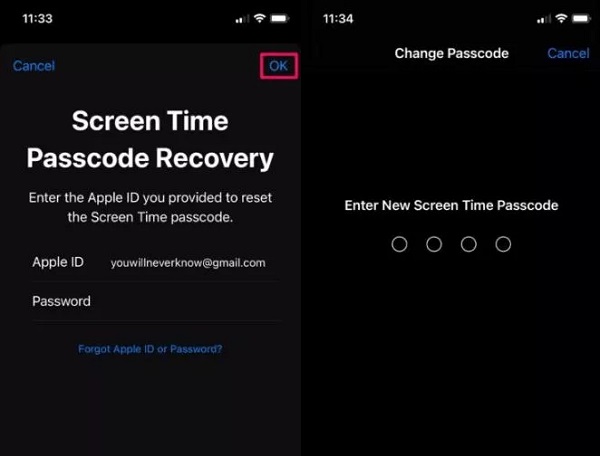
2. قم باستعادة iPhone باستخدام نسخة iCloud الاحتياطية
تضمن هذه الطريقة إنشاء نسخة احتياطية على iCloud قبل تعيين رمز المرور. ستعمل هذه العملية على إعادة جهازك إلى حالته عند إجراء النسخة الاحتياطية المختارة. اتبع الخطوات أدناه لاستعادة جهاز iPhone الخاص بك.
قم بتشغيل جهاز iPhone الخاص بك واضغط على بيت زر. اختر لغتك، اضبط الدولة او المنطقة، والاتصال بشبكة Wi-Fi لنقل البيانات.
قم بإعداد Touch ID للأمان. تحت التطبيقات والبيانات، يختار الاستعادة من نسخة iCloud الاحتياطية وقم بتسجيل الدخول إلى iCloud باستخدام حسابك التفاح معرف. بعد ذلك، اضغط على الموافقة على الشروط والأحكام.
بعد ذلك ، انقر فوق إظهار كافة النسخ الاحتياطية، حدد الخيار المناسب، وابدأ في نقل البيانات. ابق على اتصال وراقب شريط التقدم؛ انتظر حتى يتم نقل جميع البيانات قبل استخدام جهازك المستعاد.
3. اتصل بدعم عملاء Apple
عندما تواجه 10 محاولات فاشلة على رمز مرور Screen Time الخاص بك، فاطلب المساعدة من دعم عملاء أبل موصى به. اتصل بفريق الدعم المخصص لشركة Apple عبر الهاتف أو عبر الإنترنت لحل هذه المشكلة. اشرح الموقف واتبع إرشاداتهم لإعادة تعيين رمز المرور الخاص بك. يمكن لممثلي Apple ذوي المعرفة تقديم المساعدة خطوة بخطوة، مما يضمن عملية سلسة لاستعادة الوصول إلى جهازك مع الحفاظ على أمان إعدادات Screen Time الخاصة بك. تواصل معنا على الفور لمعالجة المشكلة واستعادة الوظائف إلى جهاز iPhone أو iPad الخاص بك.
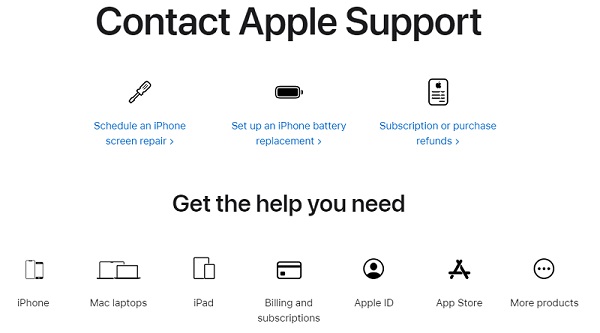
4. استخدم أداة فك القفل الاحترافية
imyPass iPassGo يبرز باعتباره الحل النهائي لفتح رمز مرور Screen Time بعد 10 محاولات فاشلة. تضمن هذه الأداة إجراء عملية آمنة وموثوقة، حيث ترشدك خطوة بخطوة خلال إجراء إلغاء القفل. تعمل هذه الأداة كمزيل فعال لرمز مرور Screen Time، حيث تعمل على إزالة قيود Screen Time على أجهزة Apple الخاصة بك دون إدخال رمز مرور. والجدير بالذكر أن هذه العملية تضمن عدم مسح أي بيانات أثناء الإزالة، مما يوفر تجربة سلسة. ما يميزه هو قدرته على تحقيق ذلك دون اللجوء إلى كسر الحماية.
احصل على أداة فتح وقت شاشة iPhone
قم بتنزيل برنامج إلغاء القفل على جهاز الكمبيوتر الذي يعمل بنظام التشغيل Windows أو Mac باستخدام تحميل مجاني أيقونة أدناه. اتبع الدليل الموجود في نافذة الحوار للحصول على البرنامج بالكامل.
توصيل الايفون بالكمبيوتر
بعد تثبيت البرنامج، افتحه واختر مدة استخدام الجهاز القائمة من الواجهة الرئيسية. بمجرد الانتهاء من ذلك، احصل على كابل Lightning واستخدمه لتوصيل جهاز iPhone أو iPad بالكمبيوتر. ثم ضرب بداية للانتقال إلى النافذة التالية.
فتح وقت الشاشة بطريقتين
◆ لنظام التشغيل iOS 12 أو الأحدث: iMyPass يفتح iPassGo بسرعة رموز مرور Screen Time على نظام التشغيل iOS 12 أو الإصدارات الأحدث. بعد الانتهاء، قم بإجراء إعداد الجهاز. على ال التطبيقات والبيانات الصفحة، اختر لا تنقل التطبيقات والبيانات لمنع الخسارة. ثم اختر إعداد في وقت لاحق في قائمة "وقت الشاشة" في إعدادات للإزالة الكاملة.
◆ لنظام التشغيل iOS 11 أو ما بعده: يمكن للأداة تجاوز iOS 11 أو رموز مرور القيود السابقة. بالنسبة للنسخ الاحتياطية المشفرة لـ iTunes، أدخل رمز المرور لفك التشفير قبل بدء عملية الاسترداد. بمجرد الانتهاء، استخدم رمز المرور المقدم لإعادة ضبط إعدادات القيود.
الوصول إلى iPhone بالكامل
وأخيرًا، يمكنك الوصول إلى جهاز iPhone الخاص بك دون حدود وقيود وقت الشاشة. يمكنك تغيير كلمة المرور حسب رغبتك وتذكرها أو تدوينها لتجنب نفس المشكلة.
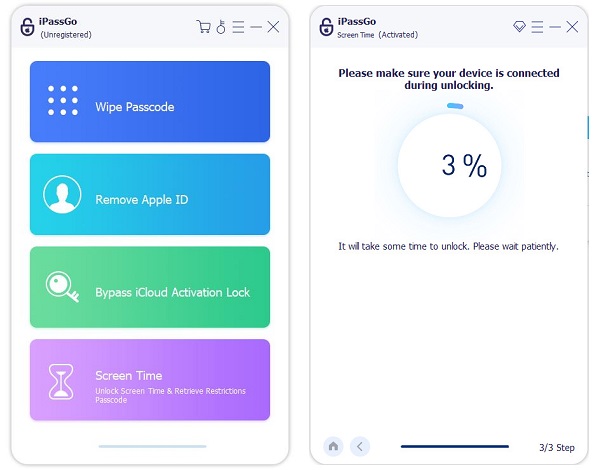
قد ترغب في معرفة:
الأسئلة الشائعة.
-
كيف تتخلص من محاولات إدخال رمز المرور الفاشلة في Screen Time؟
للتخلص من محاولات إدخال رمز مرور "مدة استخدام الجهاز" الفاشلة، انتقل إلى إعدادات، مقبض مدة استخدام الجهاز، واختر تغيير رمز مرور وقت الشاشة. إذا نسيت، اختر نسيت رمز المرور وإعادة التعيين باستخدام معرف Apple الخاص بك. وبدلاً من ذلك، يمكنك استخدام imyPass iPassGo لتوفير الوقت والحصول على نتائج دقيقة لفتح القفل.
-
كيف يمكنني استعادة جهاز iPhone الخاص بي بعد 10 محاولات فاشلة لرمز مرور التقييد؟
بعد 10 محاولات فاشلة لرمز مرور التقييد، قم باستعادة جهاز iPhone الخاص بك عن طريق ربطه بـ iTunes أو Finder، والدخول إلى وضع الاسترداد، وتحديد خيار الاستعادة. تأكد من توفر نسخة احتياطية حديثة لاستعادة بياناتك.
-
كم مرة يمكن أن تفشل في استخدام رمز مرور Screen Time؟
تسمح إعدادات وقت الشاشة الافتراضية بست محاولات فاشلة لرمز المرور مع زيادة التأخير. قابل للتخصيص في الإعدادات، ويؤدي تجاوز المحاولات إلى إعادة تعيين معرف Apple لمزيد من الأمان.
استنتاج
بعد 10 محاولات فاشلة لإدخال رمز مرور Screen Time، يصبح جهاز iOS معطلاً مؤقتًا، مما يؤدي إلى الحاجة الماسة إلى الحل. ويبرز السؤال الحاسم: كم عدد المحاولات الفاشلة لرمز مرور Screen Time؟ إنه تذكير بالتوازن الدقيق بين الأمان والراحة، مع التركيز على أهمية تذكر رموز المرور واستخدام طرق الاسترداد الفعالة للحفاظ على سلامة الجهاز. يمكنك اتباع الحلول المذكورة أعلاه للوصول إلى جميع تطبيقاتك دون مشكلة رمز مرور Screen Time.
الحلول الساخنة
-
نصائح حول كلمة المرور
-
كلمة مرور Windows
-
إصلاح الويندوز
-
نصائح ويندوز
-
موقع GPS

