Jak zobrazit uložená hesla v prohlížeči Google Chrome na počítačích a mobilních zařízeních
"Existuje místo, kde mohu vidět skutečná hesla, která Google Chrome uložil?" Je dobře známo, že mnoho webových prohlížečů dokáže uložit a zobrazit vaše hesla, přihlašovací údaje a přihlašovací údaje, včetně Google Chrome. Navštívíte web, zaregistrujete si účet a Chrome se vás zeptá, zda chcete přihlašovací údaje uložit. Tento průvodce vám to řekne jak zobrazit tato uložená hesla v prohlížeči Google Chrome na zařízeních Windows, Mac, iPhone a Android.
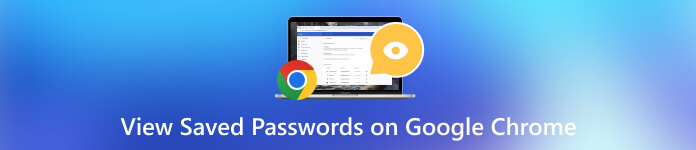
- Část 1. Zobrazení uložených hesel v prohlížeči Google Chrome na počítači
- Část 2. Zobrazení uložených hesel v Chrome pro Android a iPhone
- Část 3. Bonus: Nejlepší správce hesel pro iOS
- Část 4. Časté dotazy o zobrazení uložených hesel v prohlížeči Google Chrome
Část 1. Zobrazení uložených hesel v prohlížeči Google Chrome na počítači
Google Chrome má vestavěný správce hesel. Je to pohodlný způsob ukládání, prohlížení a správy hesel. Pokud se přihlásíte pomocí svého účtu Google, hesla se budou synchronizovat mezi zařízeními. Pokud ne, uložená hesla v prohlížeči Google Chrome můžete zobrazit pouze na jednom zařízení.
Krok 1Ujistěte se, že jste si v prohlížeči Google Chrome uložili některá hesla.Chcete-li uložit hesla v prohlížeči Chrome, otevřete stránku Správce hesel a zapněte Nabídka uložení hesel možnost na ploše nebo Uložte hesla na mobilu.
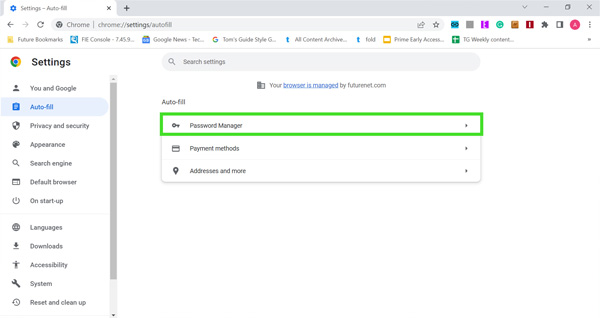 Krok 3Dále zamiřte na Automatické vyplňování nebo Automatické vyplňování a hesla z levého sloupce a stiskněte Správce hesel položka. Pokud jste se do Chromu přihlásili pomocí účtu Google, klikněte na Profil a klepněte na Klíč pro přístup do Správce hesel Google.
Krok 3Dále zamiřte na Automatické vyplňování nebo Automatické vyplňování a hesla z levého sloupce a stiskněte Správce hesel položka. Pokud jste se do Chromu přihlásili pomocí účtu Google, klikněte na Profil a klepněte na Klíč pro přístup do Správce hesel Google. Nebo vstup chrome://settings/passwords do adresního řádku a stiskněte Vstupte na klávesnici pro rychlý přístup do Správce hesel.
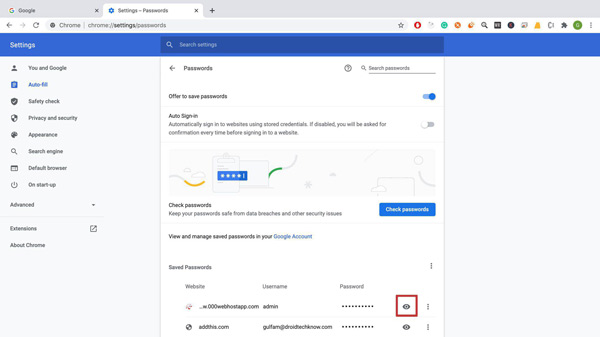 Krok 44: Nyní si můžete prohlédnout seznam pod Uložená hesla označení. Chcete-li zobrazit heslo uložené v prohlížeči Google Chrome, klikněte na Oko ikonu vedle položky. Pokud budete vyzváni, zadejte svůj PIN nebo heslo k účtu Google a ověřte vlastnictví. Krok 5Pokud chcete exportovat hesla z Chromu, klikněte na tři tečky ikonu nad seznamem a vyberte Export hesel.
Krok 44: Nyní si můžete prohlédnout seznam pod Uložená hesla označení. Chcete-li zobrazit heslo uložené v prohlížeči Google Chrome, klikněte na Oko ikonu vedle položky. Pokud budete vyzváni, zadejte svůj PIN nebo heslo k účtu Google a ověřte vlastnictví. Krok 5Pokud chcete exportovat hesla z Chromu, klikněte na tři tečky ikonu nad seznamem a vyberte Export hesel. Chcete-li změnit nebo odstranit heslo, klikněte na tři tečky ikonu vedle položky a vyberte Upravit nebo Odstranit. Při exportu hesel Chrome jsou zahrnuty všechny uložené položky. Nelze vybrat konkrétní hesla.
Část 2. Zobrazení uložených hesel v Chrome pro Android a iPhone
Podle zprávy je Google Chrome také oblíbeným webovým prohlížečem na mobilních zařízeních. Je to hlavní prohlížeč na zařízeních Android. Navíc část uživatelů iOS raději používá Chrome. Dobrou zprávou je, že Správce hesel Google je k dispozici také pro Chrome pro iOS. Chcete-li zobrazit uložená hesla v Chromu na Androidu nebo iPhonu, postupujte podle níže uvedených kroků.
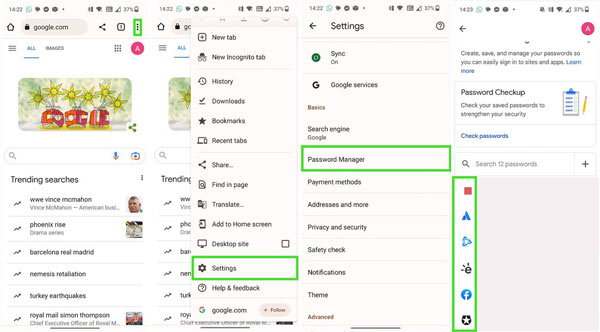 Krok 1Spusťte na svém telefonu aplikaci Google Chrome. Krok 2Klepněte na Více tlačítko s a vertikální-tři tečky ikonu v pravém horním rohu a vyberte Nastavení na rozevíracím seznamu. Krok 3Dále klepněte na Správce hesel možnost otevřít Správce hesel Google. Zde získáte seznam, který obsahuje všechny uložené položky a hesla. Krok 4Chcete-li zobrazit uložené heslo v Chromu, klepněte na požadovanou položku a stiskněte Oko ikona. Až budete vyzváni, zadejte heslo svého účtu Google, heslo pro uzamčení obrazovky nebo Face ID nebo Touch ID. Poté se na obrazovce objeví heslo.
Krok 1Spusťte na svém telefonu aplikaci Google Chrome. Krok 2Klepněte na Více tlačítko s a vertikální-tři tečky ikonu v pravém horním rohu a vyberte Nastavení na rozevíracím seznamu. Krok 3Dále klepněte na Správce hesel možnost otevřít Správce hesel Google. Zde získáte seznam, který obsahuje všechny uložené položky a hesla. Krok 4Chcete-li zobrazit uložené heslo v Chromu, klepněte na požadovanou položku a stiskněte Oko ikona. Až budete vyzváni, zadejte heslo svého účtu Google, heslo pro uzamčení obrazovky nebo Face ID nebo Touch ID. Poté se na obrazovce objeví heslo. Od verze Chrome 66 přidal Google do Chromu pro iOS možnost exportu hesla. Chcete-li migrovat své přihlašovací údaje a exportovat uložená hesla z Chromu v mobilním zařízení, klepněte na Exportovat heslo na obrazovce Správce hesel a vyberte cíl.
Část 3. Bonus: Nejlepší správce hesel pro iOS
Správce hesel Google je pohodlný způsob, jak zobrazit a spravovat hesla v prohlížeči Chrome. Nabízí však omezené možnosti zabezpečení. Navíc ukládá pouze online přihlašovací údaje, ale není k dispozici pro hesla aplikací. Proto dává smysl, že mnoho uživatelů iPhone hledá správce hesel třetí strany pro svá zařízení. Od tohoto bodu doporučujeme imyPass iPhone Password Manager.

Více než 4 000 000 stažení
Rychle si prohlédněte uložená hesla Chromu na svém iPhonu.
Podporujte téměř všechna hesla uložená na vašem iOS zařízení.
Exportujte hesla pro iPhone do počítače.
Kompatibilní se širokou škálou modelů iPhone a iPad.
Jak zobrazit uložená hesla Chrome na vašem iPhone
Krok 1Naskenujte svůj iPhonePo instalaci do počítače spusťte nejlepšího správce hesel pro iOS. Existuje další verze pro uživatele Mac. Poté připojte svůj iPhone ke stejnému počítači pomocí Lightning kabelu. Zapněte software a klikněte na Start tlačítko pro zahájení skenování hesel na vašem iPhone. V závislosti na tom, kolik dat je ve vašem zařízení uloženo, to může chvíli trvat.
 Krok 2Zobrazit uložená hesla Chromu
Krok 2Zobrazit uložená hesla Chromu Po skenování se dostanete do okna náhledu. Všechna hesla uložená ve vašem iPhone budou uvedena podle kategorií. Chcete-li zobrazit uložená hesla Chromu na svém iPhone, zaškrtněte Heslo webu a aplikace zadejte do levého sloupce. Poté získáte seznam na hlavním panelu. Ve výchozím nastavení jsou všechna hesla skryta. Klikněte na ikonu vedle požadované položky a zobrazí se heslo.
 Krok 3Exportujte hesla Chrome
Krok 3Exportujte hesla Chrome Pokud chcete exportovat konkrétní hesla uložená v Chromu na vašem iPhone, zaškrtněte políčka vedle položek. Poté klikněte na Vývozní knoflík. Po zobrazení výzvy vyberte cílovou složku a uložte hesla. O několik sekund později bude práce hotová. Hesla jsou uložena v souboru CSV.
 Krok 4Zobrazit historii
Krok 4Zobrazit historii Správce hesel zaznamená celou historii skenování. Chcete-li zobrazit hesla uložená ve vašem iPhone, klikněte na Zobrazit historii na domovském rozhraní, vyhledejte cílové zařízení a klikněte na Pohled knoflík.

Část 4. Časté dotazy o zobrazení uložených hesel v prohlížeči Google Chrome
Jak smažu uložená hesla v prohlížeči Chrome?
V počítači nebo mobilním zařízení zadejte Správce hesel v prohlížeči Chrome, vyhledejte požadované heslo a klikněte na Více ikonu a vyberte Vymazat. Pamatujte, že Chrome neobsahuje rychlý způsob, jak okamžitě odstranit všechna uložená hesla. Jinými slovy, budete je muset vymazat jeden po druhém.
Kam Google Chrome ukládá moje hesla?
Pokud se v prohlížeči Chrome přihlásíte pomocí účtu Google, Správce hesel uloží vaše hesla na servery Google. Pokud ne, vaše hesla budou uložena na místním pevném disku. Můžete je jednoduše zobrazit ve Správci hesel Google.
Je používání Správce hesel Google bezpečné?
Přestože je Google Password Manager zcela zdarma, je v porovnání s podobnými správci hesel bezpečný. K ochraně vašich přihlašovacích údajů využívá šifrování na vojenské úrovni. Protože jsou vaše informace ve vašem zařízení před odesláním na servery Google zašifrovány, zaměstnanci společnosti Google ani nikdo jiný je nevidí.
Závěr
Tento článek diskutoval jak zobrazit uložená hesla v Chrome na zařízeních Windows, Mac, Linux, Android a iOS. Google Chrome jako oblíbený webový prohlížeč obsahuje spoustu bonusových funkcí, jako je Správce hesel. Umožňuje snadno ukládat, zobrazovat, upravovat a exportovat hesla, přihlašovací údaje a přihlašovací údaje. ImyPass iPhone Password Manager se navíc doporučuje pro zobrazení a správu různých hesel uložených na vašem iPhone pomocí počítače. Pokud máte další dotazy k tomuto tématu, neváhejte zanechat zprávu pod tímto příspěvkem.



