Kompletní průvodce – Jak změnit svůj e-mail Apple ID přes web a iPhone/iPad
Hledáte? změnit své Apple ID e-mail, ale nejste si jisti, jak se v procesu bezproblémově orientovat? Tato obsáhlá příručka poskytuje podrobné pokyny pro uživatele počítačů a mobilních zařízení a zajišťuje hladký přechod bez ztráty dat. Kromě toho prozkoumejte bonusové tipy pro odebrání vašeho Apple ID bez hesla. Ponořte se do častých dotazů, které řeší běžné problémy, a zjistěte, jak aktualizovat heslo k Apple ID nebo efektivně spravovat více účtů.

V tomto článku:
Část 1. Jak změnit svůj e-mail Apple ID
Přes počítač:
Převod vašeho e-mailu Apple ID na novou adresu je jednoduchý proces přes počítač. Můžete rychle přejít do sekce správy účtu a zahájit změnu na webu společnosti Apple. Zde je návod, jak plynule aktualizovat svůj e-mail Apple ID, abyste měli trvalý přístup ke všem službám Apple.
Přejděte na stránku Správa Apple ID na webu společnosti Apple a přihlaste se pomocí svého aktuálního e-mailu a hesla Apple ID.
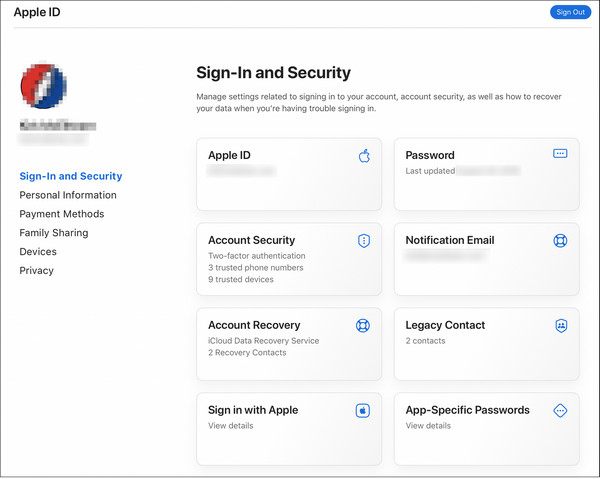
Klikněte na Přihlášení a zabezpečení nebo srovnatelný nástroj pro kontrolu nastavení vašeho účtu.
Hledejte možnost změnit svůj e-mail Apple ID. Může být označen jako Apple ID nebo podobné.
Zadejte svou novou e-mailovou adresu do Nové Apple ID box nebo podobné pole.
Klikněte na Změňte Apple ID nebo podobné tlačítko pro pokračování ve změně.
Ověřte svou e-mailovou schránku pro ověřovací kód od společnosti Apple.
Pro potvrzení změny zadejte ověřovací kód, který jste obdrželi e-mailem, do příslušného pole na webu společnosti Apple.
Poznámka:
Po dokončení těchto kroků bude váš e-mail Apple ID aktualizován na nový, který jste poskytli. Pomocí své nové e-mailové adresy Apple ID se znovu přihlaste na všech svých zařízeních a službách, jako je iCloud a Zprávy.
Pomocí iPhonu nebo iPadu:
Další způsob, jak změnit svůj e-mail Apple ID nebo e-mailová hesla na vašem iPhone používá aplikaci Nastavení na vašem iPhonu nebo iPadu. Tento přímý přístup zjednodušuje proces a umožňuje vám bez problémů aktualizovat vaši e-mailovou adresu. Podle kroků v nabídce Nastavení můžete plynule přejít na svůj nový e-mail Apple ID, aniž byste potřebovali počítač nebo další nástroje.
Otevřete na svém zařízení aplikaci Nastavení.
Klepnutím na svůj účet v horní části možností Nastavení získáte přístup k nastavení Apple ID.

Vyber název, Telefonní čísla, a E-mailem možnost v horní části nabídky Apple ID.

Klepněte na Upravit tlačítko vedle E-mail a telefonní čísla nadpis.
Smažte svou starou e-mailovou adresu klepnutím na znaménko mínus (-) vedle ní a poté na výzvu zvolte Pokračovat.
Po zobrazení výzvy zadejte přístupový kód pro iPhone nebo iPad a klepněte Hotovo.

Zadejte svou novou e-mailovou adresu Apple ID a klepněte na další.

Potvrďte e-mail ve své doručené poště pro 6místné ověřovací číslo od společnosti Apple.

Chcete-li aktualizaci ověřit, zadejte získaný ověřovací kód do příslušného prostoru na vašem zařízení.
Část 2. Bonus: Jak odebrat Apple ID bez vyžadování hesla
Odebrání vašeho Apple ID bez hesla bylo vždy náročné. imyPass iPassGo poskytuje jednoduchý způsob, jak bezpečně a efektivně odebrat vaše Apple ID. Díky jednoduchému uživatelskému rozhraní a rozsáhlým funkcím můžete snadno přejít do ekosystému Apple bez hesla. Postupujte podle těchto kroků pro bezproblémové používání a využití dalších funkcí iPassGo.

Více než 4 000 000 stažení
Aktualizováno pro řadu iOS 17, iPadOS 17 a iPhone 15.
Postup je jednoduchý a není potřeba žádný přístupový kód.
Hladký přechod po odstranění Apple ID.
K dispozici je obcházení času obrazovky, odemykání hesla pro iPhone a další funkce.
Nejprve si stáhněte a nainstalujte imyPass iPassGo do počítače. Po instalaci otevřete nástroj a vyberte Odebrat Apple ID režimu pokračovat v procesu.

Poté připojte zařízení k počítači pomocí kabelu USB a zahajte postup kliknutím na Start tlačítko pro odstranění Apple ID ze zařízení.

Počkejte prosím na dokončení procesu. Po dokončení klepněte na OK tlačítko pro potvrzení úprav.

Nejčastější dotazy.
-
Jak mohu změnit své Apple ID, aniž bych ztratil vše?
Změna vašeho Apple ID nebude mít za následek ztrátu dat, pokud bude provedena správně. Před provedením aktualizace se ujistěte, že jsou všechna data zálohována na iCloud nebo iTunes. Odhlaste se z iCloud, App Store a iTunes a poté se přihlaste pomocí nového Apple ID. Všechny vaše nákupy, data aplikací a materiál na iCloudu budou během přechodu zachovány.
-
Jak mohu odstranit e-mailovou adresu spojenou s mým Apple ID?
Chcete-li smazat e-mailovou adresu spojenou s vaším Apple ID, přihlaste se ke svému účtu na oficiálním webu. Přejděte do oblasti Účet nebo Nastavení účtu a najděte možnost správy e-mailových adres. Vyberte e-mail, který chcete smazat, a podle pokynů akci potvrďte. Ujistěte se, že jste správně aktualizovali své kontaktní údaje.
-
Mohu přejmenovat svou e-mailovou adresu iCloud?
Ne, existující e-mailovou adresu iCloud nelze přejmenovat. Můžete si však vytvořit novou e-mailovou adresu iCloud a postupně ji používat. Ujistěte se, že aktualizujete své kontakty a účty pomocí nové e-mailové adresy. Váš starý e-mail na iCloudu zůstane aktivní, ale zvažte přeposílání e-mailů na novou adresu pro bezproblémový přechod.
-
Jak mohu aktualizovat své heslo Apple ID?
Chcete-li aktualizovat heslo k Apple ID, včetně případů, kdy jste zapomněli heslo k Apple ID, přejděte na webovou stránku účtu Apple ID a přihlaste se. Přejděte do sekce Zabezpečení a vyberte možnost změnit heslo. Postupujte podle pokynů a zadejte své aktuální heslo nebo vyberte Zapomněli jste heslo Apple ID možnost a poté vytvořte novou. Pro úspěšné dokončení aktualizace se ujistěte, že vaše nové heslo splňuje bezpečnostní požadavky společnosti Apple.
-
Je možné kombinovat dvě Apple ID?
Bohužel není možné sloučit dvě samostatná Apple ID. Systém společnosti Apple nepodporuje kombinování účtů ani přenos nákupů, dat nebo historie mezi ID. Své informace však můžete konsolidovat výběrem jednoho účtu pro všechny služby a zařízení Apple. Než přestanete používat druhé ID, nezapomeňte přenést své nákupy a data z jednoho účtu do druhého.
Závěr
Po přečtení tohoto příspěvku přepnutí e-mailu Apple ID musí to být snadný úkol. S podrobnými pokyny pro uživatele počítačů i mobilních zařízení spolu s bonusovými tipy na odebrání Apple ID bez hesla můžete přechod provést hladce. Prozkoumejte nejčastější dotazy týkající se běžných problémů a zjistěte, jak efektivně aktualizovat hesla nebo spravovat více účtů. Zajistěte plynulé přepínání při procházení nastavení Apple ID s jistotou.
Horká řešení
-
Tipy pro hesla
-
Heslo systému Windows
-
Opravit Windows
-
Tipy pro Windows
-
Poloha GPS

