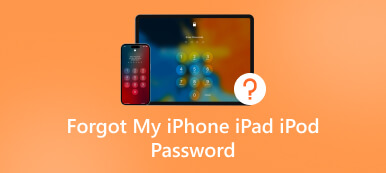Jak resetovat hesla Keychain na Mac s/bez aktuálního hesla
Tato příručka bude hovořit o tom, jak na to resetujte hesla Keychain na vašem MacBooku nebo iPhonu/iPadu. Když navštívíte webové stránky pomocí Safari, prohlížeč může uložit vaše přihlašovací údaje a automaticky je vyplnit. To je výhodné zejména v případě, že se zaregistrujete k mnoha online službám a webům, jako je Netflix, Hulu, Spotify atd. Když budete mít přístup k uloženým informacím, budete potřebovat své heslo Keychain. Abyste ochránili své informace, raději heslo pravidelně obnovujte.
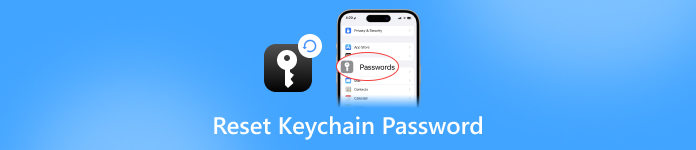
- Část 1. Obnovení hesla Keychain na Macu
- Část 2. Lepší způsob správy hesel na iPhone
- Část 3. Často kladené otázky o resetování hesla Keychain
Část 1. Obnovení hesla Keychain na Macu
Existují čtyři způsoby, jak resetovat heslo Keychain na Macu. Navíc jsou postupy velmi jednoduché a přímočaré. Navíc můžete svou práci zvládnout se starým heslem na Macu i bez něj.
Způsob 1: Jak resetovat heslo Keychain na Mac se starým heslem
Krok 1Otevřete aplikaci Keychain Access. Zamiřte do Aplikace ve Finderu a přejděte na Utilitya najdete aplikaci. Nebo najděte aplikaci pomocí Spotlight Search. Krok 2Zde získáte seznam uložených položek a podrobnosti. Vybrat přihlásit se možnost na levém postranním panelu. Poté zadejte Upravit na liště nabídek a vyberte Změňte heslo pro přihlášení Keychain.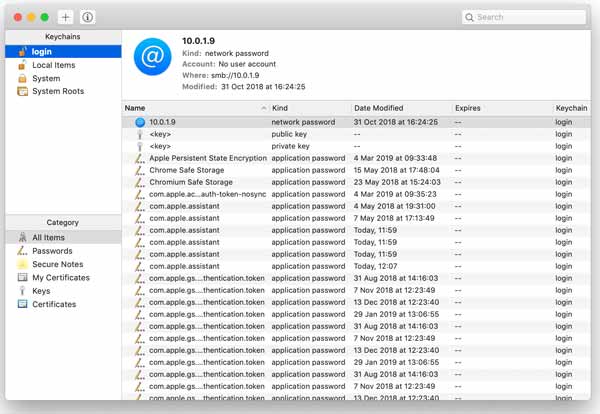 Krok 3Zadejte staré heslo, zadejte nové heslo a zadejte jej znovu ve vyskakovacím dialogovém okně. Jakmile kliknete na OK , úspěšně resetujete certifikáty Keychain na Macu.
Krok 3Zadejte staré heslo, zadejte nové heslo a zadejte jej znovu ve vyskakovacím dialogovém okně. Jakmile kliknete na OK , úspěšně resetujete certifikáty Keychain na Macu. 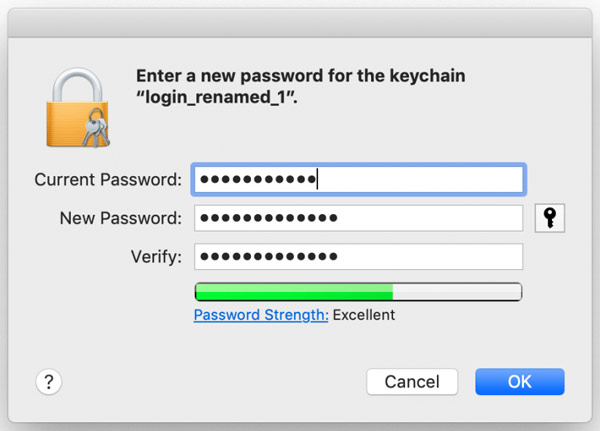
Způsob 2: Jak resetovat heslo Keychain bez hesla
Krok 1Pokud jste zapomněli své aktuální heslo, otevřete na svém Macu aplikaci Keychain Access. Krok 2Přejít na Přístup ke klíčence menu a vyberte si Předvolby. Klikněte na Obnovit výchozí klíčenku v dialogovém okně a po výzvě zadejte své uživatelské heslo pro Mac. Klikněte OK.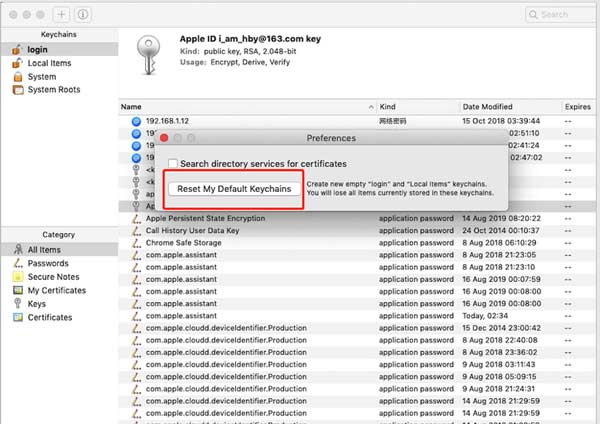 Krok 3Přejít na Jablko menu, vyberte si Odhlásit sea odhlaste se ze svého účtu. Poté se znovu přihlaste ke svému účtu.
Krok 3Přejít na Jablko menu, vyberte si Odhlásit sea odhlaste se ze svého účtu. Poté se znovu přihlaste ke svému účtu. Cenou je ztráta všech uložených hesel ve vaší Keychain.
Způsob 3: Jak resetovat heslo Keychain pomocí účtu správce
Mac umožňuje vytvořit více účtů správce. Abyste mohli resetovat heslo Keychain pro jeden účet pomocí jiného účtu správce. Pokud máte pouze jeden účet správce, tento způsob není dostupný.
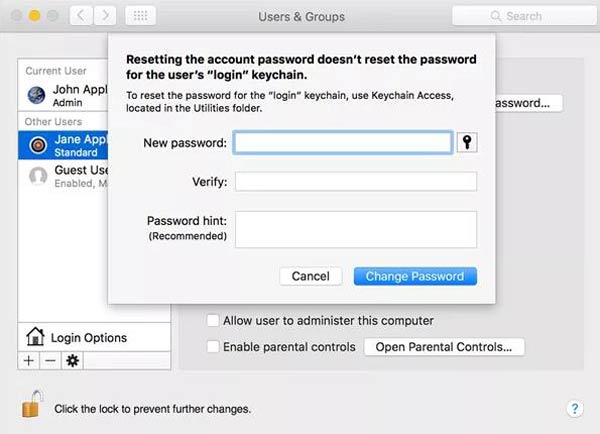 Krok 1Restartujte svůj MacBook a přihlaste se k jinému účtu správce. Přejít na Jablko menu, vyberte si Systémové preferencea vyberte Uživatelé a skupiny. Krok 2Klikněte na Zámek ikona v levém dolním rohu. Pokud budete vyzváni, zadejte znovu účet správce a heslo. Dále vyberte své uživatelské jméno ze seznamu. Krok 3zmáčkni Obnovit heslo a poté podle pokynů vytvořte nové heslo. Krok 4Odhlaste se z aktuálního účtu správce a přihlaste se ke svému účtu pomocí nového hesla. Poté vytvořte nové heslo pro Keychain.
Krok 1Restartujte svůj MacBook a přihlaste se k jinému účtu správce. Přejít na Jablko menu, vyberte si Systémové preferencea vyberte Uživatelé a skupiny. Krok 2Klikněte na Zámek ikona v levém dolním rohu. Pokud budete vyzváni, zadejte znovu účet správce a heslo. Dále vyberte své uživatelské jméno ze seznamu. Krok 3zmáčkni Obnovit heslo a poté podle pokynů vytvořte nové heslo. Krok 4Odhlaste se z aktuálního účtu správce a přihlaste se ke svému účtu pomocí nového hesla. Poté vytvořte nové heslo pro Keychain. Způsob 4: Jak resetovat heslo Keychain na Mac pomocí terminálu
Resetování hesla Keychain vyžaduje oprávnění správce. To je důvod, proč někteří lidé říkali, že tlačítko Změnit heslo pro přihlášení Keychain zešedlo a nemohli ho resetovat. Řešením je provést práci pomocí systémového příkazu.
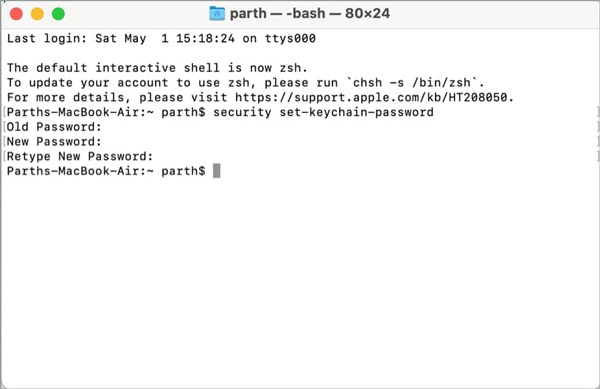 Krok 1Otevřete na svém Macu okno Terminálu. Krok 2Zadejte příkaz zabezpečení set-keychain-password a udeřit do Vrátit se klíč na klávesnici. Krok 3Poté zadejte staré heslo a poté nové heslo a znovu zadejte nové heslo.
Krok 1Otevřete na svém Macu okno Terminálu. Krok 2Zadejte příkaz zabezpečení set-keychain-password a udeřit do Vrátit se klíč na klávesnici. Krok 3Poté zadejte staré heslo a poté nové heslo a znovu zadejte nové heslo. Část 2. Lepší způsob správy hesel na iPhone
iCloud Keychain je snadný způsob, jak spravovat přihlašovací položky na zařízeních iOS, ale není to jediný způsob. Zahrnuje pouze certifikáty webových stránek a služeb, ke kterým jste v Safari přistupovali. imyPass iPhone Password Manager, na druhou stranu je k dispozici pro více účtů, včetně Apple ID, sítí Wi-Fi, e-mailových účtů a času u obrazovky. To z něj dělá nejlepší alternativu k iCloud Keychain.

Více než 4 000 000 stažení
Snadno spravujte hesla pro iPhone/iPad na počítači.
Zachovejte širokou škálu účtů a hesel.
Zálohujte všechny certifikáty do počítače.
Podpora téměř všech modelů iPhonů a iPadů.
Jak spravovat hesla na vašem iPhone
Krok 1Skenujte hesla pro iPhoneSpusťte nejlepšího správce hesel pro iPhone, jakmile jej nainstalujete do počítače. Existuje další verze pro uživatele Mac. Dále připojte svůj iPhone ke stejnému počítači pomocí Lightning kabelu. Poté klikněte na Start tlačítko pro zahájení skenování vašeho zařízení.
 Krok 2Náhled hesel pro iPhone
Krok 2Náhled hesel pro iPhone Po naskenování hesla se dostanete do hlavního rozhraní. Všechna hesla uložená ve vašem iPhone jsou uspořádána podle typu. Chcete-li například zobrazit přihlašovací údaje webových stránek, zvolte možnost Heslo webu a aplikace položku na levém postranním panelu. Pak je dostanete všechny na pravém panelu. Klikněte na Oko a zobrazí se vám heslo pro konkrétní web.
 Krok 3Exportujte hesla pro iPhone
Krok 3Exportujte hesla pro iPhone Až budete se správou hesel hotovi, vyberte důležité položky přihlášení a klikněte na Vývozní knoflík. Poté postupujte podle pokynů pro zálohování hesel iPhone na pevný disk. Nevyžaduje resetování hesla Keychain, i když jste heslo zapomněli.

Část 3. Často kladené otázky o resetování hesla Keychain
Co dělat, když jste zapomněli heslo Keychain?
Pokud si nepamatujete své aktuální heslo, musíte obnovit výchozí klíčenku. Mějte na paměti, že resetování Keychain smaže všechna hesla uložená v účtu.
Proč moje heslo Keychain nefunguje?
Váš Keychain může být automaticky uzamčen, pokud bylo vaše zařízení po určitou dobu neaktivní nebo vaše uživatelské heslo a heslo Keychain nejsou synchronizované. Pak vaše heslo Keychain nebude fungovat, dokud ho neopravíte.
Jak deaktivovat Keychain na iPhone?
Na domovské obrazovce otevřete aplikaci Nastavení, klepněte na svůj profil, přejděte na kartu iCloud a vyberte Klíčenka. Poté vypněte přepínač iCloud Keychain.
Závěr
Tento průvodce vám řekl čtyři způsoby, jak na to resetujte heslo Keychain s aktuálním heslem nebo když jste heslo zapomněli. Po našem příspěvku to zvládnete bez námahy. imyPass iPhone Password Manager je nejlepší alternativní správce hesel pro iCloud Keychain. Pokud máte další otázky, napište je níže.