Podrobný průvodce změnou e-mailových hesel na iPhone
Je nezbytné upřednostnit zabezpečení našich e-mailových účtů pravidelnou změnou hesel. Jako uživatel iOS můžete pohodlně spravovat a aktualizovat e-mailová hesla přímo ze svého iPhonu. Pokud potřebujete podrobný návod, jak zkontrolovat a změnit e-mailová hesla na iPhone, přečtěte si tento příspěvek.
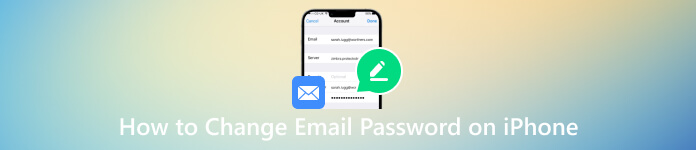
- Část 1. Změna hesla e-mailu na iPhone
- Část 2. Nejlepší prohlížeč hesel pro iPhone k zobrazení e-mailových hesel
- Část 3. Časté otázky o tom, jak změnit heslo e-mailu na iPhone
Část 1. Jak změnit heslo e-mailu na iPhone
E-mailová hesla můžete na iPhonu změnit, abyste je ochránili před neoprávněným přístupem. Pravidelnou aktualizací e-mailového hesla můžete ostatním ztížit zneužití vašeho účtu. Kromě toho můžete lépe chránit své osobní údaje a zajistit důvěrnost a integritu vaší e-mailové komunikace.
Jak bylo uvedeno výše, je snadné změnit e-mailová hesla na vašem iPhone. Můžete přejít do Nastavení a pomocí následujícího průvodce aktualizovat své e-mailové heslo.
Krok 1Chcete-li zahájit proces změny e-mailového hesla na vašem iPhone, klepnutím na tlačítko Nastavení otevřete aplikaci na domovské obrazovce. Přejděte dolů a klepněte na Hesla volba. Musíte se identifikovat pomocí obličeje, otisku prstu nebo digitálního přístupového kódu. Krok 2Když se dostanete do hlavního rozhraní hesel, můžete spravovat všechny účty propojené s vaším iPhonem, včetně e-mailových účtů. Najděte a vyberte e-mailový účet, u kterého chcete změnit heslo. Krok 3Po výběru e-mailového účtu budete přesměrováni na stránku nastavení účtu. Zde najdete různé možnosti související s vaším e-mailovým účtem, včetně vašeho uživatelského jména, hesla, popisu účtu a dalších. Krok 4Chcete-li zkontrolovat heslo k e-mailu, vyhledejte a klepněte na Heslo část. Můžete být vyzváni k zadání aktuálního hesla nebo použití Face ID/Touch ID pro účely ověření. Po ověření budete moci vidět aktuální heslo.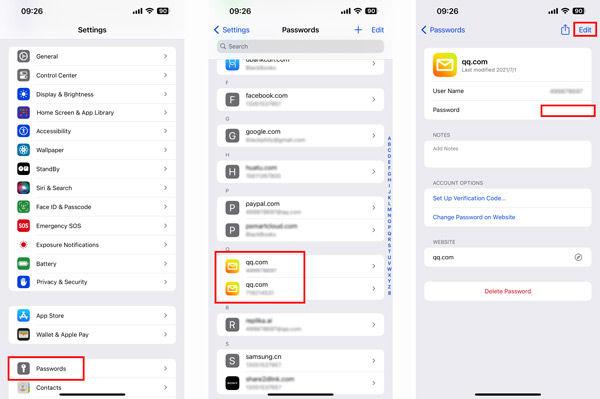 Krok 5Klepněte Upravit v pravém horním rohu pro změnu hesla k e-mailu na iPhone. Při vytváření nového hesla je klíčové zvolit silnou a jedinečnou kombinaci znaků. Nepoužívejte snadno uhodnutelné informace, jako je vaše jméno, datum narození nebo běžná slova. Klepněte Hotovo pro potvrzení vaší operace. Váš iPhone poté aktualizuje heslo pro váš e-mailový účet.
Krok 5Klepněte Upravit v pravém horním rohu pro změnu hesla k e-mailu na iPhone. Při vytváření nového hesla je klíčové zvolit silnou a jedinečnou kombinaci znaků. Nepoužívejte snadno uhodnutelné informace, jako je vaše jméno, datum narození nebo běžná slova. Klepněte Hotovo pro potvrzení vaší operace. Váš iPhone poté aktualizuje heslo pro váš e-mailový účet. Část 2. Nejlepší prohlížeč hesel pro iPhone ke kontrole uložených e-mailových hesel
Předpokládejme, že hledáte spolehlivého správce hesel, který zajistí bezpečnost vašich e-mailových účtů a zobrazí uložená e-mailová hesla. V tom případě můžete zkusit populární imyPass iPhone Password Manager. Nabízí pohodlný způsob zobrazení a správy uložených hesel pro iPhone. Kromě e-mailových hesel vám umožňuje spravovat přístupové kódy účtů Apple, hesla Wi-Fi a různá hesla vytvořená v aplikacích a prohlížečích.
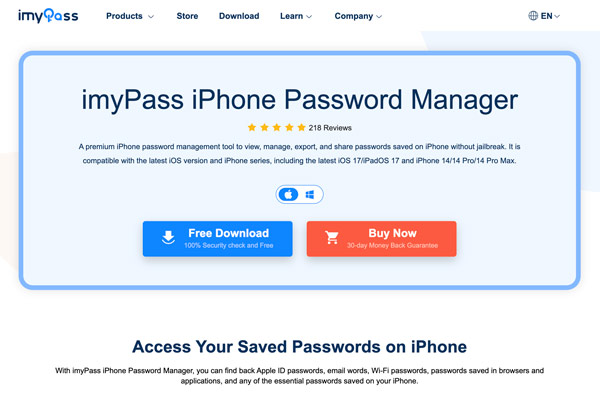
imyPass využívá pokročilé šifrovací techniky k bezpečnému ukládání vašich e-mailových hesel a zajišťuje jejich ochranu před hackery a neoprávněným přístupem. Jeho vestavěný generátor hesel vám pomůže vytvořit silná a jedinečná hesla pro vaše e-mailové účty, čímž dále zvýší vaši bezpečnost. ImyPass se svým intuitivním rozhraním a pokročilými šifrovacími algoritmy zajišťuje, že vaše hesla pro iPhone jsou chráněna před neoprávněným přístupem.
Jak používat imyPass ke správě e-mailových hesel na iPhone
Krok 1Stáhněte si a spusťte nejlepší prohlížeč e-mailových hesel na počítači Mac nebo Windows. Připojte svůj iPhone a klikněte Start pro kontrolu všech typů hesel uložených v zařízení iOS, včetně vašich e-mailových hesel.
Pokud je vaše záloha iTunes zašifrována, měli byste zadat a ověřit její přístupový kód. Během tohoto kroku může být také nutné zadat heslo zamykací obrazovky na vašem iPhone.
Krok 2Po dokončení procesu skenování budou všechna vaše hesla pro iPhone uvedena ve specifických typech vlevo, jako je e-mailový účet, Apple ID, účet Wi-Fi, heslo webu a aplikace, kód času u obrazovky a další. Chcete-li zobrazit svá e-mailová hesla na vašem iPhone, klikněte na Emailový účet volba. Krok 3Chcete-li zobrazit aktuální heslo svého e-mailového účtu, klikněte na oko tlačítko vedle něj. Tento iPhone Password Manager vám také umožňuje zálohovat a exportovat vaše uložená hesla pro iPhone. Klikněte Vývozní pro export vybraných e-mailových hesel do souboru CSV.
Krok 3Chcete-li zobrazit aktuální heslo svého e-mailového účtu, klikněte na oko tlačítko vedle něj. Tento iPhone Password Manager vám také umožňuje zálohovat a exportovat vaše uložená hesla pro iPhone. Klikněte Vývozní pro export vybraných e-mailových hesel do souboru CSV. 
Část 3. Často kladené otázky o tom, jak změnit e-mailová hesla na iPhone
Jak mohu změnit heslo Gmailu na svém iPhone?
Otevřete Gmail na svém iPhonu a klepněte na svůj profilový obrázek. Klepněte na tlačítko Správa účtu Google a klepněte na kartu Osobní informace. Nyní můžete přejít dolů a vybrat sekci Heslo. Klepnutím na postranní tlačítko se šipkou změňte heslo Gmailu. Zadejte nový přístupový kód a potvrďte jej opětovným zadáním. Klepnutím na tlačítko Změnit heslo potvrďte operaci.
Jak nastavit a změnit výchozí poštovní aplikaci na iPhone?
Na domovské obrazovce iPhonu vyhledejte aplikaci Nastavení a klepnutím ji otevřete. Přejděte dolů v nabídce Nastavení a vyhledejte část označenou Pošta. Klepnutím na něj otevřete nastavení poštovní aplikace. V nastavení pošty klepněte na možnost Výchozí poštovní aplikace. Na obrazovce se zobrazí seznam nainstalovaných poštovních aplikací. Vyberte poštovní aplikaci, kterou chcete nastavit jako výchozí. Zobrazí se výzva k potvrzení s dotazem, zda chcete změnit výchozí poštovní aplikaci. Klepnutím na Změnit aplikaci nebo Nastavit jako výchozí potvrďte svůj výběr.
Jak změníte oznámení e-mailem?
Přejděte do Nastavení a přejděte dolů a vyberte možnost Pošta. Když vstoupíte do nastavení pošty, klepněte na Oznámení a ujistěte se, že je zapnutá možnost Povolit oznámení. Nyní můžete klepnout na Přizpůsobit oznámení a vybrat konkrétní e-mailový účet, kterému chcete přizpůsobit nastavení oznámení. Můžete si vybrat upozornění nebo odznaky podle svých potřeb. Upravte související možnosti a změňte zvuky pošty.
Jak změnit hesla Wi-Fi na iPhone?
Chcete-li změnit hesla Wi-Fi na iPhonu, otevřete aplikaci Nastavení a přejděte na možnost Wi-Fi. Zobrazí se seznam dostupných sítí Wi-Fi. Vyhledejte síť Wi-Fi, pro kterou chcete změnit heslo. Klepnutím na tlačítko (i) vedle názvu sítě otevřete její nastavení.
Klepnutím na možnost Zapomenout tuto síť odstraníte síť z uložených sítí vašeho iPhone. Vraťte se na seznam dostupných sítí Wi-Fi a znovu vyberte stejnou síť. Budete vyzváni k zadání nového hesla Wi-Fi. Zadejte nové heslo Wi-Fi pro síť a klepnutím na Připojit se připojte k síti s aktualizovaným heslem.
Závěr
Podle podrobného průvodce výše můžete snadno zobrazit a změnit svá e-mailová hesla přímo z vašeho iPhone. Pravidelná aktualizace e-mailových hesel je základním postupem pro zvýšení bezpečnosti vašich různých online účtů. Pro další otázky, jak na to změnit e-mailová hesla na vašem iPhone, můžete nám napsat.



