So setzen Sie ein iOS-Gerät ohne Apple-ID-Passwort auf die Werkseinstellungen zurück
Dieses Tutorial behandelt So setzen Sie ein iPhone ohne Ihr Apple-ID-Passwort auf die Werkseinstellungen zurückEin Zurücksetzen auf die Werkseinstellungen ist eine integrierte Funktion auf allen iPhones und iPads. Der Hauptzweck besteht darin, Ihr Gerät in den ursprünglichen Zustand zu versetzen. Mit anderen Worten: Es werden alle persönlichen Daten, Einstellungen und Drittanbieter-Apps gelöscht. Der gesamte Vorgang umfasst das Löschen persönlicher Daten, das Entfernen installierter Apps, das Zurücksetzen der Einstellungen und die Neuinitialisierung von iOS oder iPadOS.
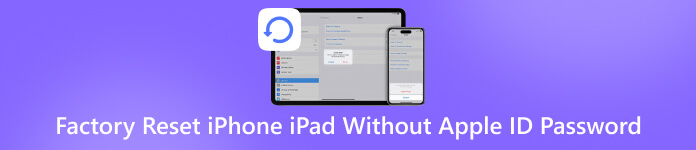
In diesem Artikel:
Teil 1. Wann setzen Sie das iPhone oder iPad zurück?
Durch das Zurücksetzen auf die Werkseinstellungen wird Ihr iPhone oder iPad in den ursprünglichen Zustand zurückversetzt, genau wie beim Werksreset. Dabei werden alle persönlichen Daten und Einstellungen gelöscht, die neuesten iOS- und iPadOS-Updates bleiben jedoch zur Systemsicherheit erhalten. Ein Hard-Reset ist eine weitere Möglichkeit für iOS-Nutzer zur Fehlerbehebung. Dabei werden Ihre Daten und Einstellungen nicht gelöscht, aber verschiedene Softwareprobleme können behoben werden.
Häufige Gründe für das Zurücksetzen Ihres iPhone oder iPad
Schaffen Sie Speicherplatz. Durch das Zurücksetzen Ihres iPhones können Sie Ihre Daten aufräumen. Dabei werden alte Apps und Dateien entfernt, die Sie nicht mehr benötigen. Auch Dateien, die Sie nicht entfernen konnten, werden vollständig gelöscht.
Beheben Sie Leistungsprobleme. Mit der Zeit können iPhones aufgrund der Ansammlung von Apps, Dateien, Caches, Junk-Dateien und Einstellungen langsamer werden. Wenn Ihr Gerät langsam arbeitet, kann ein Zurücksetzen auf die Werkseinstellungen die Leistung Ihres iPhones verbessern.
Bereiten Sie den Verkauf vor. Wenn Sie planen, Ihr iPhone zu verkaufen oder zu verschenken, sorgt ein Zurücksetzen auf die Werkseinstellungen dafür, dass Ihre Daten gelöscht werden und der Wert steigt.
Schützen Sie private Daten. Nutzer speichern viele vertrauliche Daten auf ihren iPhones, darunter Kreditkartendaten, private Fotos, Passwörter und mehr. Wenn Sie verhindern möchten, dass andere auf diese Daten zugreifen, können Sie sie durch Zurücksetzen auf die Werkseinstellungen löschen.
Beheben Sie Softwareprobleme. Durch das Zurücksetzen werden komplexe Softwareprobleme gelöst. Abgestürzte, deaktivierte oder beschädigte Systeme können effektiv repariert werden. Beseitigen Sie Malware und Viren. Ein Zurücksetzen auf die Werkseinstellungen bereinigt Ihr Gerät und entfernt sämtliche schädliche Software, einschließlich Malware und Viren.
| Werksrücksetzung | Kaltstart | |
| Entfernen Sie Malware und Viren | Ja | |
| Geben Sie Speicherplatz frei | Ja | Ja |
| Verbessern Sie die Leistung | Ja | Ja |
| Software-Fehlerbehebung | Ja | Ja |
| Nicht reagierender Bildschirm reparieren | Ja | Ja |
| Software-Update schlägt fehl | Ja | |
| Deaktiviertes iPhone entsperren | Ja |
Teil 2. iPhone ohne Apple-ID mit iTunes zurücksetzen
Das Zurücksetzen eines iPads auf die Werkseinstellungen ohne Apple-ID-Passwort ist nicht einfach, aber mit einem vertrauenswürdigen Computer möglich. Natürlich müssen Sie die Voraussetzungen erfüllen und Ihr Gerät vor dem Vorgang sichern.
Voraussetzungen
1. Sie haben einen vertrauenswürdigen Computer.
2. Sie haben die neueste Version von iTunes oder Finder.
3. Sie haben einen Computer und ein USB-Kabel.
4. Sie haben ein Backup.
So sichern Sie Ihr iPhone mit iTunes/Finder
Verbinden Sie Ihr iPhone mit einem USB-Kabel mit einem vertrauenswürdigen Computer.
Öffnen Sie unter Windows und macOS Mojave oder früher iTunes.
Öffnen Sie unter macOS Catalina oder neuer stattdessen den Finder.

Sobald Ihr Gerät erkannt wurde, klicken Sie auf das Telefon Schaltfläche in iTunes.
Oder klicken Sie in der Seitenleiste im Finder auf den Namen Ihres iPhones.
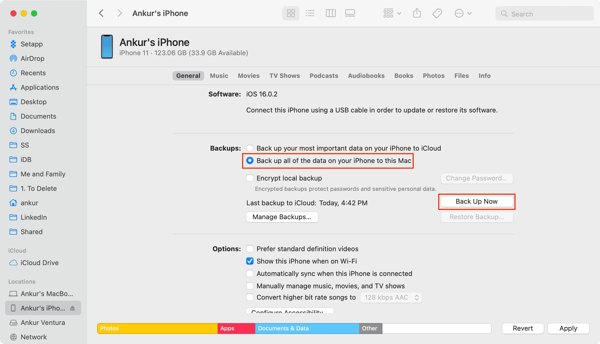
Gehen Sie zum Zusammenfassung oder Allgemein Tab.
Auswählen Dieser Computer oder Sichern Sie alle Daten Ihres iPhones auf diesem Mac.
Klicken Sie abschließend auf Jetzt sichern Schaltfläche, um Ihr iPhone zu sichern.
Notiz: Wenn Sie Ihre Sicherungsdatei schützen möchten, aktivieren Sie das Kontrollkästchen neben Lokales Backup verschlüsseln und hinterlassen Sie ein Passwort.
So setzen Sie das iPhone ohne Apple-ID-Passwort auf die Werkseinstellungen zurück
Situation 1

Drücke den IPhone wiederherstellen Schaltfläche nach der Sicherung
Befolgen Sie die Anweisungen auf dem Bildschirm, um Ihr iPhone ohne Apple-ID-Passwort vollständig auf die Werkseinstellungen zurückzusetzen.
Situation 2
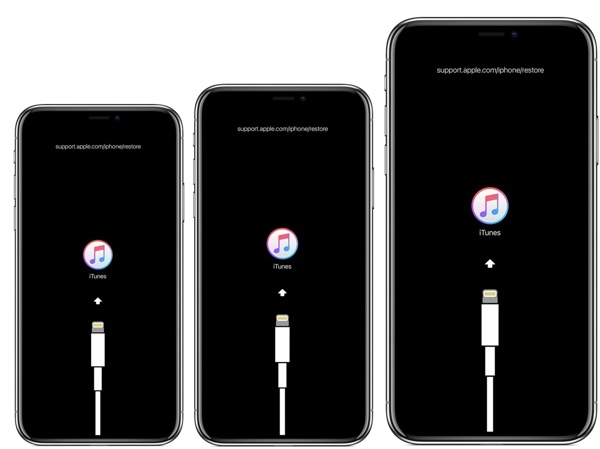
Wenn Ihr iPhone nicht erkannt wird oder deaktiviert ist, versetzen Sie es in den Wiederherstellungsmodus, während Ihr Gerät verbunden bleibt. Die Tastenkombination entspricht der für den erzwungenen Neustart.
Wenn der Bildschirm „Mit dem Computer verbinden“ angezeigt wird, lassen Sie die Seite oder Schlaf/Wach Taste.
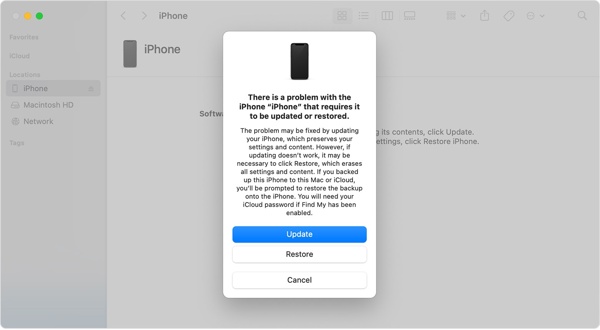
Sobald iTunes oder Finder Ihr iPhone erkennt, klicken Sie auf die Wiederherstellen Schaltfläche im Popup-Dialogfeld.
Notiz: Wenn „Wo ist?“ auf Ihrem Gerät aktiviert ist, benötigen Sie beim Einrichten Ihres iPhones trotzdem das Apple-ID-Passwort.
Teil 3. iPhone mit Tasten zurücksetzen [Kein Passcode erforderlich]
Kann man ein iPhone ohne Apple-ID-Passwort oder Computer zurücksetzen? Die Antwort lautet ja. Ein Hard Reset, auch bekannt als erzwungener Neustart, zwingt Ihr iPhone zum Neustart und entfernt alle Apps und Caches im Hintergrund. Im Gegensatz zum Zurücksetzen auf die Werkseinstellungen werden beim Hard Reset eines iPhones Ihre Daten nicht gelöscht. Die Tastenkombination ist je nach Gerätemodell unterschiedlich:
Auf einem iPhone 8 oder neuer
Drücken Sie kurz die Lautstärke erhöhen Taste.
Machen Sie dasselbe mit dem Lautstärke runter Taste.
Drücken Sie lange auf die Taste Seite Taste, bis Sie das Apple-Logo sehen.

Auf einem iPhone 7/7 Plus
Halten Sie die Lautstärke runter + Seite Tasten zusammen, bis das Apple-Logo angezeigt wird.
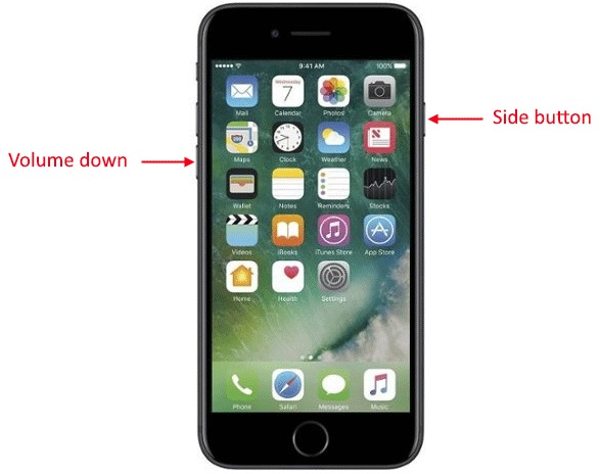
Auf einem iPhone 6s oder älter
halten Sie die Heim + Schlaf/Wach Tasten gleichzeitig, bis das Apple-Logo erscheint.
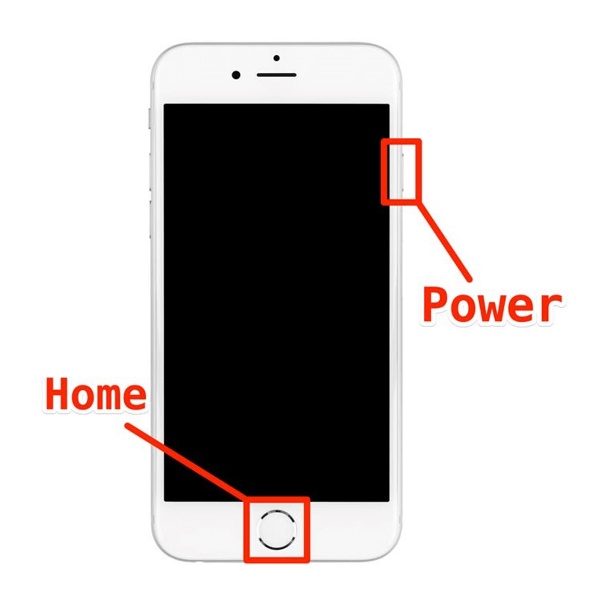
Auf einem iPad ohne Home-Taste
Drücken und schnell wieder loslassen Lautstärke erhöhen Taste.
Drücken und loslassen Sie die Lautstärke runter Taste.
Halten Sie die gedrückt Leistung , bis das Apple-Logo erscheint.

Auf einem iPad mit einer Home-Taste
Halten Sie die gedrückt Leistung + Heim Schaltflächen.
Sobald das Apple-Logo angezeigt wird, lassen Sie die Tasten los.
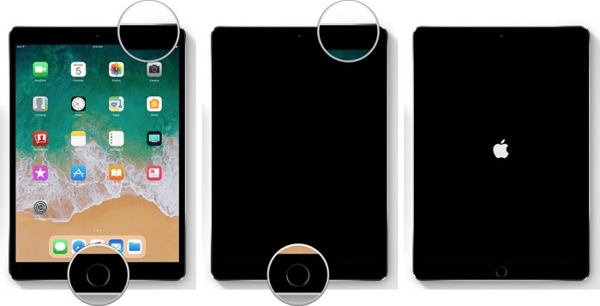
Teil 4. So setzen Sie das iPhone ohne Apple-ID oder Passwort auf die Werkseinstellungen zurück
Eine weitere Möglichkeit, Ihr iPhone ohne Apple-ID oder Passwort auf die Werkseinstellungen zurückzusetzen, ist iPassGoEs ist eine hervorragende Methode, Ihr Gerät zu entsperren, alle Daten auf Ihrem iPhone zu löschen und es vollständig auf den Werkszustand zurückzusetzen. Noch wichtiger ist, dass das übersichtliche Design die Bedienung auch für Anfänger erleichtert.

Über 4.000.000 Downloads
Setzen Sie ein iPhone oder iPad in 3 Schritten auf die Werkseinstellungen zurück.
Umgehen Sie jeden iOS-Sperrbildschirm ohne Einschränkungen.
Entfernen Sie die Apple-ID und die iCloud-Aktivierung.
Bildschirmzeit umgehen und MDM ohne Datenverlust.
Unterstützt die neuesten Versionen von iOS und iPadOS.
So setzen Sie ein iPhone ohne Apple-ID-Passwort auf die Werkseinstellungen zurück
Erkennen Sie Ihr iPhone
Laden Sie das beste Tool zum Zurücksetzen des iPhones auf Werkseinstellungen herunter und installieren Sie es. Es ist kompatibel mit Windows 11/10/8/7/XP/Vista und Mac OS X 10.12 und höher. Starten Sie die Software und wählen Sie die Passwort löschen Modus. Verbinden Sie Ihr iPhone mit einem Lightning-Kabel mit Ihrem Computer. Die Software erkennt das Gerät sofort.

Geräteinformationen prüfen
Drücke den Anfang , um Ihre Geräteinformationen zu laden. Überprüfen Sie sie sorgfältig und klicken Sie auf die Anfang Schaltfläche, um das erforderliche Firmware-Paket herunterzuladen.

Setzen Sie Ihr iPhone zurück
Sobald der Download abgeschlossen ist, klicken Sie auf das Freischalten Klicken Sie auf die Schaltfläche, um mit dem Zurücksetzen Ihres iPhones auf die Werkseinstellungen zu beginnen. Geben Sie bei der entsprechenden 0000 und bestätigen Sie den Vorgang. Warten Sie, bis der Vorgang abgeschlossen ist, und trennen Sie Ihr Gerät. Sie können auch iTunes-Backup-Passwort entfernen damit.

Fazit
Dieser Leitfaden hat es erklärt So setzen Sie ein iPhone und iPad ohne Ihr Apple-ID-Passwort auf die Werkseinstellungen zurückFolgen Sie unserer konkreten Anleitung, um Ihr Gerät auf den Werkszustand zurückzusetzen und alle Ihre Daten zu löschen. iPassGo ist die ultimative Lösung für diese Aufgabe ohne Einschränkungen. Darüber hinaus ist es auch ohne technische Kenntnisse einfach zu bedienen. Bei weiteren Fragen zu diesem Thema können Sie gerne eine Nachricht unter diesem Beitrag hinterlassen.
Heiße Lösungen
-
iOS entsperren
- Überprüfung der kostenlosen iCloud-Entsperrdienste
- Umgehen Sie die iCloud-Aktivierung mit IMEI
- Mosyle MDM von iPhone und iPad entfernen
- Entfernen Sie support.apple.com/iphone/passcode
- Überprüfung des Checkra1n iCloud Bypass
- Umgehen Sie den Passcode für den iPhone-Sperrbildschirm
- So jailbreaken Sie das iPhone
- iPhone ohne Computer entsperren
- Auf den Besitzer gesperrtes iPhone umgehen
- iPhone ohne Apple-ID-Passwort auf Werkseinstellungen zurücksetzen
-
iOS-Tipps
-
Android entsperren
- So erkennen Sie, ob Ihr Telefon entsperrt ist
- Entsperren Sie den Samsung-Telefonbildschirm ohne Passwort
- Mustersperre auf Android-Gerät entsperren
- Überprüfung der Direktfreischaltungen
- So entsperren Sie das OnePlus-Telefon
- OEM entsperren und ausgegraute OEM-Entsperrung beheben
- So entsperren Sie ein Sprint-Telefon
-
Windows-Passwort

