4 einfache Möglichkeiten zum Zurücksetzen oder Ändern des Passworts unter Windows 10
Suchen Sie nach einer einfachen Möglichkeit Windows 10 Passwort ändern?
Sie können sich auf das Kennwort verlassen, um Ihr Windows-Konto zu sichern und die Privatsphäre und persönlichen Daten zu schützen. Die Wahrheit ist, dass Sie das Passwort für das Windows-Konto selten ändern, es sei denn, Sie befinden sich in bestimmten Fällen. Sie haben beispielsweise das aktuelle Passwort vergessen und müssen es ändern.

Eigentlich ist es ganz einfach Ändern oder Zurücksetzen des Kennworts in Windows 10. Hier in diesem Beitrag zeigen wir Ihnen 4 Methoden, um das Passwort Ihres Windows-Kontos zu ändern. Selbst wenn Sie das Admin-Passwort auf einem Windows 10-PC vergessen haben, können Sie es auf die richtige Weise zurücksetzen.
In diesem Artikel:
- Teil 1. Gemeinsame Methode zum Ändern des Windows 10-Passworts
- Teil 2. Ändern Sie das Windows 10-Passwort in der Computerverwaltung
- Teil 3. So setzen Sie das Passwort in Windows 10 über netplwiz zurück
- Teil 4. Windows 10-Passwort ändern, zurücksetzen oder umgehen, wenn es vergessen wurde
- Teil 5. Häufig gestellte Fragen zum Ändern des Passworts in Windows 10
Teil 1. Gemeinsame Methode zum Ändern des Windows 10-Passworts
Sie können Ihr Windows-Kontokennwort ganz einfach ändern, wenn Sie sich an das aktuelle erinnern. Im ersten Teil zeigen wir Ihnen die übliche Lösung: So ändern Sie das Windows-Kennwort.
Sehen wir uns an, wie man das Kennwort in Windows 10 ändert und vollständig zurücksetzt.
Drücken Sie auf Ihrem Windows 10-Computer die Windows Taste auf Ihrer Tastatur. Hier können Sie auch auf klicken Windows Symbol in der unteren linken Ecke. Klick auf das Einstellungen Symbol.
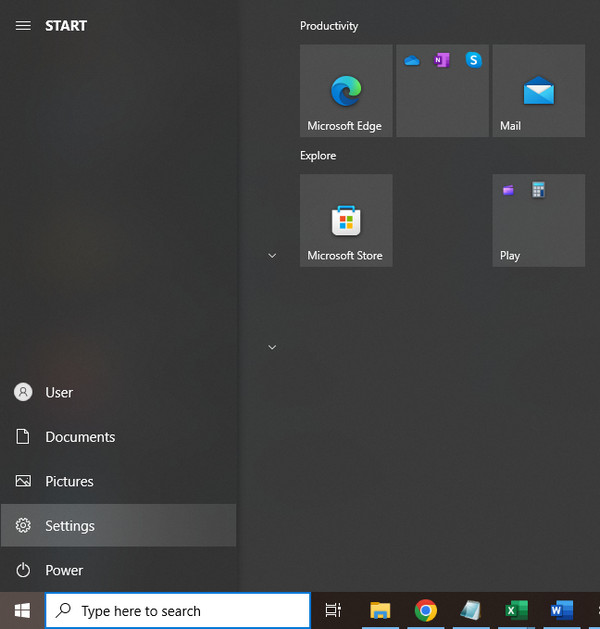
Wenn Sie das Fenster Einstellungen aufrufen, wählen Sie die aus Konten oder Benutzerkonten Möglichkeit. Wählen Sie dann die Einloggen Optionen.
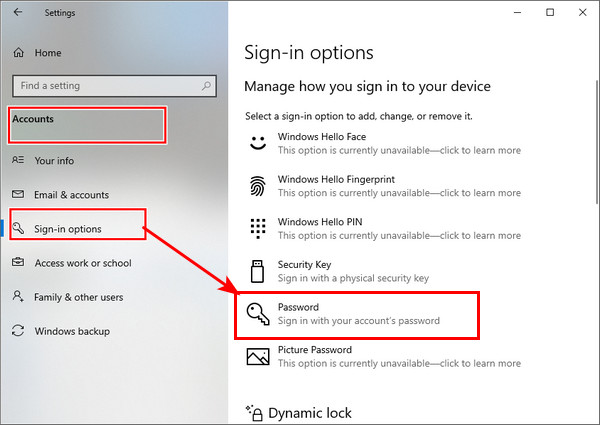
Drücke den Veränderung Knopf darunter Ändern Sie Ihr Kontopasswort. Während dieses Schritts müssen Sie sich mit dem Kennwort Ihres aktuellen Microsoft-Kontos anmelden.
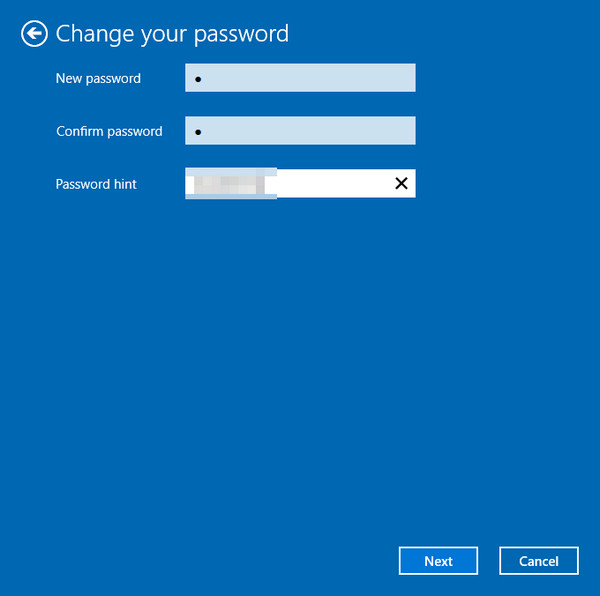
Sie erhalten einen Code zum Ändern des Windows 10-Passworts über Ihr Telefon. Sie müssen die letzten vier Ziffern Ihrer Telefonnummer eingeben, um sie zu verifizieren. Dann kannst du drücken Eintreten damit Microsoft Ihnen den Code zusendet.
Wenn Sie den Code von Ihrem Telefon erhalten, geben Sie ihn auf Ihrem Computer ein. Jetzt wird ein neues Windows angezeigt, in dem Sie das Kennwort des Windows 10-Kontos ändern können. Sie können den Anweisungen zum Ändern des Kennworts für Windows folgen.
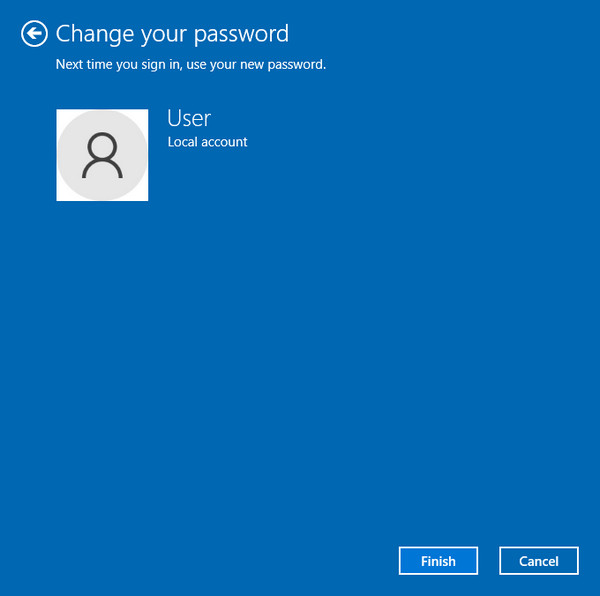
Teil 2. So ändern Sie das Windows 10-Passwort in der Computerverwaltung
Wenn Sie Ihr Windows-Passwort ändern möchten, können Sie es auch über die Computerverwaltung ändern. Sehen wir uns an, wie Sie das PC-Passwort mit dieser Methode ändern können.
Klicken Sie auf Ihrem Desktop mit der rechten Maustaste auf die Dieser PC Symbol. Wählen Sie das Verwalten Option aus der Dropdown-Liste.
Beim Betreten der Computermanagement, suchen und klicken Sie darauf Lokale Benutzer und Gruppen. Wählen Benutzer und klicken Sie dann im mittleren Bereich mit der rechten Maustaste auf den bestimmten Benutzer, dessen Passcode Sie ändern möchten. Wähle aus Passwort festlegen Möglichkeit.
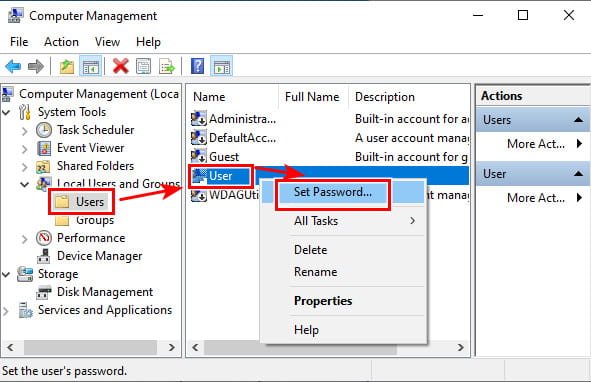
Klicken Fortfahren Schaltfläche im nächsten Fenster, um Ihren Vorgang zu bestätigen.
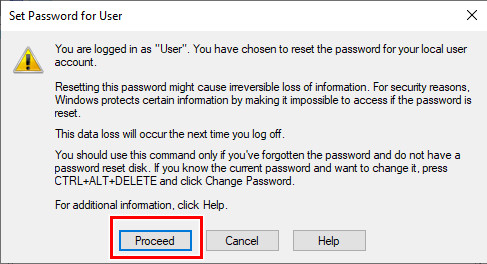
Jetzt können Sie das aktuelle Benutzerpasswort ändern, indem Sie Ihr neues Passwort zweimal eingeben. Klicken Sie danach auf die OK Taste, um es zu bestätigen.
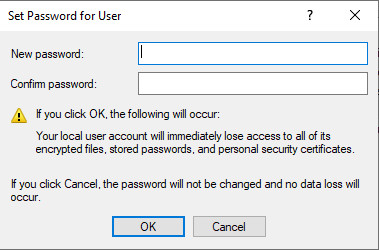
Teil 3. So setzen Sie das Passwort in Windows 10 über netplwiz zurück
Wenn Sie das Kennwort Ihres Benutzerkontos auf einem Windows 10-Computer ändern oder zurücksetzen möchten, können Sie auch die verwenden netplwiz app. Es ist die offizielle Methode, um das Passwort in Windows zu ändern. Übrigens, wenn Ihr Windows 10-PIN funktioniert nicht, Sie können das Passwort auch zurücksetzen, um das Problem zu beheben.
Drücken Sie Sieg + R gleichzeitig zu öffnen Laufen Fenster. Typ netplwiz und dann drücken Eintreten auf Ihrer Tastatur, um die netplwiz-App zu öffnen.
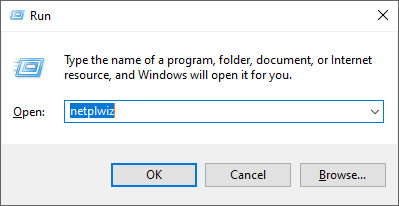
Sie werden zum Benutzerkonten Fenster. Hier können Sie ein Benutzerkonto markieren, für das Sie das Passwort ändern möchten, und dann auf klicken Passwort zurücksetzen Taste.
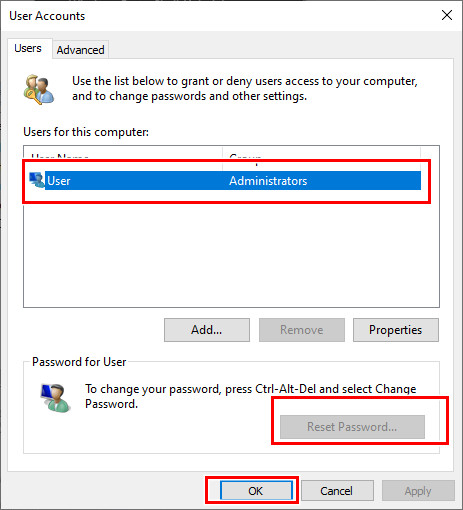
Geben Sie das neue Passwort für dieses Benutzerkonto ein und klicken Sie dann auf OK Taste.
Teil 4. Windows 10-Passwort ändern, zurücksetzen oder umgehen, wenn es vergessen wurde
Mit den 3 oben genannten Methoden können Sie Ihr Windows 10-Passwort bequem ändern, vorausgesetzt, Sie kennen das aktuelle Passwort. Was ist, wenn Sie das Admin-Passwort in Windows 10 vergessen haben?
Hier empfehlen wir dringend die Mächtigen imyPass Windows-Passwort zurücksetzen damit Sie das Windows 10-Passwort ohne das ursprüngliche ändern können.

Über 4.000.000 Downloads
Ändern, zurücksetzen oder umgehen Sie das Windows 10-Passwort, wenn Sie es vergessen.
Entfernen Sie das vergessene Windows-Konto und das Administratorkennwort.
Erstellen Sie einen USB- oder Datenträger zum Zurücksetzen des Windows-Kennworts, um das aktuelle Windows 10-Kennwort zurückzusetzen.
Fügen Sie Windows 10/8/7 PC ohne den ursprünglichen Passcode ein neues Benutzerkonto hinzu.
Doppelklicken Sie oben auf die Download-Schaltfläche, um diese Windows-Kennwortzurücksetzung kostenlos auf Ihrem Windows 10-Computer zu installieren und auszuführen. Du musst Erstellen Sie ein bootfähiges USB-Laufwerk oder eine bootfähige Festplatte um das Windows-Passwort zurückzusetzen.
Du kannst Erstellen Sie eine Kennwortrücksetzungs-CD/DVD oder erstellen Sie ein Kennwortrücksetzungs-USB-Flash-Laufwerk basierend auf Ihrem Bedarf. Schließen Sie hier ein USB-Laufwerk an oder legen Sie eine Disc ein und klicken Sie dann auf CD/DVD brennen oder USB brennen um mit dem Erstellen zu beginnen.

Starten Sie Ihren Computer neu und drücken Sie dann F12 oder ESC Taste zur Eingabe der Startmenü. Wählen Sie das soeben erstellte USB-Laufwerk oder die USB-Diskette zum Zurücksetzen aus und drücken Sie Eintreten um Ihren Vorgang zu bestätigen.

Ihr Computer wird automatisch neu gestartet. Danach sehen Sie wieder die imyPass Windows Password Reset-Oberfläche. Alle Benutzer werden in der Benutzeroberfläche aufgelistet. Wählen Sie das spezifische Konto aus, dessen Passwort Sie zurücksetzen möchten, und klicken Sie dann auf das Passwort zurücksetzen Taste.

Sie werden gefragt, ob Sie das Benutzerkennwort leer lassen möchten. Klicken Ja Taste, um dies zu bestätigen.

Dadurch wird das vergessene Passwort entfernt. Sie können direkt auf Ihren Computer zugreifen und ihn verwenden. Außerdem können Sie direkt einen neuen Benutzer zu Ihrem Windows 10-PC hinzufügen.
FAQs.
-
Kann ich mehrere Benutzer in Windows 10 haben?
Ja. Mit Windows 10 können Sie mehrere Benutzerkonten auf einem Windows-PC erstellen und verwenden.
-
Wie ändere ich ein lokales Benutzerkonto in ein Administratorkonto?
Wenn Sie wollen Administratorkonto ändern, können Sie zur Einstellungen-App gehen. Wählen Sie die Option Konten und klicken Sie auf Unter Familie und andere Benutzer und suchen Sie dann das lokale Benutzerkonto, das Sie als Administrator festlegen möchten. Klicken Sie auf Kontotyp ändern und wählen Sie dann die Option Administrator. Dann können Sie auf OK klicken, um die Änderung zu speichern.
-
Kann ich das Windows 10-Passwort über die Eingabeaufforderung ändern?
Ja. Sie können das Windows 10-Benutzerkennwort über die Eingabeaufforderung ändern. Tatsächlich ist das Ändern des Windows 10-Kennworts auf diese Weise ganz einfach. Sie können die Tasten Windows + R drücken, um das Feld „Ausführen“ zu öffnen, und dann cmd eingeben, um die Eingabeaufforderung zu finden und zu öffnen. Geben Sie net user ein und drücken Sie die Eingabetaste, um alle Benutzerkonten auf Ihrem Computer anzuzeigen. Sie können hinter dem Benutzernamen ein einfaches Kennwort eingeben. Drücken Sie dann die Eingabetaste, um das Kennwort zu ändern.
Fazit
Wir haben hauptsächlich darüber gesprochen So ändern Sie das Windows 10-Passwort in diesem Beitrag. Sie erhalten 4 einfache Möglichkeiten, um die Aufgabe zu erledigen. Tatsächlich können Sie das Windows 10-Administratorkennwort auch mithilfe der Eingabeaufforderung zurücksetzen, wie in den letzten FAQ gezeigt. Wenn Sie weitere Fragen zum Windows 10-Kennwort haben, können Sie uns im Kommentar eine Nachricht hinterlassen.
Heiße Lösungen
-
Windows-Passwort
- Umgehen Sie das Windows 8-Passwort
- Zeigen Sie das Administratorkennwort mit CMD an
- Umgehen Sie das Windows 10-Passwort
- Passwort auf einem Windows-Computer hacken
- Administratorkennwort unter Windows umgehen
- Top 5 Windows 10 Passwort-Cracker
- Zurücksetzen des Windows Vista-Kennworts
- Kostenlose Tools zur Wiederherstellung von Windows-Kennwörtern
-
Windows-Tipps
-
Windows reparieren
-
Passwort-Tipps
Windows Password Reset
Setzen Sie das Windows-Administrator-/Benutzerkonto zurück
Herunterladen Herunterladen
